このソフトウェアをインストールする前に、コンピュータが次の要件を満たしていることを確認する必要があります。
Windows OS: Windows 11、Windows 10、Windows 8.1、Windows 8、Windows 7、Windows Vista、Windows XP(SP2以降)
CPU: 1GHz Intel / AMD CPU以上
RAM: 1G RAMまたはそれ以上
Mac OS: mac OS X 10.12以上(macOS 15 Sequoiaを含む)
CPU: 1GHz Intel / AMD CPU以上
RAM: 1G RAMまたはそれ以上
ステップ 1: クリック 無料体験 このインターフェースの上部バナーにある ボタンをクリックして、コンピューターのモデルに応じて Apeaksoft Video Fixer にアクセスします。 次に、ダウンロードした .exe ファイルをダブルクリックします。
ステップ 2: セットアップ言語を選択し、 OK ボタン。 次に、指示に従ってクリックします。 次へ セットアップを続行するには、
ステップ 3: 使用許諾契約に目を通し、チェックを入れます 私は契約書に同意する オプション。 次に、 次へ ボタンをクリックし、インストール先のフォルダーを選択して続行します。 次へ と インストールを開始する ボタン。 あなたはクリックすることができます 終了 インストール後にセットアップを終了します。
デスクトップ上の Apeaksoft Video Fixer にアクセスするには、アイコンをダブルクリックします。
Apeaksoft Video Fixer は無料トライアルをサポートしています。 無料試用版を使用すると、ソフトウェアがニーズを満たしているかどうかをテストできます。
Apeaksoft Video Fixerを起動した後、試用版に破損したビデオとサンプルビデオを追加して、ビデオの修復を開始できます。
Video Fixerはオンラインで購入できます。 Windows or Mac 購入ページ。
または、このソフトウェアをすでにコンピュータにダウンロードしてインストールしている場合は、 価格を見る メイン ユーザー インターフェイスの右上隅にあります。
購入が完了すると、購入メールの受信箱に登録コードが届きます。
Apeaksoft Video Fixer の全機能を有効にするには、電子メール アドレスと受け取った登録コードを入力してソフトウェアを登録するだけです。
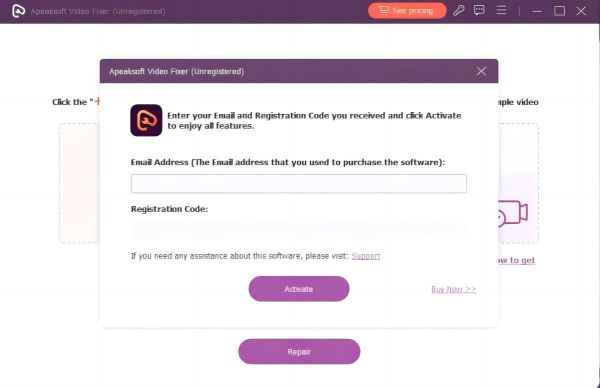
電子メールアドレス: 注文フォームに記入したEメールアドレス。
登録コード: 購入の成功後に受け取った注文確認書に、アクティベーションキー、ライセンスコード、またはKEYCODE(S)とマークされている文字列。
最新のアップデートは次から入手できます。 メニュー ボタンで着陸します 更新状況を確認して セクション。 Windows PC がネットワークに接続されていることを確認してください。
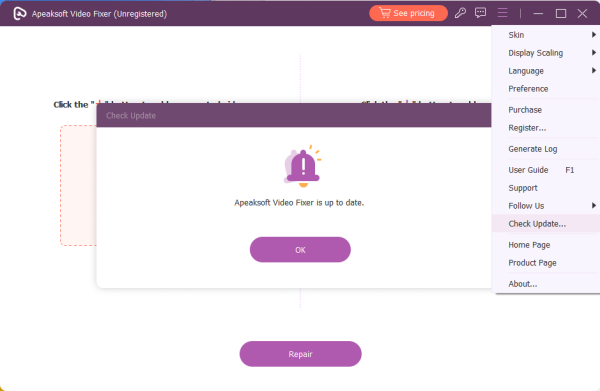
Apeaksoft は、製品の使用中に問題が発生した場合に備えて、専門的なソリューションを提供します。
チャンネル 1. にアクセスしてください。 サポートセンター 質問があれば質問してください。
チャンネル 2. メニュー 右上隅のボタンをクリックして、 サポート のセクションから無料でダウンロードできます。
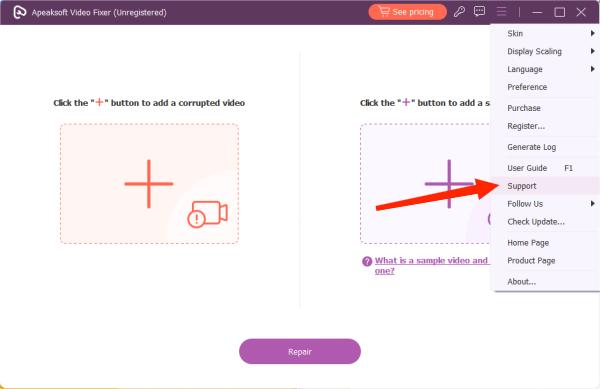
チャネル 3。support@apeaksoft.com までメールでお問い合わせください。
をクリックして壊れたビデオをアップロードします。 + 左側のボタンをクリックし、右側の + ボタンをクリックしてサンプルビデオを追加します。
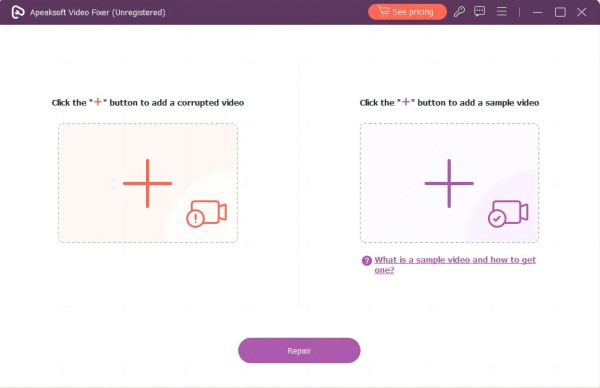
注意:
サンプルビデオのフォーマットは、破損したビデオと同じである必要があります。ビデオがデバイスで録画された場合は、同じデバイスで録画された他のビデオを例として使用できます。同じ形式を維持するようにしてください。 デュレーション, ビットレート, 分解能, エンコーダ, フレームレート サンプルビデオと破損したビデオの両方に対して。この場合、修復はより正確になります。
クリック 修理 修理を開始します。
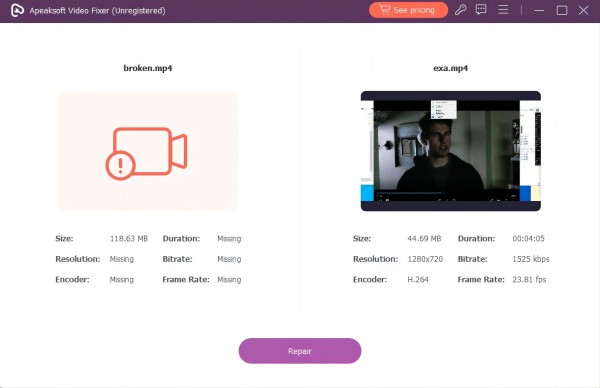
修正が正常に完了したら、ビデオの効果をプレビューできます。
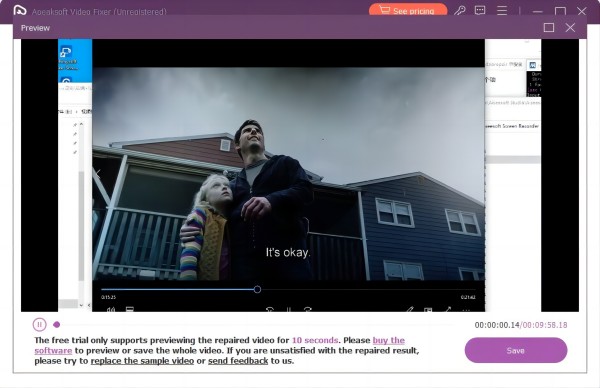
プレビュー ウィンドウ内のビデオが要求を満たす場合は、コンピュータに保存できます。 修復に満足できない場合は、サンプルビデオを変更して、元のビデオを再度修正することができます。
このソフトウェアをインストールする前に、コンピュータが次の要件を満たしていることを確認する必要があります。
Windows OS: Windows 11、Windows 10、Windows 8.1、Windows 8、Windows 7、Windows Vista、Windows XP(SP2以降)
CPU: 1GHz Intel / AMD CPU以上
RAM: 1G RAMまたはそれ以上
Mac OS: mac OS X 10.12 以上 (macOS Sequoia)
CPU: 1GHz Intel / AMD CPU以上
RAM: 1G RAMまたはそれ以上
ステップ 1: クリック 無料体験 このインターフェイスの上部バナーにある ボタンをクリックして、コンピューターのモデルに応じて Apeaksoft Video Fixer for Mac にアクセスします。 次に、ダウンロードした .dmg ファイルをダブルクリックします。
ステップ 2: アイコンをアプリケーションフォルダーにドラッグします。 画面上の指示に従って、 Open ボタン。 その後、このプログラムを起動できます。
ランチパッドまたはドックのアイコンをダブルクリックして、デスクトップ上の Apeaksoft Video Fixer for Mac にアクセスします。
Apeaksoft Video Fixer は無料トライアルをサポートしています。 無料試用版では、ソフトウェアがニーズを満たしているかどうかをテストするための限定された機能が提供されます。
Apeaksoft Video Fixerを起動した後、試用版に破損したビデオとサンプルビデオを追加して、ビデオの修復を開始できます。
Video Fixerはオンラインで購入できます。 Windows or Mac 購入ページ。
あるいは、このソフトウェアをすでにコンピュータにダウンロードしてインストールしている場合は、メイン ユーザー インターフェイスの右上隅にある購入ボタン (purchase.jpg) をクリックするだけです。
購入が完了すると、購入用メールアドレスに登録コードが送信されます。
1. プログラムを初めて実行する場合は、登録ウィンドウが自動的に表示されます。 有効化するには、電子メール アドレスと受信した登録コードを入力するだけです。
2. 登録ウィンドウが表示されませんか?クリック 登録する メインインターフェースのメニューのドロップダウンリストから登録ウィンドウを開き、メールアドレスと登録コードを入力してクリックします。 OK Apeaksoft Video Fixer for Macの登録を完了します。
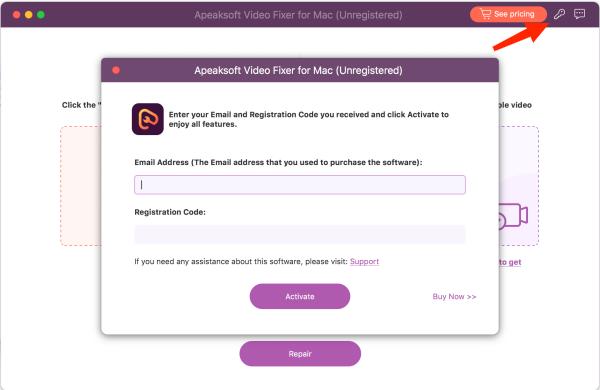
電子メールアドレス: 注文フォームに記入したEメールアドレス。
登録コード: 購入の成功後に受け取った注文確認書に、アクティベーションキー、ライセンスコード、またはKEYCODE(S)とマークされている文字列。
「メニュー」ボタンから最新のアップデートを入手できます。 更新状況を確認して セクション。 Mac がネットワークに接続されていることを確認してください。
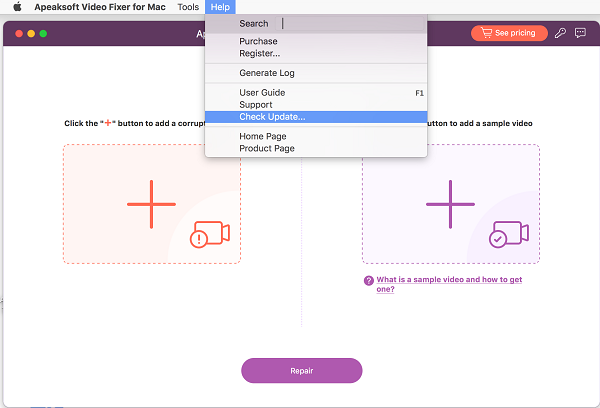
Apeaksoft は、製品の使用中に問題が発生した場合に備えて、専門的なソリューションを提供します。
チャンネル 1. にアクセスしてください。 サポートセンター 質問があれば質問してください。
チャンネル 2. メニュー 右上隅のボタンをクリックして、 サポート のセクションから無料でダウンロードできます。
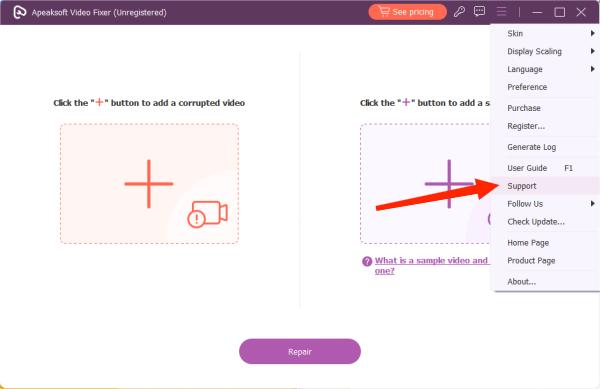
チャネル 3。support@apeaksoft.com までメールでお問い合わせください。
をクリックして壊れたビデオをアップロードします。 + 左側のボタンをクリックし、右側の + ボタンをクリックしてサンプルビデオを追加します。
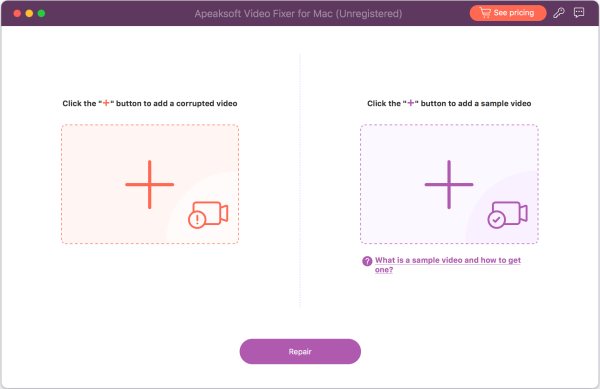
注意:
サンプルビデオのフォーマットは、破損したビデオと同じである必要があります。ビデオがデバイスで録画された場合は、同じデバイスで録画された他のビデオを例として使用できます。同じ形式を維持するようにしてください。 デュレーション, ビットレート, 分解能, エンコーダ, フレームレート サンプルビデオと破損したビデオの両方に対して。この場合、修復はより正確になります。
クリック 修理 修理を開始します。
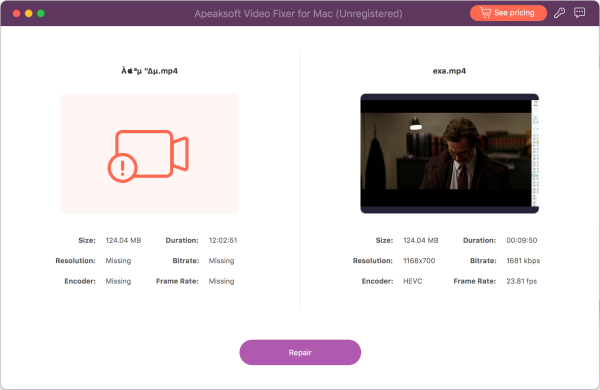
修正が正常に完了したら、ビデオの効果をプレビューできます。
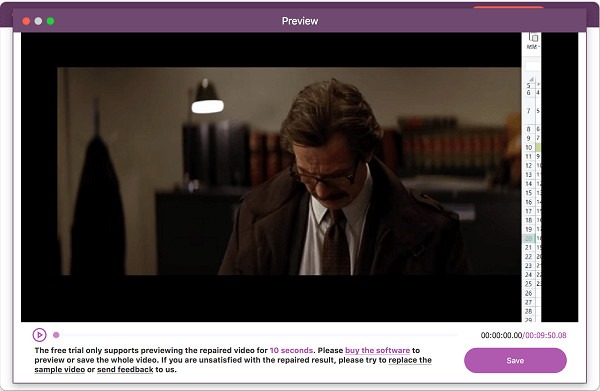
プレビュー ウィンドウ内のビデオが要求を満たす場合は、コンピュータに保存できます。 修復に満足できない場合は、サンプルビデオを変更して、元のビデオを再度修正することができます。