Apple IDパスワードを変更するには?
Apple IDは、App Store、iCloud、Apple Music、iTunesなどのさまざまなAppleサービスに関連付けられています。 したがって、Appleアカウントを安全に保つことは非常に重要です。 その場合は、AppleIDパスワードを更新することをお勧めします。 また、Apple IDパスワードを忘れた場合は、リセットして変更する必要があります。 あなたは知っていますか Apple IDパスワードを変更する方法?
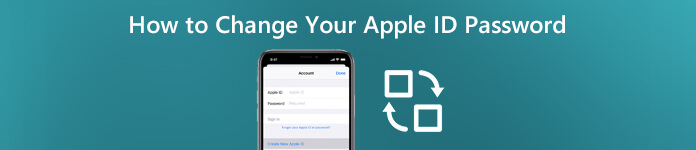
実際、AppleIDのパスワードをリセットまたは変更するのは非常に簡単です。 この投稿では、あなたを助けるための詳細なガイドを共有します Appleアカウントのパスコードを変更する iPhone、iPad、iPod touch、コンピュータ。 忘れた場合でも、Apple IDパスワードを削除する簡単な方法を入手できます。
- パート1. iPhone iPad iPodでApple IDパスワードを変更する方法
- パート2. MacでApple IDパスワードを変更する方法
- パート3. Apple IDパスワードを忘れたときに変更する方法
- パート4. Apple IDパスワードの変更に関するFAQ
パート1. iPhone iPad iPodでApple IDパスワードを変更する方法
現在のパスワードを覚えていれば、iPhone、iPad、iPod touchなどのiOSデバイスでApple IDパスワードを簡単に変更できます。 ここでは、iPhoneを例にして、Apple IDパスワードを変更する通常の方法を説明します。
ステップ1 iPhoneのロックを解除して、 設定 アプリ。
ステップ2 iCloudアカウント 画面上部にある パスワードとセキュリティ オプションを選択します。
ステップ3 Password&Securityのメインインターフェースに入ると、 パスワードの変更 特徴。
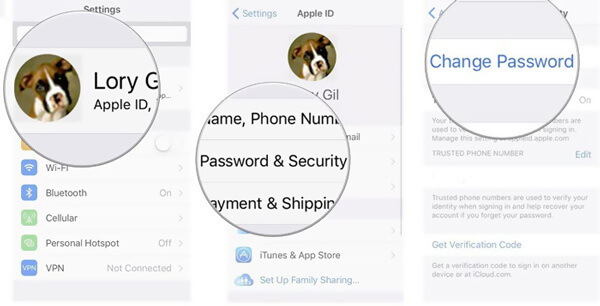
ステップ4 次に、現在のパスコードを入力する必要があります。 その後、新しいパスワードを入力し、新しいパスワードを確認できます。 をタップ 前日比 or パスワードの変更 動作を確認します。
このステップでは、少なくとも8つの数字、1つの大文字、1つの小文字で構成される1文字以上のパスワードを作成する必要があります。
操作を行うときは、iPhoneがWi-Fiに接続されていることを確認してください。AppleIDサーバーに接続されます。 (Apple IDサーバーがダウンしています?)
パート2. MacでApple IDパスワードを変更する方法
Macユーザーの場合は、MacでApple IDパスワードを変更することもできます。 次のガイドでは、その方法を詳しく説明します。
ステップ1 Macの電源を入れて、 Apple トップメニューバーのアイコン。 を選択 システム環境設定 ドロップダウンリストからオプションを選択します。
ステップ2 クリック アップルID そして、 パスワードとセキュリティ オプションを選択します。
ステップ3 Apple IDのメインウィンドウにアクセスしたら、[パスワードの変更]ボタンをクリックしてMacでApple IDパスワードを変更できます。
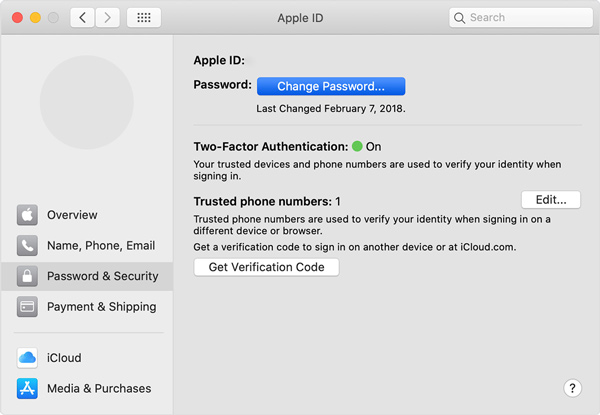
iOSデバイスでApple IDパスコードを変更するのと同様に、Macのロックを解除するために使用した元のパスワードを入力する必要があります。 その後、指示に従ってAppleアカウントのパスワードを変更できます。
パート3. Apple IDパスワードを忘れたときに変更する方法
上記の方法を使用すると、Apple IDパスワードを簡単に変更できます。 現在のパスワードを忘れた場合はどうなりますか? Apple IDパスワードを忘れた場合は、元のApple IDパスワードを直接削除することを選択できます。
ここでは、強力なApple IDパスワード削除ツールである 無料iOSロック解除ツール 以前のパスワードを使用せずにパスワードをワイプできるようにします。

4,000,000+ ダウンロード
ステップ1 上のダウンロードボタンをダブルクリックして無料でインストールし、コンピュータにこのApple IDパスワード削除ソフトウェアを起動します。 を選択します Apple IDを削除 特徴。
ステップ2 ライトニングUSBケーブルでiOSデバイスをコンピューターに接続します。 コンピューターがデバイスを認識できるようにするには、 信頼 画面上。
ステップ3 このiOS Unlockerに戻り、 お気軽にご連絡ください ボタンをクリックして、iPhone、iPad、iPod touchのApple IDパスワードの削除を開始します。

忘れたApple IDパスワードを消去した後、Appleアカウントに移動して新しいAppleパスワードを作成できます。 このiOS Unlockerを使用すると、 ロックされたiPhoneに入る、スクリーンタイムまたは制限パスコードなどをバイパスします。
パート4. Apple IDパスワードの変更に関するFAQ
質問1. WebでApple IDパスワードを変更するにはどうすればよいですか?
もしあなたの Apple IDのパスワードが機能しない, Apple ID アカウントページに移動して Apple ID パスワードを変更し、修正することができます。 「セキュリティ」セクションで「パスワードの変更」オプションを選択します。次に、現在のパスワードを入力する必要があります。その後、新しい Apple ID パスワードを入力して確認できます。
質問2. Apple IDをリセットするには?
に Apple IDをリセットする、設定アプリを開いて、Appleアカウントを入力できます。 次に、[パスワードとセキュリティ]オプションを選択し、[パスワードの変更]を入力できます。 これで、AppleIDを簡単にリセットできます。
質問3. iOSデバイスからApple IDを削除する方法は?
iPhone、iPad、iPod touchからApple IDを削除する必要がある場合は、すべての設定をリセットすることで削除できます。 設定アプリに移動し、[全般]オプションを選択します。 [リセット]をタップし、[すべての設定をリセット]オプションをタップして、iOSデバイスからApple IDを削除します。
質問4. Apple IDからデバイスを削除する方法は?
Appleアカウントからデバイスを削除するには、設定アプリに移動して、Appleアカウントを入力します。 下にスクロールして、同じApple IDを使用している特定のデバイスを確認できます。 削除するデバイスを選択し、[削除]をタップして削除できます。
まとめ
さまざまな理由で、Apple IDまたはパスワードを変更および更新する必要があります。 このページを読んだ後、Apple IDパスワードを変更する3つの効果的な方法を入手できます。 それでも質問がある場合 Apple IDパスワードを変更する方法、コメントにメッセージを残すことができます。




