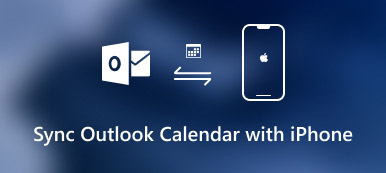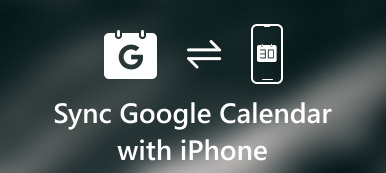iPhoneからiPadにビデオを同期する方法を取得することは難しくありません。 Eメール、AirDrop、iTunes、iCloudなどでファイルを転送するだけです。 しかし、iPhoneからiPadにビデオを転送するための最善の方法は何でしょうか。
あなたがファイルを転送するために長い時間を浪費したくないならば、ここにあなたのための正しい記事があります。
この記事では、5で最もよく使われる方法を紹介します。 iPhoneからiPadにビデオを転送する。 記事を読み、それに応じて目的のiPhoneビデオ転送ソフトウェアを入手できます。
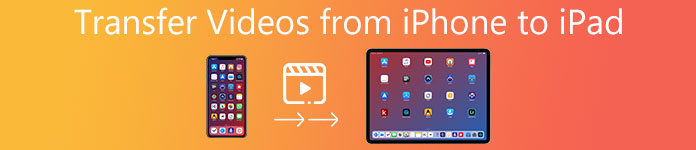
- パート1:iPhoneからiPadにビデオを転送するための最も簡単な方法
- パート2:iTunesでiPhoneからiPadにビデオを転送する方法
- パート3:AirDropを介してiPhoneからiPadにビデオを同期する方法
- パート4:iCloudを使ってiPhoneからiPadにビデオをコピーする方法
- パート5:Eメールを使ってiPhoneからiPadにビデオを移動する方法
- パート6:iPhoneからiPadへのビデオ転送に関するFAQ
第1部:iPhoneからiPadにビデオを転送する最も簡単な方法
次のようにiPhoneからiPadにムービーを転送する必要がある場合 アベンジャーズ たとえば、サイズが2GB以上である必要がある場合、USBを使用した転送プロセスには安定した環境が必要です。
Apeaksoft MobieTrans iPhone、iPadとiPod用のデータを転送するための最良のiTunesの選択肢の一つです。 ワンクリックでiPhoneからiPadやPCにビデオを同期することができます。 さらに、iPhoneからiPadに連絡先、写真、音楽ファイル、ビデオ、その他のデータを転送します。 さらに、それはiTunesの制限を破り、iTunesのエラーを避け、そしてコンピューター上で直接iOSファイルを管理する。
- iPhoneからiPadにビデオを安全かつ迅速に同期します。
- 映画をiPhoneからiPadに選択的に転送します。
- 既存のビデオを消去せずにiPhoneのビデオをiPadにコピーします。
- iPhone 16/15/14/13/12/11/X、iPad Pro、Air、miniなどで動作します。
ステップ1。 iPhoneとiPadの両方をコンピュータに接続する
コンピュータにプログラムをダウンロードしてインストールします。 その後、iPhoneとiPadを元のUSBケーブルでコンピュータに接続します。 プログラムは両方のiOSデバイスを検出することができます。

ステップ2。 転送したい動画を選択してください
デバイスのドロップダウンメニューで、iPhoneを選択します。 「ビデオ」オプションに移動して、「ムービー」、「テレビ番組」、「ミュージックビデオ」、「Podcast」などを選択して、iPhoneからiPadへのビデオファイルを選択します。 iPadに十分なスペースがあることを確認してください。
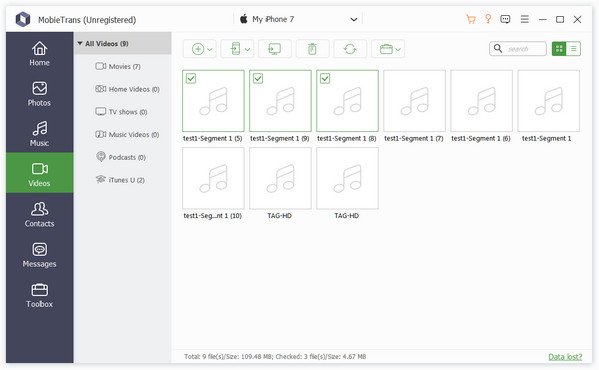
ステップ3。 iPhoneからiPadにビデオを転送する
その後、[デバイスにエクスポート]ボタンをクリックし、iPadを選択してiPhoneからiPadにビデオを転送します。 転送処理の後、あなたはあなたのiPadで映画を楽しむことができます。
iPadとiPhoneが同じものを共有していることを考える ビデオフォーマットそのため、フォーマットの非互換性について心配する必要はありません。
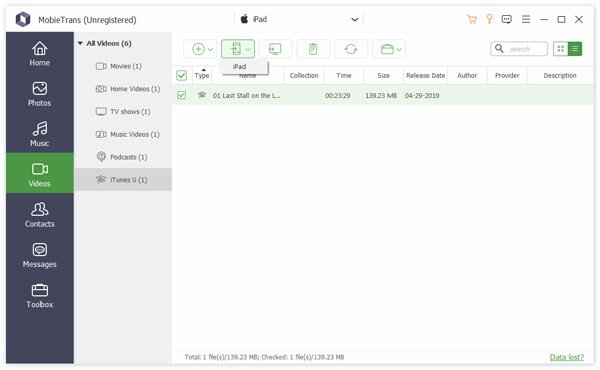
第2部:iTunesでiPhoneからiPadにビデオを転送する方法
ステップ1。 最新バージョンのiTunesをダウンロードしてインストールすると、その後コンピュータでプログラムを起動できます。 あなたはビデオファイルをバックアップするためにUSBケーブルでコンピュータにiPhoneを接続することができます。
ステップ2。 接続されているiPhoneを選択し、[概要]> [今すぐバックアップ]の順に選択して、すべてのファイルのバックアップファイルを作成します。 希望のテレビ番組、映画、その他の転送したいファイルを転送する必要がある場合。
ステップ3。 iPadを同じコンピュータに接続します(iPadがiTunesに接続できないそれ以降は、iPadデバイスを選択できます。 [概要]> [バックアップの復元]に移動し、目的のバックアップを選択して[復元]オプションをクリックして、iPhoneからiPadにビデオを転送します。
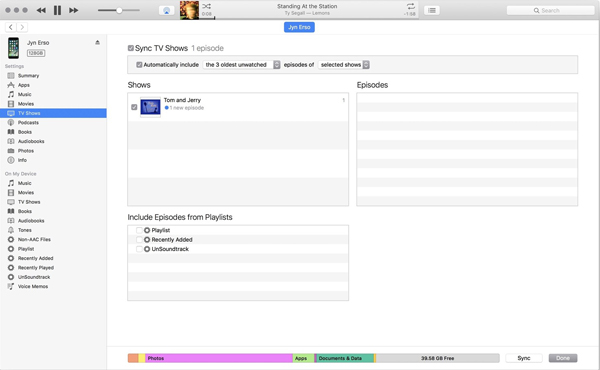
第3部:AirDropを使ってiPhoneからiPadにビデオを同期する方法
小さいビデオクリップしかない場合は、Wi-Fiを介してiPhoneからiPadにビデオを転送できます。 Wi-Fiを介したファイル転送には大きな制限があります。安定したWi-Fi環境があることを確認する必要があります。 AirDropは、iPhoneからiPadに映画をワイヤレスで転送するのに役立つツールです。
ステップ1。 iPhoneとiPadの両方でWi-Fiオプションをオンにして、デバイスが同じWi-Fi環境にあることを確認します。 その後、あなたは "AirDrop"オプションを有効にするために "コントロールセンター"に行くことができます。
ステップ2。 iPhoneからiPadにビデオを転送する場合は、[連絡先のみ]または[全員]を選択します。 その後、あなたは写真や他のアプリケーションから目的のビデオファイルを選択することができます。
ステップ3。 「共有」ボタンをクリックしたら、iPhoneからiPadにビデオをコピーします。 iPadの「同意する」オプションをタップすると、iPhoneからiPadにビデオを受信できます。
日時 AirDropが機能しないもう一つのWi-Fi転送ツールはiCloudだ。
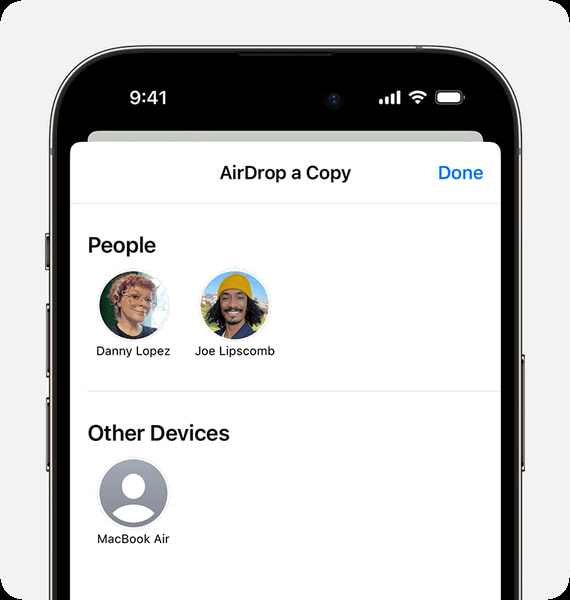
第4部:iCloudを使ってiPhoneからiPadにビデオをコピーする方法
ステップ1。 iPhoneでAppleIDにサインインすると、「設定」>「iCloud」に移動できます。 「ストレージとバックアップ」パネルで、「iCloudにバックアップ」オプションをアクティブにし、「今すぐバックアップ」オプションをタップしてバックアップを作成できます。
ステップ2。 その後、「設定」>「一般」>「リセット」>「すべてのコンテンツと設定を消去」に移動して、iPhoneからiPadにビデオを転送する前にiPadからすべてのファイルを削除できます。
ご注意: データの損失を防ぐために、 バックアップiPad 今すぐ。
ステップ3。 「Apps&Data」画面が表示されたら、Wi-Fi接続を設定し、「iCloudバックアップから復元」をタップします。 目的のバックアップを選択してビデオファイルをiPadに復元するだけです。
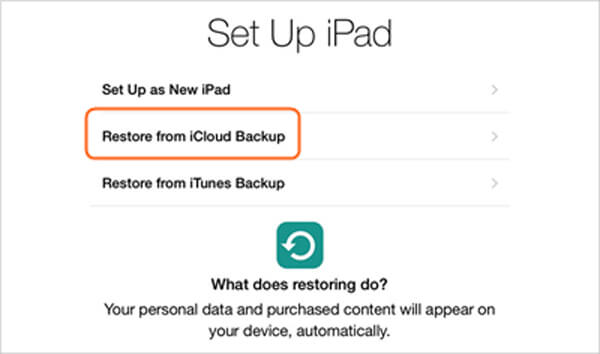
第5部:電子メールを使ってiPhoneからiPadにビデオを移動する方法
異なるiOSデバイス間でビデオを共有したい場合は、VLC、Dropbox、Emailなどの他のソリューションを見つけることができます。 あなたが余分なプログラムをインストールしたくないならば、電子メールはiPhoneからiPadにビデオをコピーするための良い方法であるべきです。
ステップ1。 iPhoneの「写真」アプリに移動して、転送したいビデオを選択します。 「共有」ボタンをタップし、「メール」オプションを選択してビデオをEメールで送信します。
ステップ2。 その後、iPhoneからiPadにビデオを送信するためにEメールアドレス、テーマ、その他の情報を入力できます。 Eメールの添付ファイル用に十分なスペースがあることを確認してください。
ステップ3。 あなたがビデオを送信したら、あなたはあなたのiPad上の「メール」アプリに行き、あなたのiPhoneからのEメールをチェックすることができます。 その後、あなたのiPadにビデオをダウンロードして映画を楽しんでください。
コンピュータで電子メールを使用している場合は、 iPadに映画を載せる ダウンロード後。
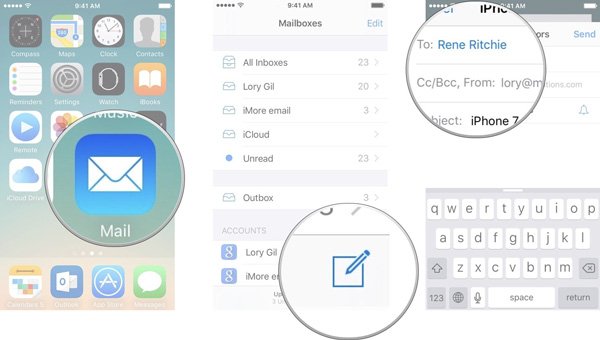
第6部:iPhoneからiPadへのビデオ転送に関するFAQ
iPhoneからiPadに連絡先を転送するにはどうすればよいですか?
iCloudまたはAirDropを使用して、iPhoneからiPadに連絡先を転送できます。 あなたの時間を節約するために、あなたは次のような連絡先転送ソフトウェアを試すことができます iPhone 転送 iPhoneの連絡先を管理してiPadにすばやく転送するのに役立ちます。
AirDropはiPhoneからiPadに写真を送信できますか?
はい、AirDropにはiPhoneからiPadに写真を送信する機能があります。
古いiPhoneから新しいiPhoneにビデオを転送するにはどうすればよいですか?
iPhoneからiPhoneにビデオを転送するには、iTunes、AirDrop、またはiPhoneTransferを使用できます。 この記事を読んで、詳細な手順を確認してください。 iPhoneからiPhoneにビデオを転送する.
まとめ
iPadで映画を楽しむために、さまざまな方法でiPhoneからiPadにビデオを転送できます。 USB経由でファイルを転送する方法を選択する場合でも、Wi-Fi接続でビデオをコピーする場合でも、記事から情報を見つけることができます。 さらに、これらの方法の詳細な比較も取得できます。 iPhoneとiPadの間でビデオを転送する方法について質問がある場合は、記事でより詳細な情報を共有できます。
についてのその他のトピック iPad転送、こちらをご覧ください。