絵は百語以上であると言われています。 HD写真はテキストよりも多くの情報を配信する必要があります。 しかし、サムスンのスマートフォンは継続的にカメラ技術を向上させているため、ますます多くのスマートフォンユーザーがストレージの制限という問題に遭遇しています。
この記事では、SamsungのデバイスからMacに写真を転送し、内部ストレージを解放するさまざまな方法に焦点を当てる傾向があります。 このページからAndroidの写真を共有する最も簡単な方法を学ぶことができます。
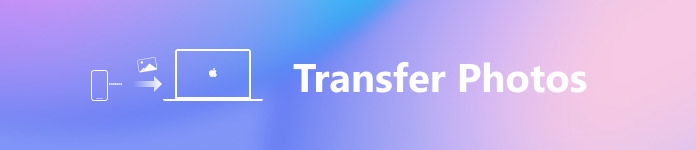
- パート1:SamsungからMacに写真を転送するための最も簡単な方法
- パート2:Androidのファイル転送を使ってSamsungからMacに写真を転送する
- パート3:スマートスイッチを介してMacにSamsungの写真を転送する
彼らは全く異なるオペレーティングシステムを使用しているため、より多くのユーザーがサムスンからマックに写真を転送する方法についての方法を探しています。 Appleは、セキュリティレベルを高めるために、特にファイルを転送してそれらをMacに保存するために、Macに重大な規制を導入しました。 この部分では、このタスクを完了するための3つの簡単な方法を説明します。
第1部:SamsungからMacに写真を転送する最も簡単な方法
サムスンからマックへの最高の転送には、少なくとも3つの機能、使いやすい、オリジナルの品質で写真を保存する、そしてできるだけ早くすべきです。 この時点から、Apeaksoftをお勧めします Androidのバックアップと復元。 主な機能は次のとおりです。
1 ワンクリックで他のデータと一緒にサムスンからマックに写真を転送します。
2 または、Samsung携帯電話からコンピュータに写真を選択してバックアップすることもできます。
3 より安全で速いです写真やビデオを転送するためにUSB接続に頼る。
4 他人があなたのプライバシーを盗むのを防ぐためにSamsungの写真にパスワードを追加してください。
5 いつでもバックアップからサムスンに写真を復元します。
6 バックアップファイルの写真をプレビューして、特定の写真を元に戻します。
7 ギャラクシーS9 / S8 / S7 / S6 / S5 /ノート4 /ノート8 /ノート7 /ノート6および他のモデルのようなすべてのサムスンの電話をサポートしてください。
つまり、Android Backup&Restoreは、SamsungからMacに写真を転送する最も簡単な方法です。
SamsungからMacに写真を簡単に転送する方法
ステップ1。 お使いのコンピュータにMacへの転送サムスンをインストールします
MacコンピューターにAndroidBackup&Restore forMacをダウンロードしてインストールします。 Windows 10/8/7 / XP専用のバージョンがあります。
オリジナルのUSBケーブルを使ってSamsung Galaxy電話をコンピューターに接続します。 最高の転送アプリケーションを起動すると、それはあなたの携帯電話を自動的に認識します。

ステップ2。 転送する写真を選択
サムスンの携帯電話上のすべての写真やその他のデータをMacに転送するには、ホームインターフェイスの[ワンクリックバックアップ]ボタンをクリックして、プロセスをすぐに開始します。
ここでは、「デバイスデータバックアップ」を選択してデータタイプウィンドウを開きます。 次に、[メディア]領域の下の[ギャラリー]オプションの横にあるチェックボックスをオンにしてください。 Samsungの写真にパスワードを追加する場合は、左下の[暗号化されたバックアップ]を選択してパスワードをドロップします。

ステップ3。 SamsungからMacに写真を転送する
準備ができたら、右下隅にある[スタート]ボタンをクリックして、SamsungからMacへの写真の転送を開始します。 完了するまで待ちます。デバイスからコンピューターに写真を転送するのに数秒かかります。 その後、Samsung電話をMacコンピューターから切断します。

第2部:Androidのファイル転送を使ってSamsungからMacに写真を転送する
GoogleのAndroidファイル転送は、SamsungからMacに写真を転送するためのもう3.0つの方法です。 実際には、Android 10.5を実行しているほとんどのAndroidスマートフォンをサポートしており、このアプリケーションをMac OS XXNUMX以降にインストールする必要があります。 もうXNUMXつ必要なのはUSBケーブルです。
ステップ1。 SamsungからMacに写真を転送する場合は、MacコンピューターでAndroidファイル転送を開始します。 Samsung電話のロックを解除し、[設定]> [開発者向けオプション]に移動して、[USBデバッグ]モードをオンにします。 次に、USBケーブルを使用してSamsungデバイスをMacに接続します。

ステップ2。 プロンプトが表示されたら、[充電用USB]を選択し、[PTP]モードを選択してSamsungからMacに写真を転送します。 これで、Androidファイル転送内のAndroidフォトギャラリーにアクセスできます。

ステップ3。 「Cmd」キーを押して、Macに転送するすべての写真を強調表示します。 次に、選択した写真をローカルハードドライブの宛先にドラッグアンドドロップします。
注:Androidのファイル転送は時々うまくいきません。 うまくいかないときは、ここで答えを見つけることができます。
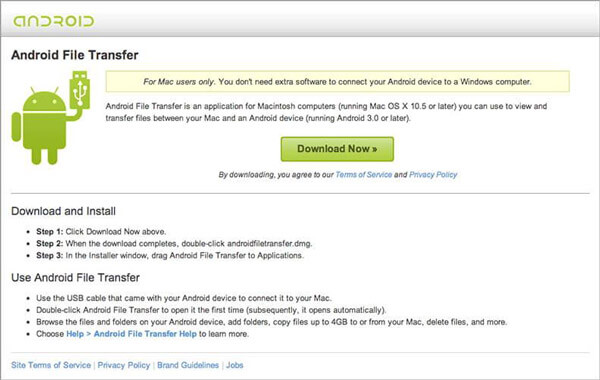
第3部:Samsung製の写真をスマートスイッチ経由でMacに転送する
スマートスイッチSamsungによってリリースされた、これはSamsungからMacに写真を転送するための3番目のオプションです。 このSamsungの電話転送には、PC用とMac用の2つのバージョンがあります。 SamsungのWebサイトで入手できます。
ステップ1。 サムスンの携帯電話とMacコンピュータをUSBケーブルを使用してリンクします。 必ずUSBデバッグモードを有効にしてください。 MacでSmartSwitchデスクトッププログラムを開き、右上隅にある[その他]メニューをクリックして、[設定]を選択します。
ステップ2。 [写真]の前にあるチェックボックスをオンにし、[OK]ボタンをクリックしてメインインターフェイスに戻り、[バックアップ]ボタンを押してSamsungからMacへの写真の転送を開始します。
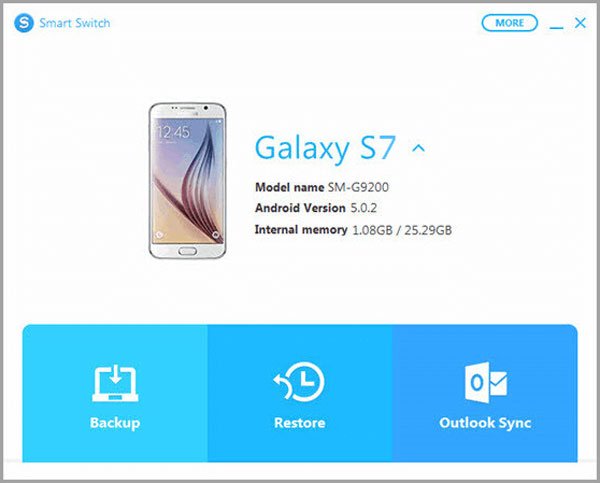
注:Smart Switchは、すべてのSamsung製電話と互換性があるわけではありません。 よくわからない場合は、Samsung Smart Switchのページで答えを見つけてください。 また、この記事をチェックすることができます サムスンスマートスイッチが機能していない.
まとめ
このチュートリアルでは、Samsungからコンピュータに写真を転送するための3の簡単な方法を共有しました。 言うまでもなく、 Androidのバックアップと復元 あらゆる種類のAndroidデータをMacにすばやくコピーするための最適なツールです。 さらに、それは簡単に削除/失われたデータを復元する機能を備えています。 無料でダウンロードして試してみてください。
ギャラクシーの電話が前面と背面の両方に優れたカメラを装備していると考えるとき、多くの人がサムスンからフォーラムとソーシャルメディアの上にコンピュータに写真を移す方法を捜すことは驚くべきことではありません。 あなたは私たちのガイドから欲しいものを手に入れることができます。



