iPhone を数年間使用している場合、写真やビデオが最初にストレージを圧迫します。そのため、外部ストレージ デバイスを見つけることが不可欠です。外付けハード ドライブは、携帯電話やコンピューターのストレージを解放したり、写真をバックアップして思い出を保存したりするのに最適なオプションです。
iPhoneから外付けハードドライブに写真を転送する方法この記事では、コンピューターが古い Windows または MacOS を実行している場合でも、すべての人に適した 7 つの方法を説明します。

- パート1. ストレージ制限なしでiPhoneの写真を外付けハードドライブにエクスポートする
- パート2. iPhoneからWindows PCの外付けハードドライブに写真を転送する方法
- パート3. iPhoneからMacの外付けハードドライブに写真を移動する方法
- パート4. Windows/MacでiCloudを使用してiPhoneの写真を外付けハードドライブにインポートする
- ヒント: iPhone からフラッシュドライブに写真を転送する方法
パート 1: ストレージ制限なしで iPhone の写真を外付けハードドライブにエクスポートする
ApeaksoftのiPhone転送 は、Windows と Mac に対応したコンピュータ プログラムです。iPhone をコンピュータに接続し、コンピュータ上の iPhone ファイルにアクセスできます。インターフェイスは簡潔で、画面サイズが異なるだけで、iPhone で写真やファイルをナビゲートするのと同じ方法でコンピュータ上の iPhone データを管理できます。
Apeaksoft iPhone Transfer では、写真を直接削除、追加、またはエクスポートできます。同じ変更が iPhone でも即座に実行されます。もちろん、写真をコンピューターまたはコンピューターに接続された外部ドライブに移動することもできます。これ以外にも、多くの優れた機能があります。

4,000,000+ ダウンロード
ステップ1 iPhoneの純正USBケーブルを使用してiPhoneをコンピュータに接続します。iPhoneにウィンドウがポップアップ表示されたら、 信頼 or 次を許可します。 正常に接続できるようにします。コンピュータでプログラムを起動すると、iPhone の名前が表示されます。

ステップ2 外付けハードドライブをコンピューターに接続します。
ステップ3 左側のバーで、 写真 ドライブにエクスポートする写真を選択します。次に、コンピューター ボタンをクリックして、外部ドライブのパスを選択します。
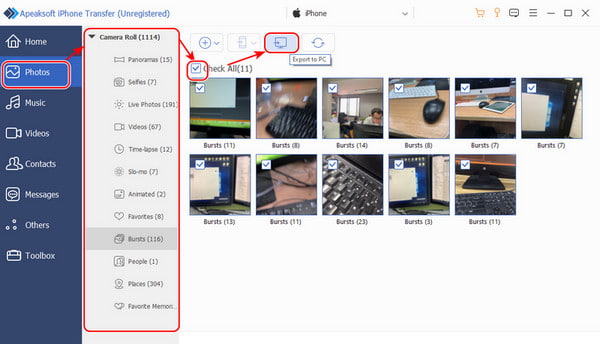
1. Windowsを使用していて、Apeaksoft iPhone Transferが最新バージョンのiTunesをアップロードするように通知する場合は、インターフェイスのリンクからiTunesをダウンロードする必要があります。最新バージョンへのアップデートは、次の場合にも機能します。 iTunesが遅い.
2. 前者の手順では、写真を外付けドライブにコピーしますが、iPhone から削除されることはありません。転送が完了したら、プログラムから写真を削除するだけです。
パート2:iPhoneからWindows PCの外付けハードドライブに写真を転送する方法
1. iPhoneの写真を写真付き外付けハードドライブにエクスポートする
フォトは、Windows 10 および Windows 11 の写真管理、ビューア、およびエディタです。外部デバイスまたは OneDrive からコンピュータへの写真のインポートをサポートしています。Windows コンピュータのフォト アプリを使用して、iPhone の写真を外付けハード ドライブにエクスポートできます。
ステップ1 iPhoneをUSB-CケーブルでWindowsに接続し、ドライブをコンピュータに接続します。 写真 最初からアプリを起動します。

ステップ2 写真インターフェースで、 インポート 右上隅にある iPhone を選択します。
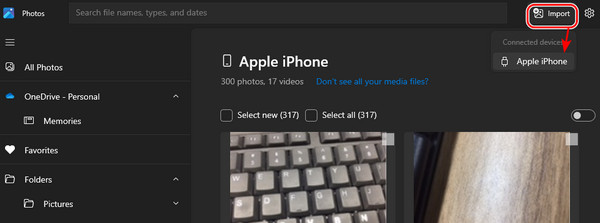
ステップ3 すべての写真を選択したら、インポートボタンをクリックし、外部ドライブのパスを指定してクリックします。 インポート.

2. ExploreでiPhoneの写真を外付けハードドライブに移動する
Windows 7 または Windows 10 より古い Windows システムを使用している場合、フォト プログラムは使用できません。ただし、デフォルトのファイル管理プログラムであるエクスプローラーを使用して、iPhone の写真を外付けハード ドライブに移動することはできます。
ステップ1 USB ケーブルを使用して iPhone を Windows PC に接続し、ハードドライブも接続します。

ステップ2 2つの接続が確立されると、Exploreが自動的にポップアップ表示されます。写真をインポートするにはドラッグします。 DCIMフォルダーを外付けハードドライブのフォルダーに移動します。

フォルダは 100 アップル or 100クラウド 時間順に並べます。通常、数字が大きいほど、時間が遅くなります。 DCIM写真を復元する それでも写真が見つからない場合。
パート3:iPhoneからMacの外付けハードドライブに写真を移動する方法
1. イメージキャプチャでiPhoneの画像を外付けハードドライブに転送する
Image Capture は、macOS High Sierra 以降の macOS に組み込まれたデフォルト プログラムであり、現在でも macOS の上位バージョンで写真のインポート機能を提供しています。Image Capture アプリを搭載した Mac を使用して、iPhone から外付けハード ドライブに写真を転送する方法を見てみましょう。
ステップ1 iPhone をコンピュータに接続するには、USB ケーブルで接続し、ハードドライブも接続します。

ステップ2 2 つの接続が確立されると、Explore が自動的にポップアップ表示されます。DCIM フォルダーから外付けハードドライブ フォルダーに写真をドラッグしてインポートします。

2. 写真アプリを使ってiPhoneの写真を外付けハードドライブに保存する
写真アプリはMacOS Yosemite(10.10)で初めてリリースされ、それ以降のバージョンでも使用できます。Macの写真アプリを使用してiPhoneから外付けドライブに写真をインポートする方法は、Windowsの場合と同様です。
ステップ1 Windows フォトと同じ手順で、外付けドライブと iPhone をコンピューターに接続します。
ステップ2 起動する 写真、iPhone の名前をクリックして写真を選択します。
ステップ3 ドライブアドレスを指定します インポート先 をクリックし インポート [n] 選択済み.

パート4:Windows/MacでiCloudを使用してiPhoneの写真を外付けハードドライブにインポートする
iCloud は、Windows と Mac のほとんどのバージョンにダウンロードできます。そのため、写真を iCloud に同期してコンピューターにダウンロードできます。その後、外付けドライブに簡単にエクスポートできます。
ステップ1 iCloudフォトライブラリを有効にする
iPhoneとMacでは、 設定 アプリを開いてデバイス名をクリックします。 iCloudのフォトライブラリ 会場は 写真 のセクションから無料でダウンロードできます。
Windows では、ダウンロードしてインストールします iCloud for Windows Apple IDにログインします。 オプション 写真の横にあるチェック iCloudのフォトライブラリ.
ステップ2 iCloud から写真を選択してダウンロードし、外部ドライブ パスに移動します。
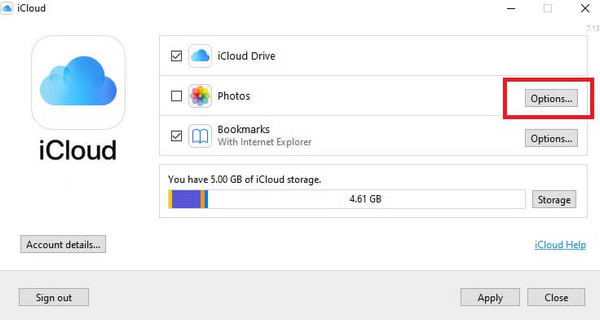
ヒント: iPhone からフラッシュドライブに写真を転送する方法
USB のようなフラッシュ ドライブは、写真を保存するもう 1 つのオプションです。フラッシュ ドライブは、ハード ドライブよりも小さいですが、保存スペースが広くなっています。さらに、ハード ドライブよりも長期間データを保存できます。さらに重要なのは、コンピューターを使わずに iPhone から USB スティックに写真を転送できることです。iPhone から USB に写真を転送する方法は? 簡単です!

ステップ1 USB スティックを iPhone に差し込みます。
ステップ2 Open 写真、USB にエクスポートする写真を選択し、共有ボタンをタップします。
ステップ3 選択する 私のiPhoneで USBドライブのフォルダを選択します。
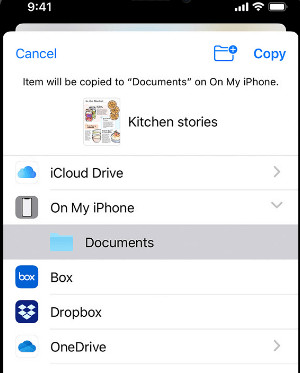
まとめ
iPhoneの写真を外付けハードドライブにエクスポートする 7 つの方法を使用すると効率的です。Apeaksoft iPhone Transfer は、7 つの方法の中で簡単で整理された方法です。いずれの方法を開始する前に、iPhone とハード ドライブがコンピューターに正常に接続されていることを確認してください。




