最近では、ほとんどの人が携帯電話を持ち運べるカメラだと考えています。そのため、メモリを節約するため、またはその他の理由で、写真をコンピューターに転送する方法を習得する必要があります。Androidスマートフォンをお持ちの場合は、転送プロセスが少し難しくなる場合があります。しかし、心配しないでください。読み続けてください。 Android スマートフォンからコンピューターに写真を転送する方法 品質は依然として保証されます。
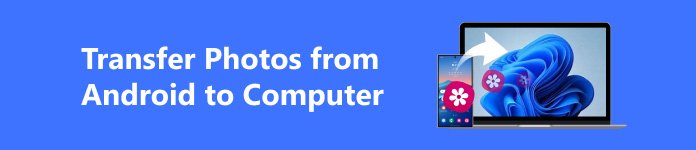
- パート1. Androidからコンピュータに写真を転送するのに最適なツール
- パート2. Googleフォトアプリを使ってAndroidからパソコンに写真を簡単に転送する
- パート3. Gmailを使用してAndroidからコンピューターに写真を転送する方法
- パート4. USBを使ってAndroidからコンピューターに写真を転送する方法
パート1. Androidからコンピュータに写真を転送するのに最適なツール
大量の写真を Android からコンピューターに転送する必要がある場合、最も簡単で最善の方法は、プロの転送ツールを使用することです。ここでは、最高の Android 転送ソフトウェアの 1 つをお勧めします。 Apeaksoft MobieTrans数回クリックするだけで、携帯電話の写真、連絡先、音楽、ビデオ、SMS を簡単に転送できます。

4,000,000+ ダウンロード
ワンクリックで写真やその他の多くのファイルを Android または iPhone からコンピューターに転送します。
Android デバイスと iOS デバイス間でファイルを管理、バックアップ、転送して、携帯電話を整理し、効率的に使用できるようにします。
時間を節約するためにバッチ転送をサポートします。
コンピューターに転送する前に、写真情報をプレビューして確認してください。
iPhone 16/15/14/13/12/11/X、Samsung、HTC、Motorolaなどをサポートします。
ステップ1Androidをコンピューターに接続する
無料ダウンロード Apeaksoft MobieTrans 上記のボタンをクリックしてインストールしてください。次に、USB ケーブルを使用して Android スマートフォンをコンピューターに接続するか、指示に従って QR コードを直接スキャンしてワイヤレスで接続します。
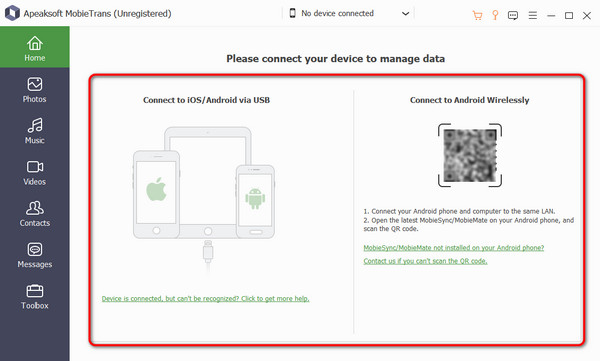
ステップ2 Androidから転送する写真を選択する
マウスを移動して 写真 メインインターフェイスで。その後、Android スマートフォンが数秒でスキャンされ、すべての写真が右側に表示されます。転送したい写真をプレビューして選択できます。
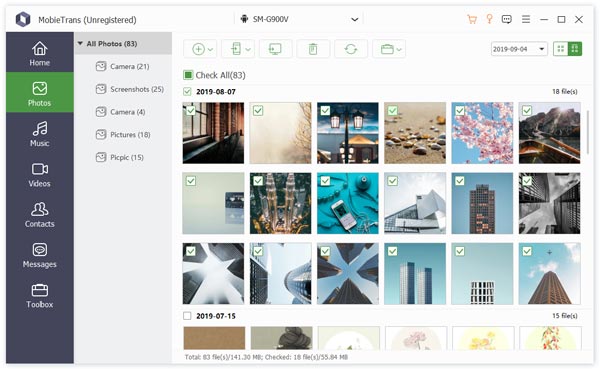
ステップ3 AndroidからPCに写真を転送する
最後に、 PCにエクスポート ボタンをクリックすると、選択した写真が品質を損なうことなくコンピューターに移動されます。
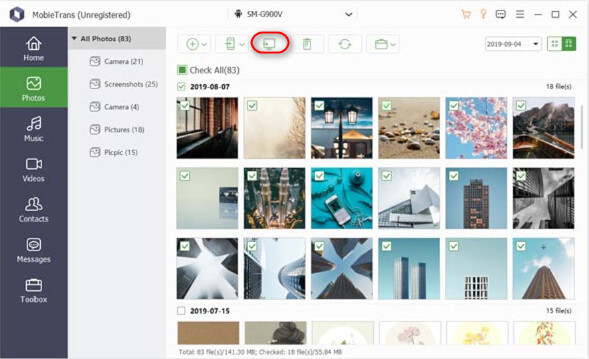
最近iPhoneを購入した場合、または友人と写真を共有したいが、友人はiPhoneを使用している場合、写真をどのように送信すればよいでしょうか?デバイスが互換性がないため、クリック1つでファイルをAirDropすることはできませんが、方法はあります。 Androidの写真をiPhoneに転送する.
パート2. Googleフォトアプリを使ってAndroidからパソコンに写真を簡単に転送する
Googleフォト は、デジタル写真を自動的にバックアップ、管理、編集、共有できる多機能クラウドストレージアプリケーションです。AndroidからPCにワイヤレスで写真を転送できます。さらに、 Googleフォト ほとんどの Android デバイスには自動的にインストールされるため、追加のソフトウェアをダウンロードする必要はありません。Android から Mac に写真を転送する方法も知りたいかもしれません。心配しないでください。このソフトウェアは、同じ手順に従って Windows と Mac システムで使用できます。
ステップ1Androidスマートフォンの写真をバックアップする
Googleフォトを開き、メインページに入ったら、 プロフィール 右上隅にある バックアップ 写真をバックアップする機能 Googleフォト.
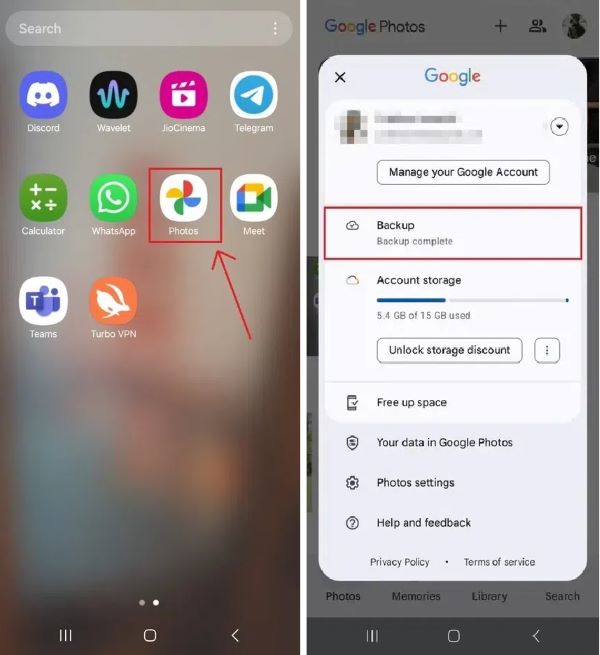
ステップ2 パソコンでGoogleフォトを開く
パソコンのブラウザでGoogleフォトのウェブサイトにアカウントでログインします。次に、 Googleフォトに移動 希望の写真をチェックして選択します。その後、 XNUMXつのドット 右上隅にあります。
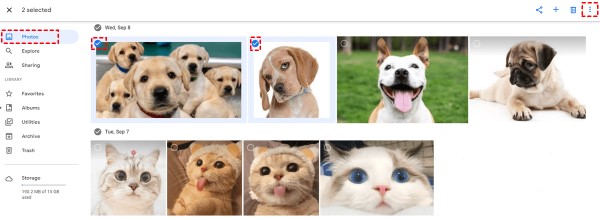
ステップ3 コンピューターにダウンロード
ドロップダウンメニューが表示されます。最初の ダウンロード ボタンをクリックすると、Android スマートフォンにある写真をコンピューターにダウンロードできます。
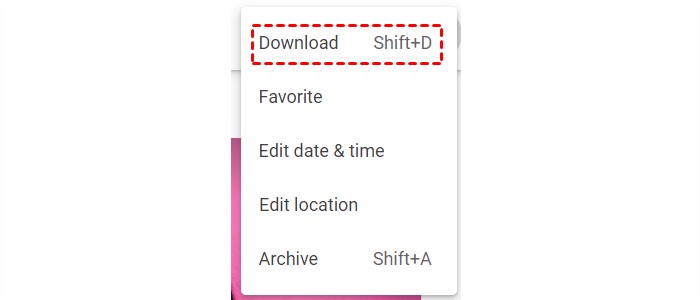
パート3. Gmailを使用してAndroidからコンピューターに写真を転送する方法
Gmailの は、メールをクラウドに安全に保存する Google のメール サービスです。どのデバイスでも Web ブラウザからメールを確認できます。また、Android から PC に写真をインポートするのにも使用できます。
ステップ1Androidスマートフォンで自分にメールを送信する
に行きます Gmailの アプリにはAndroid上のすべての写真が含まれています。次に、 構成する ボタンをクリックし、自分に送信する写真を選択します。
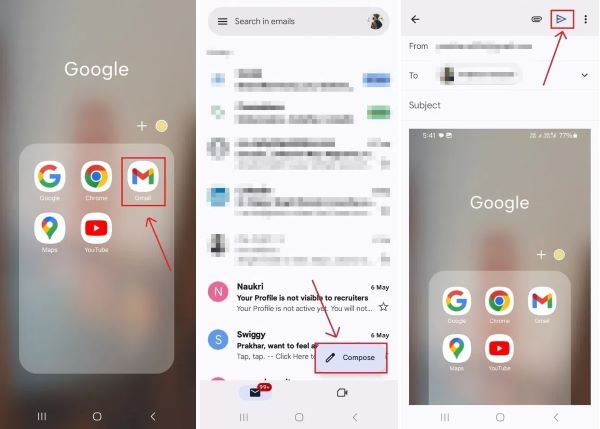
ステップ2 パソコンでメールを開く
移動してログインする Gmailの パソコンで、自分宛に送信したメールを閲覧できます。 Gmailの 時間通りにチェックインしなくてもファイルが消えないという点です。
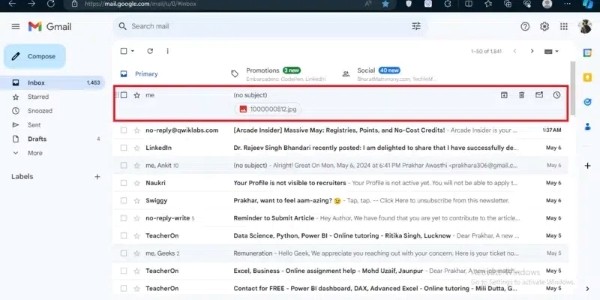
ステップ3 コンピューターにダウンロード
正しく確認したら、 XNUMXつのドット メールの右上隅にあるボタンをクリックし、 メッセージをダウンロード ドロップダウン バーで、コンピューター上の写真を表示できます。
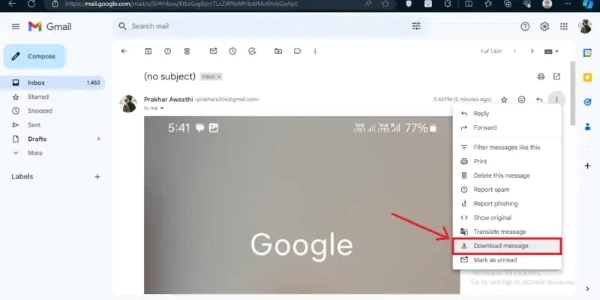
パート4. USBを使ってAndroidからコンピューターに写真を転送する方法
上記の方法が少し面倒な場合は、USB ケーブルを使用して携帯電話からコンピューターに写真を転送することもできます。USB ケーブルは最も簡単でシンプルな方法です。デバイスが接続されている限り、あらゆる写真を転送できます。
ステップ1Androidスマートフォンをコンピューターに接続する
互換性のあるUSBケーブルを使用してAndroidスマートフォンをコンピューターに接続します。次に、スマートフォンの設定ページに移動し、 Bluetoothとデバイス接続 > USB、そしてそれを使用する ファイル転送.
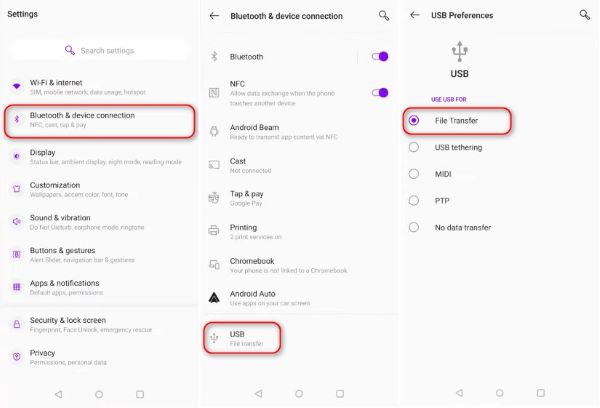
ステップ2 写真をコンピュータにコピーする
デフォルト設定によると、Android フォンから転送された写真は自動的に DCIM フォルダーに保存されます。最後に、フォルダーを開いて写真をコンピューターにコピーできます。
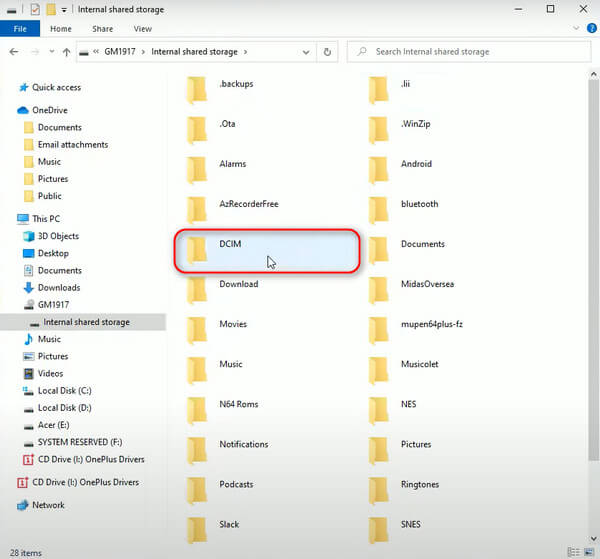
この方法は操作が非常に簡単ですが、大きな画像を送信するときにケーブルが通常失われると、データエラーが発生し、色調の変化や歪みなどが生じる可能性があります。したがって、品質を確保するために、 大きな写真を送信するにはメールを使用する または画像変換ツール。
まとめ
この記事から学んだように、 Android スマートフォンからコンピューターに写真を転送する 簡単な手順で実行できます。異なる機能やプラグインを必要とする4つの方法をご紹介します。とにかく、 Apeaksoft MobieTrans 品質を損なうことなく大量のファイルを転送するには、これが第一の選択肢です。




