iTunesからiPhoneまたはiPadに音楽を転送する方法
iTunesはiPhoneやiPadで音楽を管理したりバックアップしたりするための公式の手段であることは間違いありませんが、PCからiOSに曲を追加したい場合はどうすればよいでしょうか?実際、 iTunesからiPhoneに音楽を転送する 互換性のあるケーブルまたはワイヤレスで。このガイドでは、さまざまな状況での iTunes 音楽同期のプロセスについて説明します。これにより、Apple 端末でお気に入りの音楽を問題なく楽しむことができます。
ページコンテンツ:
パート1:iTunesの音楽をiPhoneに自動的に同期する方法
iTunes は今でも iPhone 用の強力な音楽管理ソフトです。Lightning ケーブルまたはワイヤレスで、iTunes から iPhone に音楽を自動または手動で同期できます。以下の手順に従って設定できます。
ステップ 1: Lightning ケーブルを使用して iPhone を PC に接続します。次に、iTunes を開いて最新バージョンにアップデートします。
ステップ 2: クリック 電話番号・携帯番号 左上隅にあるボタンをクリックしてデバイスを検出します。
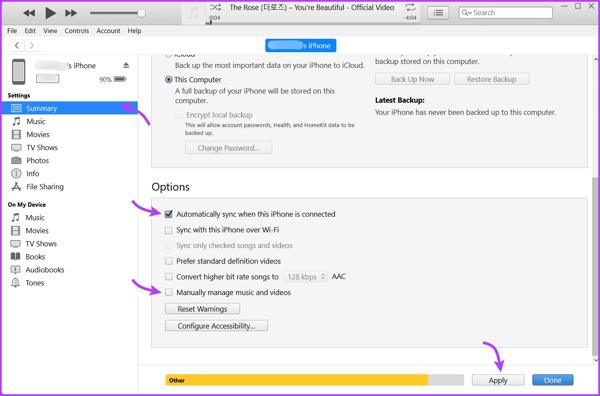
ステップ 3: に行きます Summary 左サイドバーのタブをクリックし、 オプション のセクションから無料でダウンロードできます。
ステップ 4: iTunesからiPhoneに音楽を自動的に同期したい場合は、 このiPhoneが接続されているときに自動的に同期する.
ステップ 5: 次回からコンピュータを使わずにiTunesからiPhoneに音楽を転送するには、 Wi-Fi経由でこのiPhoneと同期するiPhone とコンピュータが同じ Wi-Fi ネットワークに接続されると、音楽の同期が開始されます。そうでない場合は、次の手順に進みます。
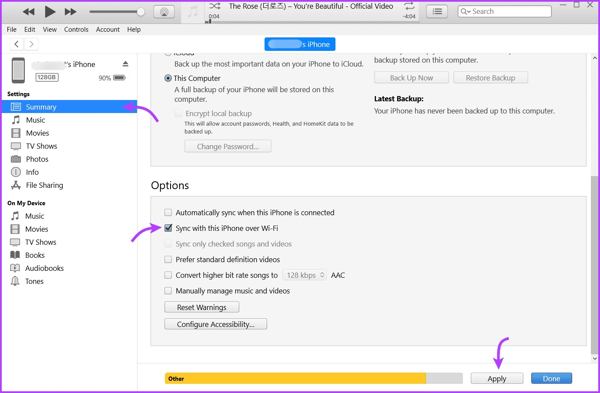
ステップ 6: に行きます 音楽 タブの下に 設定 左側のサイドバーからセクションを選択します。 音楽を同期する.
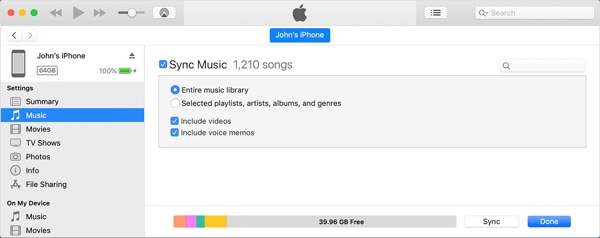
ステップ 7: 次に、同期するかどうかを決めることができます 音楽ライブラリ全体 or 選択したプレイリスト, アーティスト, アルバム, ジャンル後者を選択した場合は、 プレイリスト, Artists, ジャンルまたは アルバム のセクションから無料でダウンロードできます。
ステップ 8: クリック 申し込む or 同期 ボタンをクリックします。
パート2:iTunesの音楽をiPhoneに手動で転送する方法
同期せずに iTunes から iPhone に音楽を転送することは可能ですか? 答えは「はい」です。iTunes では手動でこの作業を行うことができます。そのため、iTunes プレイリスト全体をエクスポートするか、特定の曲をエクスポートするかを決めることができます。
ステップ 1: 互換性のあるケーブルでiPhoneをコンピュータに接続した後、iTunesを開きます。プロンプトが表示されたら、タップします。 信頼 お使いのデバイス上で。
ステップ 2: クリック 電話番号・携帯番号 デバイスを認識するためのボタン。
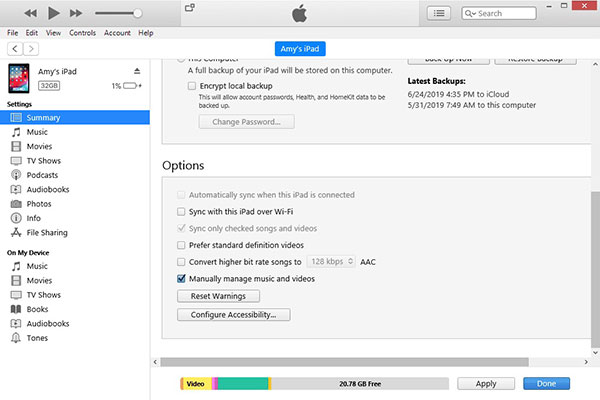
ステップ 3: に行きます Summary タブをクリックし、次のチェックボックスをオンにします 音楽とビデオを手動で管理する 下 オプション セクションのチェックを外す このiPhoneが接続されているときに自動的に同期する.
ステップ 4: クリック 申し込む ボタンを押して設定を保存します。
ステップ 5: 動画内で ライブラリ セクション、 曲 タブをクリックしてiTunesミュージックライブラリに入ります。 Ctrlキー キーを押して、目的の曲をクリックします。
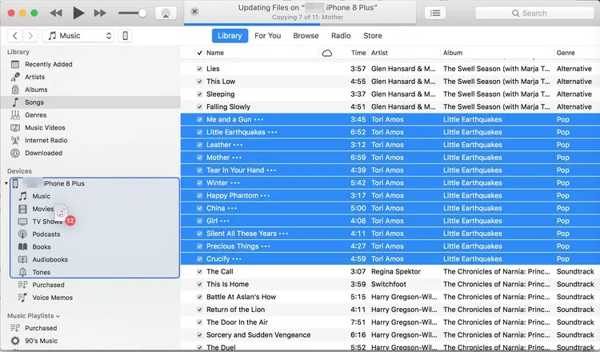
ステップ 6: 次に、それらをドラッグアンドドロップして 音楽 タブの下に Devices のセクションから無料でダウンロードできます。
パート3:iTunesを使わずにiTunesの音楽をiPhoneに転送する方法
iTunes は、iOS デバイスに音楽を移動する唯一の方法ではありません。簡単にするために、iTunes を使わずに iPhone に音楽をインポートする効果的な方法を説明し、ワークフローを紹介します。
iCloud Drive経由でiPhoneに音楽を転送する方法
iCloud Driveは、AppleがiOSデバイス向けにリリースしたネイティブクラウドサービスです。iTunesを使わずにiPhoneに音楽を転送できます。iCloud Driveは5GBの無料ストレージを提供しているため、この方法では多くの曲を転送できないことに注意してください。また、 iPhoneをiCloudにバックアップしました 前に。
ステップ 1: Web ブラウザで www.icloud.com にアクセスし、Apple ID とパスワードでサインインします。
ステップ 2: 選択する iCloudのドライブ、をクリックします アップロード
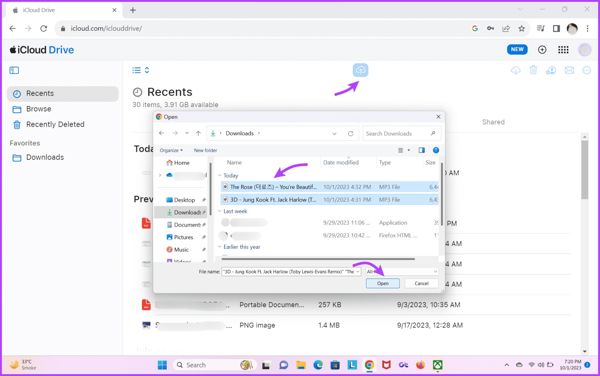
ステップ 3: 音楽ファイルを選択してください Open ダイアログをクリックし、 Open.
ステップ 4: iPhoneを開いて アプリ、 ブラウズ タブを選択して iCloudのドライブ。 をタップ ダウンロード 各曲のボタンをクリックします。その後、iCloud Drive 内またはストリーミング アプリで音楽を再生できます。
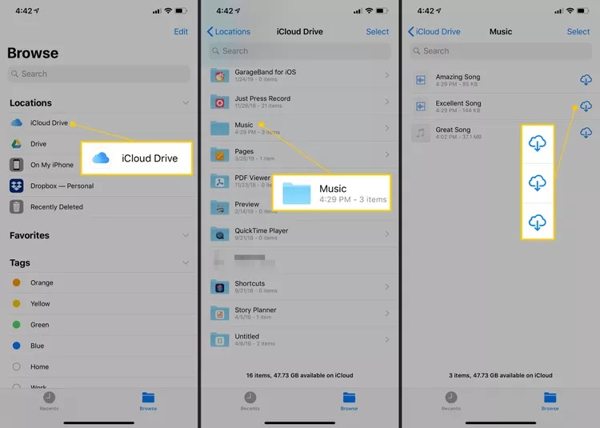
Apple Musicで音楽をiPhoneに移動する方法
Apple Music は、iPhone ユーザー向けの公式音楽ストリーミング サービスです。サブスクリプションをお持ちの場合、iTunes を使わずに PC から iPhone に音楽を転送するもう 1 つの方法です。この方法は、保護されていない音楽にのみ使用できることに注意してください。
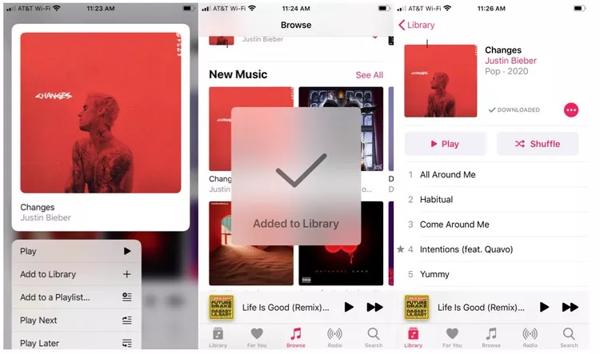
ステップ 1: PC で Apple Music アプリを開きます。
ステップ 2: クリック メニュー 左上のボタンをクリックし、 インポート.
ステップ 3: 次に、ハードドライブ上の曲を見つけて、Apple Music にインポートします。
ステップ 4: iPhoneでApple Musicアプリを起動し、同じアカウントでサインインします。 ライブラリ、そして ダウンロード PC にインポートした曲ごとにボタンが表示されます。
iPhone転送でiPhoneに音楽をインポートする方法
厳しい著作権規制により、保護された音楽を iTunes、iCloud Drive、Apple Music で iPhone に転送することはできません。 ApeaksoftのiPhone転送一方、では、技術的なスキルがなくても、あらゆる曲を iPhone に移動できます。
- 音楽を簡単に iPhone または iPad にエクスポートできます。
- 転送中に音楽を自動的にトランスコードおよび復号化します。
- 高度なテクノロジーを使用してオーディオ品質を維持します。
- iOS 用の着信音の作成などのボーナス機能を提供します。
- iOSとiPhoneの最新バージョンをサポートします。

iTunes を使わずに iPhone に音楽を転送する手順は次のとおりです。
ステップ 1: iPhone に最適な音楽転送ソフトウェアを PC にインストールして起動します。次に、Lightning ケーブルを使用して iPhone を PC に接続します。
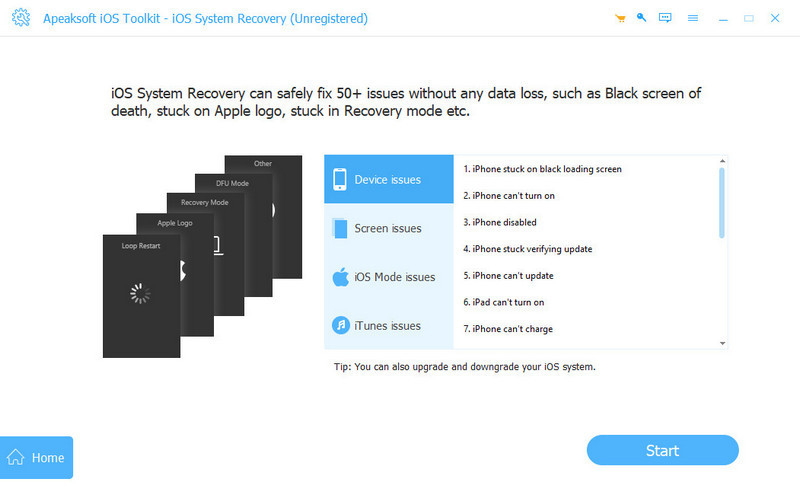
ステップ 2: デバイスが検出されたら、 音楽 左側のタブから曲を事前に聴くことができます。希望のプレイリストに移動し、上部のリボンの+ボタンをクリックして、 追加ファイル) .
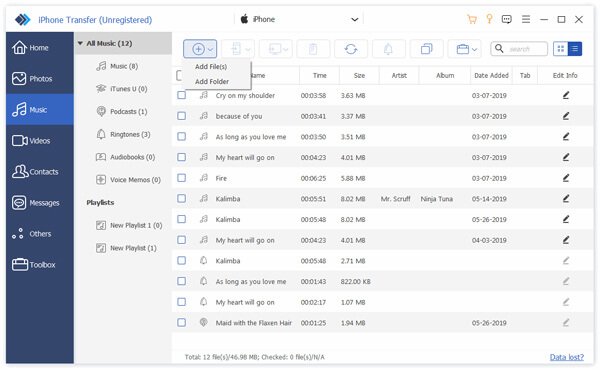
ステップ 3: 次に、ポップアップで曲を見つけます ファイルエクスプローラ ダイアログで選択してください。 Open ボタンを押すと、iPhoneにすぐに音楽をインポートできます。 iPhoneからiPhoneにビデオを転送する.
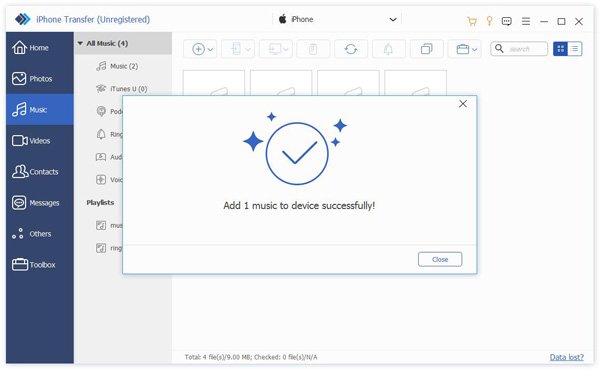
まとめ
このガイドはあなたに伝えました iTunesの音楽をiPhoneに転送する方法 自動または手動で、ケーブルまたはワイヤレスで接続します。設定は複雑ですが、ステップバイステップのチュートリアルに従って設定できます。iTunesがなくても、iCloud DriveまたはApple Musicを使用してiPhoneに音楽をインポートできます。Apeaksoft iPhone Transferは、iOSデバイスに音楽を移動するための究極のソリューションです。このトピックについて他にご質問がある場合は、お気軽にメッセージを残してください。
関連記事
Windows 11/10/8/7 以前で iTunes が音楽や映画を再生できないことがわかった場合は、すぐに修正するための解決策を試してください。
Podcastを最高品質でiTunesにアップロードする方法は? この記事では、3のさまざまな方法を使用して、さまざまなソースからPodcastを簡単に追加およびアップロードします。
Windows、MacOS、Linux、Chrome OS、Ubuntu に最適な iTunes の代替品をお探しですか? これは、iOS でデータを同期および管理するための iTunes の代替手段のリストです。
iTunes Duplicate Remover をお探しですか? このガイドに従って iTunes の重複を削除し、Windows PC または Mac のハード ドライブの容量を解放してください。

