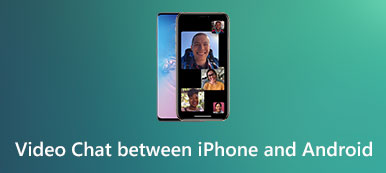「iPhone6sは、iOS 18にアップグレードした後、ランダムな黒い画面が頻繁に発生することに失望しました。今、電話をSamsung Galaxy S23に切り替えました。最初は慣れるのに時間がかかりますが、今は戻ることを考えていません。 。問題は、iPhone 6sにいくつかの重要な写真を保存したことです。写真をiPhoneからAndroidに転送する方法を知っていますか?助けてください。」
大手ブランドが新しいAndroid携帯電話を発売するときはいつでも、一部の人々はiPhoneからAndroidに切り替えるでしょう。 あなたが多くのiPhone所有者が報告したと考えるときそれは意味があります 黒い画面、ソフトウェアを更新した後、ランダムクラッシュ、フリーズなどの問題。 iPhoneからAndroidに写真を転送することは、2つのオペレーティングシステム間の接続性がないために簡単な作業ではありません。

したがって、iPhoneからAndroidスマートフォンに写真を転送するためのいくつかの簡単なアプローチを紹介します。 まず第一に、AppleはiPhoneからコンピュータに写真をダウンロードするためのインターフェースを残しましたが、Androidに直接写真を送信することはできません。 また、一部のクラウドサービスはiPhoneとAndroidの両方で利用でき、インターネットを介してスマートフォン間で写真を送信できます。 とにかく、このチュートリアルでは、iPhoneからAndroid携帯に写真を送信する方法に関する4つの最良の方法を学ぶことができます。 準備ができたら、素晴らしい旅を始めましょう。
- パート1:iPhoneからAndroidに写真を転送するための手動の方法
- パート2:iCloudを介してiPhoneからAndroidに写真/写真を移動する
- パート3:Dropboxを使ってiPhoneからAndroidに写真を取得する
- パート4:iPhoneからAndroidに写真を転送するための最良の方法
第1部:iPhoneからAndroidに写真を転送する手動の方法
iPhoneからAndroid Smartphoneに写真を手動で転送するには、2つのステップがあります。 まず、あなたがする必要があります iPhoneからPCに写真をダウンロードする USBケーブルを使用します。 その後、写真をあなたのAndroid携帯に送信します。 このプロセスにはWi-Fiネットワークや他社製のアプリは必要ありません。
iPhoneからPCに写真を転送する方法
ステップ1。 AppleのLightningケーブルを使用してiPhoneとPCを接続します。 データの損失やデバイスの損傷を防ぐために、元のケーブルがない場合は、Appleが認定した製品を使用することをお勧めします。
ヒント: XNUMXつのデバイスを初めて接続する場合は、プロンプトが表示されたら、iPhoneで[信頼]をタップしてください。

ステップ2。 自動再生ウィンドウで、[画像とビデオのインポート]を選択して、WindowsPCでiPhoneカメラロールを開きます。 自動再生が自動的に表示されない場合は、デスクトップから[マイコンピュータ]に移動し、[ポータブルデバイス]セクションを見つけてiPhoneを見つけます。 それを右クリックして、メニューバーの[写真とビデオのインポート]を選択します。

ステップ3。 iPhoneからAndroid搭載携帯に送信する写真をすべて選択してから、ハードドライブにドラッグアンドドロップします。
Windows 8では、iPhone CameraRollにアクセスすることは許可されていません。 [写真とビデオのインポート]をクリックすると、インポートするアイテムの確認、整理、グループ化、および[すべての新しいアイテムを今すぐインポート]のXNUMXつのオプションが表示されます。 前者は、すべてのiPhone写真をPCにインポートするために使用されます。 写真をインポートするのが初めてでない場合、XNUMX番目のオプションでは新しい写真しかダウンロードできませんでした。 次に、[その他のオプション]リンクをクリックし、宛先を選択して、[次へ]ボタンをクリックし、[インポート]をクリックします。
Windows 10/11 では、写真を転送する前に、[設定] > [デバイス] で [自動再生] をオンにする必要があります。
あなたは注意してください、iPhone上のHEICの写真は、Windowsコンピュータ上で利用できなくなります、そしてあなたがする必要があります HEICをJPG / PNGにする 直接見るために。
PCからAndroidに写真を転送する方法
ステップ1。 PCに写真をダウンロードした後、PCからiPhoneを取り外します。 それからUSBケーブルであなたのAndroid携帯電話を接続してください。
ステップ2。 マイコンピュータに移動し、あなたのAndroid携帯電話を見つけ、それをダブルクリックし、Android用のフォトギャラリーであるDCIMという名前のフォルダを見つけます。
ステップ3。 今、iPhoneからAndroid携帯電話にダウンロードした写真を保存します。 おめでとうございます。 iPhoneからAndroidへ写真を共有するプロセスが完了しました。

手動で写真を転送することの欠点は明らかです。 それはあなたのカメラロールに保存された写真にのみ実行可能です。 写真をiCloudに移動してOptimized Storageを有効にした場合は、次の部分で適切な方法を見つけることができます。
第2部:iCloudを介してiPhoneからAndroidに写真/写真を移動する
多くの人が写真をiCloudフォトライブラリに同期することを好みます。 iPhoneの空き容量を増やす。 一方、iPhoneからAndroidに写真を転送するのも簡単な方法です。 率直に言って、あなたはAndroid携帯電話上でiCloudを使用することはできません。 USB接続と同じように、写真をiCloudからPCに転送してからAndroid携帯に移動する必要があります。
iCloudからAndroidに写真を取得する方法
ステップ1。 iPhoneのロックを解除してiPhoneに接続します うまく機能しているWi-Fiネットワーク。 ホーム画面から設定アプリを開き、Apple IDをタップして、「iCloud」>「写真」に移動する必要があります。 必ず「iCloudフォトライブラリ」を有効にして、写真をiCloudに移動してください。

ステップ2。 次に、コンピュータの電源を入れ、ブラウザのアドレスバーに「icloud.com」と入力して、写真の保存に使用したApple IDとパスワードを入力します(iCloudパスワードを忘れた? 2要素認証を有効にしている場合は、セキュリティの質問に答えるか、確認コードを入力してください。

ステップ3。 iCloud ホームページで、「写真」ボタンを選択して iCloud フォト ライブラリを開きます。次に、目的の写真を選択し、デスクトップにドラッグ アンド ドロップします。 iCloudの写真をダウンロードする コンピュータに。

ステップ4。 iCloudの写真をAndroidに転送するには、SDカードなど複数の選択肢があります。 SDカードをコンピュータに挿入し、写真をSDカードに移動します。 その後、SDカードを取り出してあなたのAndroid携帯に入れてください。
ご注意: PC上でiCloudの写真を見るのも良い方法です。 しかし、iCloud Photo Libraryについて知っておくべきことがいくつかあります。 まず第一に、それは各アカウント用の5GBの空き容量しかありません。 転送する写真がたくさんあり、空き容量が足りない場合は、アップルから容量を購入する必要があります。 また、iPhoneからiCloud Photo Libraryに写真をアップロードするのは、ワイヤレス接続のため、通常30分以上、または最大24時間かかります。USBコードよりも時間がかかります。 そして他の問題はサイバーセキュリティです。
セキュリティを強化するために、Appleはユーザーに 2要素認証を有効にする。 しかし、自分のiCloudパスワードを忘れた一部のユーザーは、自分のアカウントを取り戻すのは難しいと言っています。 Wi-Fiネットワークはいたるところでカバーされていますが、サイバー犯罪者は公衆無線ネットワークを利用してデバイスを攻撃する可能性があるため、安全でないインターネット環境の下で写真をiCloudに移動することはお勧めできません。
第3部:Dropboxを使ってiPhoneからAndroidに写真を取り込む
iPhoneからAndroidに写真を取り込むもう1つの簡単な方法は、Dropboxなどのクラウドサービスです。 開発者はそれぞれiOSとAndroid用のDropboxアプリをリリースしました。 そして多くのサードパーティのアプリがあなたのDropboxへのファイルのアップロードもサポートしています。 1つの利点は、カメラロールからDropboxにアップロードする写真を選択できることです。
ステップ1。 App StoreからDropboxアプリをインストール後、iPhoneのホーム画面からDropboxアプリを起動し、アカウントにログインします。画面上部の「メニュー」ボタンをタップし、フローティングメニューバーで「アップロード」を選択します。これで、カメラ ロールに移動し、ボックスをチェックして目的の写真を選択できます。
注:iPhoneとAndroidデバイスがWi-Fiで接続されていることを確認してください。 (こちらをご覧ください iPhone Wi-FiパスワードをAndroidと共有する.)
ステップ2。右上隅にある「アップロード」ボタンをタップすると、選択した写真がインターネット経由で Dropbox アカウントに送信されます。 Dropbox には自動同期機能がアプリに統合されています。 2 台のスマートフォンをお持ちの場合、この機能により 2 台のデバイス間で写真が自動的に同期されます。自動同期機能を設定するには、iOS 版 Dropbox の [設定] タブに移動し、[カメラのアップロード] をタップして、スイッチを [オン] の位置にします。

ステップ3。次に、Android スマートフォンの電源を入れ、Google Play ストアから Dropbox アプリをインストールします。それを開いて、iPhone で使用しているのと同じアカウントにログインします。 iPhone の写真を Android スマートフォンで見ることができるようになりました。オフラインで表示したい場合は、Dropbox を使用して写真を SD カードに移動することもできます。 Android スマートフォンで Dropbox アプリを起動し、メニュー ボタンをタップして [設定] を押すと、[カメラのアップロード] オプションが表示されるので、このオプションをオンにできます。その後、2 台のスマートフォンがインターネットに接続されるとすぐに、iPhone の写真が自動的に Android に同期されます。

Dropboxアプリは無料でダウンロードできますが、各アカウントに2GBの空き容量を提供するだけです。 多くの写真、特に高品質の写真を同期するだけでは不十分な場合があります。
第4部:iPhoneからAndroidに写真を転送するための最良の方法
あなたが見ることができるように手動転送アプローチかiCloudとDropboxは制限された記憶容量のようないくつかの欠点があります。 iPhoneからAndroidに写真を転送するための専門的な方法が必要な場合は、Apeaksoftを試すことをお勧めします。 スマホ転送.
その主な機能は次のとおりです。
- ワンクリック転送 それはする能力を持っています AndroidからAndroidに写真を転送するワンクリックで、iPhoneからiPhone、AndroidからiPhone、iPhoneからAndroidへ。
- 無損失転送 転送中にAndroid携帯とiPhoneの両方にある既存の写真を電話転送で上書きしたり破損したりしません。
- より速くより安全。 USBケーブルを使用してiPhoneからAndroidに写真を送信します。これははるかに速く安全です。
- 元の状態を保ちます。 それはiPhoneからHDの写真を抽出し、オリジナルの品質とフォーマットでAndroid携帯に保存することができます。
- さまざまなデータ型をサポートします。 写真に加えて、Phone Transferはビデオ、音楽、連絡先、その他の文書にも機能します。
- より高い互換性。この電話転送アプリケーションは、iPhone 16/15/14/13/12/11/XなどのすべてのiPhoneモデル、およびSamsung、HTC、Sony、Google、Moto、Huawei、XiaomiなどのAndroidフォンと互換性があります。
- Windows 11/10/8.1/8/7/ XP 用と Mac 用の XNUMX つのバージョンがあります。
つまり、iPhoneからAndroidに写真を同期するための最善の方法です。 また、iPhone 6をソースデバイスとして使用し、Galaxy S8をターゲット電話として使用して手順を説明します。
ワンクリックでiPhoneからAndroidに写真を転送する方法
ステップ1。 iPhoneとAndroid携帯を最高の電話転送に接続
お使いのオペレーティングシステムに基づいて正しいバージョンのPhone Transferをダウンロードし、画面上のアシスタントに従ってコンピュータにインストールします。 最高の携帯電話転送アプリケーションを実行すると、iPhone 6とGalaxy S8の両方がオリジナルのUSBコードでコンピュータに接続されるとすぐに、携帯電話が検出されます。

ステップ2。 写真を転送するための設定
iPhone 6が[ソースデバイス]ボックスに表示され、GalaxyS8が[ターゲットデバイス]ボックスに表示されていることを確認します。 そうでない場合は、ホームインターフェイスの上部にある[切り替え]ボタンをクリックして修正します。
あなたがしたい場合 AndroidからiPhoneにデータを移行する切り替えないでください。
「写真」オプションの前にあるチェックボックスをオンにします。 Galaxy S8 上の現在の写真に損傷を与えたくない場合は、ターゲットデバイスの下にある「コピーする前にターゲットデバイス上の選択したデータを削除する」のチェックを必ず外してください。
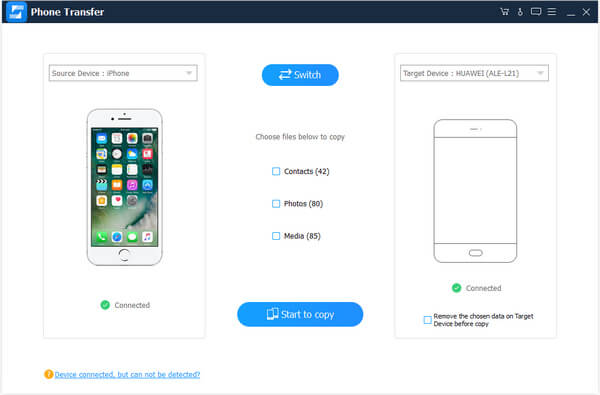
ステップ3。 ワンクリックでiPhoneからAndroidに写真を転送
最後に、[コピーを開始]ボタンをクリックして、iPhone6からGalaxyS8への写真の転送を開始します。 写真の転送量にもよりますが、このプロセスには数秒から数分かかる場合があります。 次に、スマートフォンをコンピューターから取り外します。 これで、いつでもAndroidフォンでiPhoneの写真を表示できます。
まとめ
このチュートリアルでは、iPhoneからAndroid携帯に写真を転送する方法について説明しました。 iPhoneとAndroidの間で写真を同期するためのアプローチはたくさんありますが、人々はこのタスクを完了するための最良の方法について知りたいと思うかもしれません。 一般的に言えば、USBケーブルは、iPhoneからPCに写真をダウンロードしてからAndroid携帯に送信する最も簡単な方法です。 プロセス全体に必要なのはUSBコードだけです。 しかし、それはiCloudの写真には利用できない。 実際には、メディアとしてコンピュータを使用してiCloudからAndroidに写真を取得することもできます。 そしてDropboxは、Wi-Fiネットワークを介してiPhoneからAndroidに写真を送信するためのワイヤレスアプローチソリューションです。 一方で、私たちはプロの電話転送アプリケーション、Apeaksoft Phone Transferも共有しました。 その利点は明白で、より速く、より安全でそして使いやすいです。 今、あなたは適切な方法を選び、この仕事を完了するために私達のガイドに従うことができます。