iPad は、写真をバックアップしたり、たまにテレビの動画を観たりするのに最適です。ただし、保存する写真が少なく、写真をコンピューターに転送したい場合、iPad にさらに多くのスペースが必要になることがあります。または、写真をコンピューターにコピーして二重バックアップしたい場合もあります。
iPadからコンピュータに写真をエクスポートする方法ここでは、iPad から PC または Mac に写真を移動するのに役立つ 4 つの最適なソリューションを紹介します。
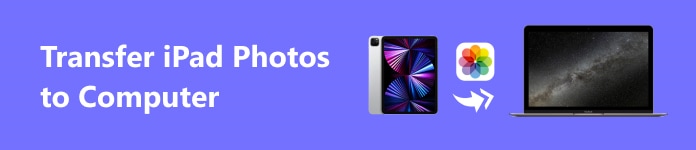
- パート 1. iPad からコンピューターに写真を簡単に転送する [iTunes や iCloud Drive なし]
- パート2. 電子メールを使ってiPadからコンピューターに画像を簡単に転送する方法
- パート3. iCloudを使用してiPadからコンピュータに写真を転送する方法
- パート4. プログラムなしでiPadからコンピューターに写真をコピーする方法
- パート5. ヒント: iTunesを使ってiデバイスからコンピューターに写真を同期できますか?
パート 1: iPad からコンピューターに写真を転送する最良の方法 [iTunes または iCloud Drive なし]
ApeaksoftのiPhone転送 は、iPad からコンピューターに写真を転送する最も経済的で実用的な方法です。すべての写真、ビデオ、電子書籍、音楽などを iDevices からコンピューターにワンクリックで転送してバックアップします。写真を手動で転送し、どの写真を保持するか、削除するか、削除するか、コピーするかを決定するとします。その場合、直感的な管理インターフェイスを提供し、ユーザーがすぐにファイルをナビゲートできるため、優れたファイル マネージャーでもあります。

4,000,000+ ダウンロード
Apeaksoft iPhone Transfer を使用して iPad からコンピューターに写真をコピーする方法がわからない場合は、簡単な手順をお読みください。
ステップ1 このプログラムをダウンロードしてインストールします。USB ケーブルを使用して iPad をコンピューターに接続します。Apeaksoft iPhone Transfer が iPad を検出し、インターフェイスにその名前を表示します。

ステップ2 選択 写真左側のメニューで、iPad アルバムに基づいて写真を参照して選択できます。ラップトップ ボタンをクリックして、写真をコンピューターにエクスポートします。
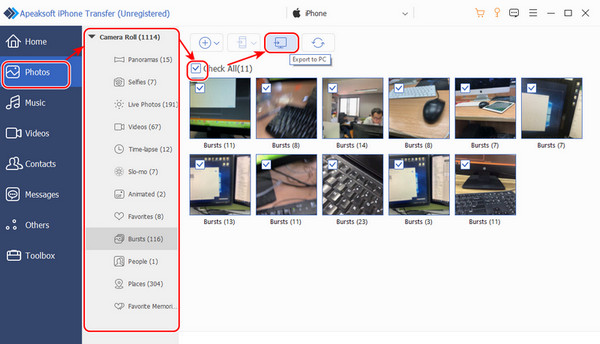
ステップ3 画像の最終アドレスを指定します。

ステップ4 プロセスは自動的に開始されます。完了したらパスを開くことができます。
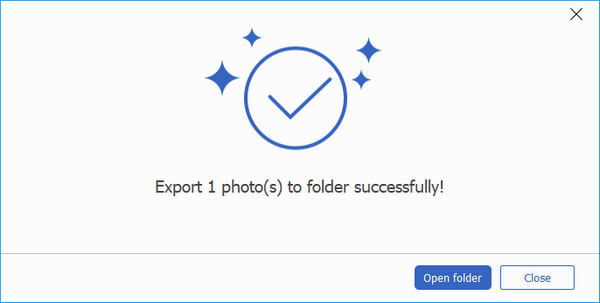
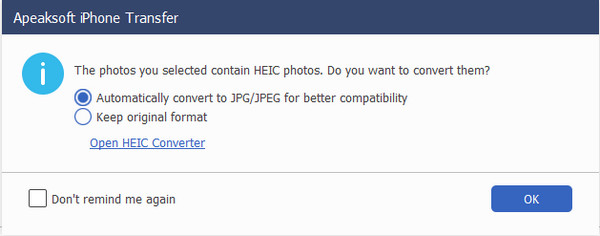
パート2: 電子メールを使ってiPadからコンピューターに画像を簡単に転送する方法
電子メールを使用して iPad からコンピューターに写真を移動すると、時間と距離を超えた転送要件を満たすため、iPad から写真を電子メールで送信し、いつでもコンピューターにダウンロードできます。これにより、iPad やコンピューターのストレージが消費されることはありません。
通常、メールアプリには容量制限があり、小さな写真を数枚送信する程度しか適していません。しかし、 大きな写真をメールで送信する.
次に、電子メールを使用して iPad からコンピューターに写真をダウンロードする方法を見てみましょう。
ステップ1 Open 写真 iPad 上のアプリ。をタップします。 選択 ボタンをタップして、メールで送信する各写真を選択します。
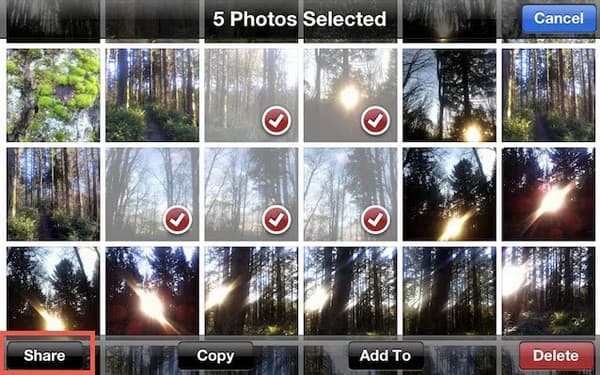
ステップ2 写真を選択したら、左下の共有ボタンをタップします。ここで、 Mail.
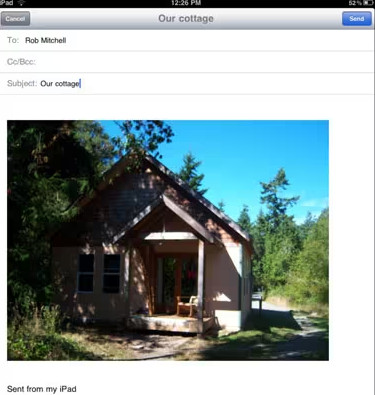
パート3:iCloudを使用してiPadからコンピュータに写真を転送する方法
iCloud は、iPad から PC または Mac に写真を転送する方法に関する Apple の公式の方法です。iCloud を使用すると、写真を自動的に同期できます。
ステップ1 iPadで、 設定 アプリを開き、iPad の名前をタップしてアカウント設定に入ります。
ステップ2 をタップ iCloud セクションとタップ 写真.

ステップ3 タップする iCloudのフォトライブラリ オンにします。
これで、コンピューターで同じ手順に従って、iCloud フォトライブラリをオンにすることができます。
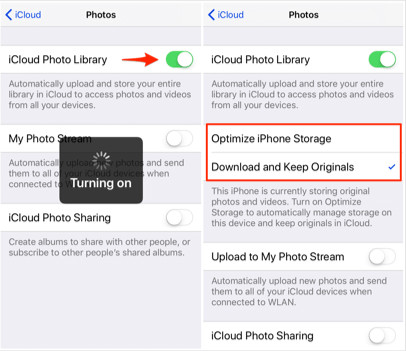
パート4:プログラムを使わずにiPadからコンピュータに写真をコピーする方法
コンピューターから直接写真をコピーする方法の 1 つは、Windows エクスプローラーまたは Mac Finder を使用することです。サードパーティのプログラムを必要としないため、軽量です。ただし、iPad のフォルダーから転送したい写真を探すのは大変で単調です。とにかく、この方法がどのように機能するかを見てみましょう (Windows を例に)。
ステップ1 iPadをコンピュータに接続します。エクスプローラーが起動し、iPadの内部ストレージに移動します。タップしてください。 信頼 あなたのiPadで。
ステップ2 転送したい写真に移動して選択し、コンピューターにコピーします。
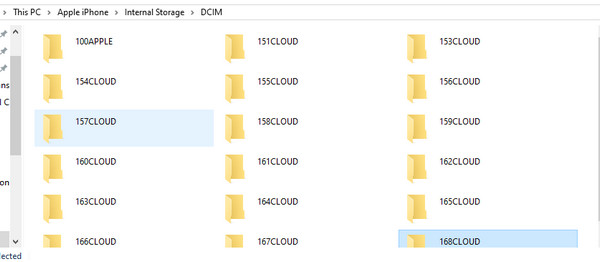
ヒント: iTunes を使って iDevices からコンピューターに写真を同期できますか?
残念ながら、iTunes で写真を同期できるのは、iPad または iPhone を搭載したコンピューターのみです。iPad の写真は、他の方法でのみコンピューターにインポートできます。コンピューターで写真を同期すると、デバイスの写真がコンピューターの写真に置き換えられます。したがって、iTunes には注意するか、Apeaksoft iPhone Transfer などのサードパーティ プログラムを選択することをお勧めします。
まとめ
この記事ですでにあなたの問題は解決されていると思います iPadからコンピュータに写真を転送する方法Apeaksoft iPhone Transfer は、iPad とコンピューター間の包括的なデータ転送で、データを簡単かつ迅速に移動および管理します。USB ケーブルを使用して写真を直接コピーするのは便利ですが、わかりにくいフォルダーをナビゲートする必要があり、混乱する可能性があります。ただし、どの方法が最適かは実践で決まります。4 つの方法についての意見をお聞かせください。




