新しいコンピュータを購入したばかりの場合は、まずすべてのファイルを古いPCから新しいコンピュータに転送する必要があります。 あなたは2台のコンピュータ間でデータと設定を転送するための多くの解決策を見つけることができます。 この記事では、異なるPC間でファイルを転送するための最も効率的で最も簡単な4方法について説明します。 あなたはコンピュータ上のファイルを管理するために希望のものを選択することができます。 記事を読み、詳細を学んでください。
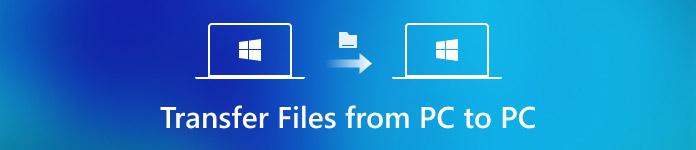
- パート1:Windows Easy Transferを介してあるPCから別のPCにファイルを転送する方法
- パート2:Windows転送ケーブルを使用してPCからPCにファイルを同期する方法
- パート3:1台のドライブで古いPCから新しいPCにファイルと設定を移動する方法
- パート4:外付けハードドライブを介してPCからPCにファイルを転送する方法
第1部:Windows Easy Transferを使用してPC間でファイルを転送する方法
Windows転送ツール あなたが無料でPCからPCへファイルを転送することを可能にするWindows 7の組み込みツールです。 また、Windows XPでこのプログラムを使用したり、外部デバイスを使用してデータを新しいコンピュータに移行したりすることもできます。
ステップ1:外付けドライブを接続する
Windows 7を実行している古いPCに入り、外付けドライブを接続してスタートメニューをクリックしてください。
ステップ2:簡単転送を有効にする
次に、スタートメニューの検索ボックスで転送ツールを検索して起動し、画面から[これは私の古いコンピューターです]オプションを選択します。
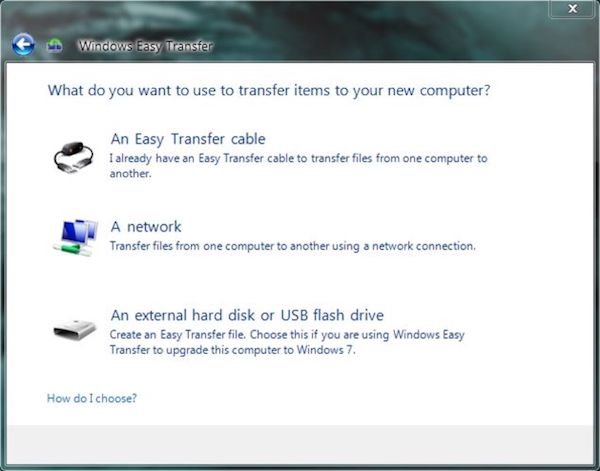
ステップ3:ファイルを外付けドライブにインポートする
次のWindows転送ツールは、古いコンピュータから外部ドライバに自動的にファイルを転送します。
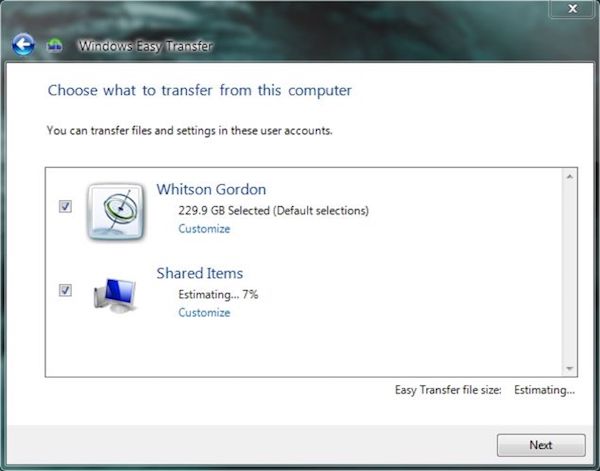
ステップ4:別のPCに移動する
新しいマシンに戻り、外付けドライブをそれに接続します。 また、新しいコンピュータでWindows転送ツールを起動します。
ステップ5:ファイルを新しいPCに転送する
リストから外付けドライブを選択して、転送プロセスを開始します。 数分待つと、新しいPCが再起動します。
これで、すべてのファイルが古いPCから新しいPCに正常に転送されたことがわかります。
さらに、Windows Easy Transferはファイルと設定のみを移行し、プログラムとアプリケーションは移行しないことを知っておく必要があります。 Windows転送ツールを使用すると、どのプログラムが必要かを知ることができるので、それらについて簡単にインストールできます。
第2部:Windows転送ケーブルを使ってPCからPCにファイルを同期する方法
Windowsの転送ケーブルを使用すると、Windows 10でPCからPCにファイルを転送するための比較的安価な選択です。 転送ケーブルと2つのUSB 3.0オスコネクタを用意するだけで、高品質ビデオのような膨大な量のファイルをコンピュータ間で簡単に共有できます。
ただし、Windows転送ケーブルを介してPCからPCにファイルを転送すると、これらの変換されたファイルのバックアップを作成できないことに注意する必要があります。 データの損失を防ぐために、事前にバックアップを作成しておくことをお勧めします。
ステップ1:2台のコンピュータを接続する
両方のコンピュータをWindowsの転送ケーブルとUSBコネクタで接続します。これらはamazonで$ 30で購入できます。
ステップ2:ファイルを自動的に転送する
いったん接続されると、関連するプログラムはファイル、設定、ユーザーアカウント、そしてフォルダをあるPCから別のPCへ転送します。
ステップ3:ファイルを別のPCに保存する
次に他のコンピュータの画面が黒くなります。 再起動するのを待ってください。そうすれば、これらのファイルを他のPCのローカルフォルダに保存することができます。

PCからPCにアプリ全体を転送するには、PCムーバーProfessionalに助けを求めることをお勧めします。
第3部:1台のドライブで古いPCから新しいPCにファイルと設定を移動する方法
One Drive、Dropbox、Google Driveなどのクラウドストレージサービスは、クラウドストレージサービスを使用して、あるWindowsデバイスから別のWindowsデバイスにファイルを転送したり、コンピュータなどをバックアップおよび復元するのに役立つ優れたソリューションも提供します。ファイルを複数のデバイスと簡単に共有し、それらを損傷から保護します。
例としてOne Driveを取ります。 MicrosoftアカウントでOne Driveにサインインする限り、自動的に5 GBのクラウドストレージ容量を無料で手に入れることができます。 記憶容量はそれほど多くはありませんが、古いPCから新しいPCにファイルを転送するために使用してください。 または、月額$ 2を支払って50 GBのストレージ容量を増やすこともできます。
ステップ1:1台のドライブにログインする
Google PlayストアにOne Driveアプリをダウンロードしたら、2台のPCで起動して、Microsoftアカウントでログインします。
ステップ2:One Driveとファイルを共有する
次に、ターゲットコンピュータに転送しようとしているソースコンピュータ上のファイルを選択し、それをOne Driveアプリにアップロードします。
ステップ3:ターゲットPCにファイルを保存する
そして、ターゲットPCに向きを変え、インポートされたファイルを見つけて、ダウンロードボタンをタップしてそれらをコンピューターに保存します。
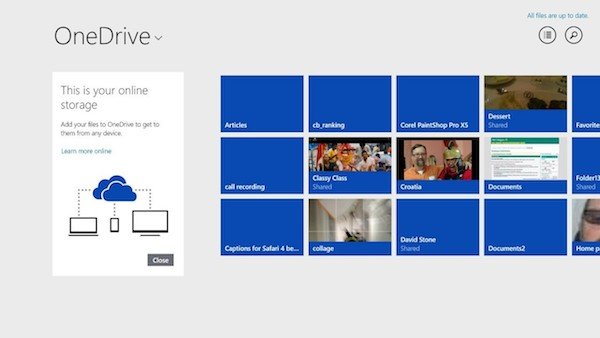
第4部:外付けハードドライブを介してPCからPCにファイルを転送する方法
あなたが好きなときに古いPCから新しいPCにあなたのファイルを転送する方法を探しているなら、あなたはあなたの検討に外付けハードドライブを利用することができます。 あなたと一緒に外付けハードドライブを使えば、インターネットに接続せずにこれらのファイルにアクセスすることができます。
ただし、転送プロセス全体を手動で完了するには長い時間がかかります。 さらに、外付けハードドライブは非常に簡単に破壊されたり紛失したりします。
ステップ1:ファイルを外付けハードドライブにインポートする
ハードデバイスを1台のPCに挿入し、次に別のPCに転送しようとしているファイルを見つけて見つけ、それを直接ハードドライブフォルダにドラッグします。
ステップ2:転送プロセスを取り消す
次に外付けハードドライブを取り出し、別のPCに挿入してそのフォルダを開き、変換したファイルを別のPCのローカルフォルダに移動します。
ステップ3:ファイルを開いて表示する
最後に、あなたはそれらにアクセスするために転送されたファイルのアイコンをタップすることができます。 また、ファイルを編集することもできます。

外付けハードドライブを介したWindows上の設定やアプリケーションの転送はサポートされていません。
まとめ
あるPCから別のPCにファイルを転送する必要がある場合は、記事から4のさまざまな方法を見つけることができます。 USBドライブや転送ケーブルなどのハードデバイスを使用してファイルを転送するか、クラウドサービスを介してファイルを同期するかにかかわらず、コンピュータ間でファイルを簡単に同期するための望ましいソリューションを入手できます。




