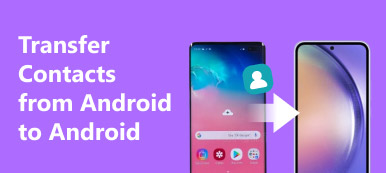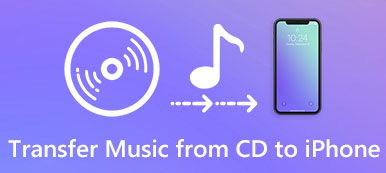Safariまたはコンピュータ上の他のブラウザでWebページを閲覧するときは、ブックマークがもたらす利便性に慣れる必要があります。サイトアドレスを入力せずに特定のWebサイトにアクセスする。 ただし、新しいコンピュータに変更しても、アクセスしていたWebサイトを引き続き表示したい場合は、非常に面倒です。
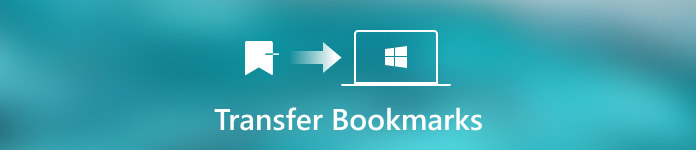
幸いなことに、この文章は議論に焦点を当てています あるコンピュータから別のコンピュータにブックマークを転送する方法あなたが見たWebサイトを検索する必要がないように、。 ブラウザによっては、3つの異なる解決策がリストされています。問題を解決するために適切なものを選択できます。 読み続けて詳細を学んでください。
- パート1:Firefox Syncを介してブックマークを他のコンピュータに転送する
- パート2:Google Chromeを介してブックマークを別のコンピュータに転送する
- パート3:Safariのブックマークを別のコンピュータに転送する
第1部:Firefox Syncを使ってブックマークを別のコンピュータに転送する
Firefox Syncを使ってブックマークをあるコンピュータから別のコンピュータに移動する方法を学ぶには、次の手順に従ってください。
ステップ1:Firefox Syncをダウンロードする
まず最初に、あなたのコンピュータにFirefox Syncをダウンロードし、そしてあなたのコンピュータにプログラムをインストールするための指示に従ってください。 このアプリはFirefoxの公式ウェブサイトで見つけることができます。
ステップ2:同期アカウントを作成する
Firefox Syncを起動した後、メニューボタンをクリックし、「Sign intoSync」オプションを選択します。 アカウントをお持ちでない場合は、フォームに記入してFirefoxアカウントを作成してください。
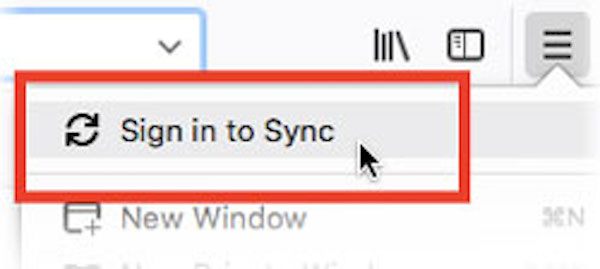
ステップ3:ブックマークをアカウントに同期する
それから他のコンピュータに転送したいブックマークを選択してOKをクリックすると、Firefox同期は選択したブックマークの同期を開始します。
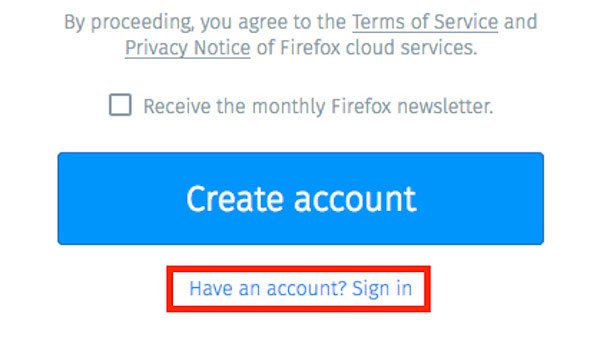
ステップ4:別のコンピュータを同期に接続する
次に次のセクションに進み、Firefox Syncを別のコンピュータにインストールしてください。 このコンピュータにアカウントをログインして同期を有効にしてください。 あなたは2台目のコンピュータでブックマークを取得することができます。
ブックマークを変更しても、Firefox Syncは同時に更新を続けます。 したがって、それは本当のバックアップサービスを提供しません、あなたはデータを失わないようにするためにブックマークのためにバックアップを作るべきです。
第2部:Google Chrome経由でブックマークを他のコンピュータに転送する
Google Chromeの代わりに別のブラウザを使用する場合は、組み込みのGoogleブックマークのエクスポートとインポートを使用して、すべてのブックマークを別のコンピュータまたは他のブラウザに転送できます。
そして、Google Chromeを介してブックマークを別のコンピュータに送信する方法についてのステップバイステップガイドです。
ステップ1:ブックマークマネージャに入る
Google Chromeの設定からブックマークマネージャーに移動し、[Googleブックマークのエクスポートとインポート]オプションをタップします。
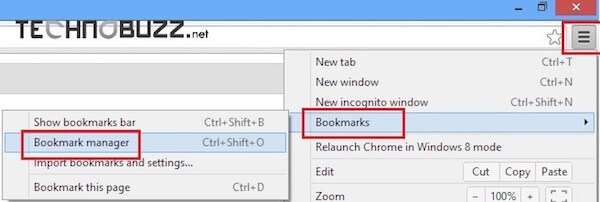
ステップ2:ブックマークをデスクトップに保存する
次に、ツールバーの[整理]ボタンをタップし、[ブックマークをHTMLファイルにエクスポート]オプションをクリックして、ブックマークファイルをデスクトップに保存します。
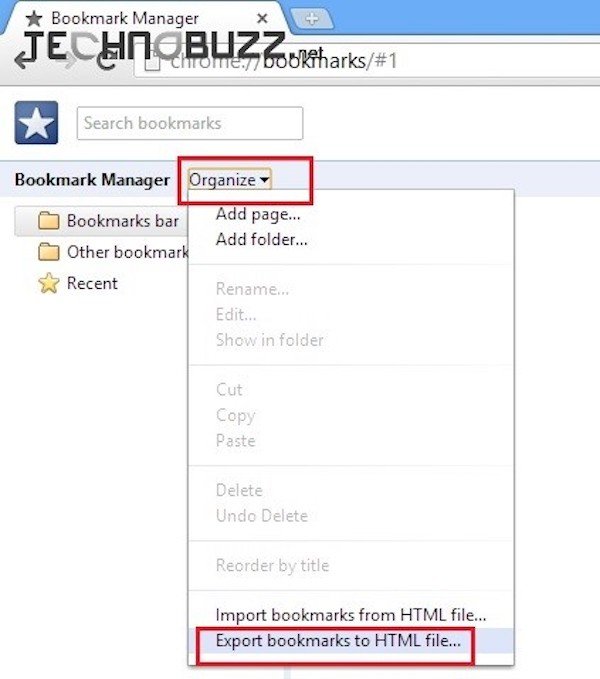
ステップ3:Google Chromeのブックマークをエクスポートする
これで、Google Chromeのブックマークを新しいコンピュータにメールで送信したり、USBドライブに保存したりできます。
ステップ4:保存したブックマークをインポートする
最後に、ブックマークマネージャから[ブックマークのインポート]オプションを選択して、これらのブックマークを新しいコンピュータにインポートし、保存されたファイルを参照します。
第3部:Safariのブックマークを別のコンピュータに転送する
AppleのWebブラウザであるSafariは、使いやすく、高速で、用途が広く、Web標準に準拠しているため、ユーザーの間で高い人気を得ています。 Safariを使ってWebページを閲覧していて、SafariのブックマークをあるMacから別のMacに転送したい場合は、Bookmarks.plistファイルを新しいMacに追加することができます。
Safariには「ブックマークのインポート」と「ブックマークのエクスポート」のオプションがありますが、それはかなり退屈で面倒です。 インポートオプションは、選択したブックマークをフォルダとしてSafariに送信しますが、ブックマークメニューまたはブックマークバーからこれらのWebサイトにアクセスすることはできません。 別のMacでこれらのインポートされたブックマークにアクセスするには、ブックマークマネージャを起動し、ブックマークを手動で並べ替える必要があります。
Safariのブックマークを新しいコンピュータにコピーするには、簡単な方法がいくつかあります。
(1)Bookmarks.plistファイルを新しいMacに電子メールで送信する電子メールの添付ファイルとして配置し、そのファイルをダウンロードして別のMacに保存してブックマークにアクセスすることができます。
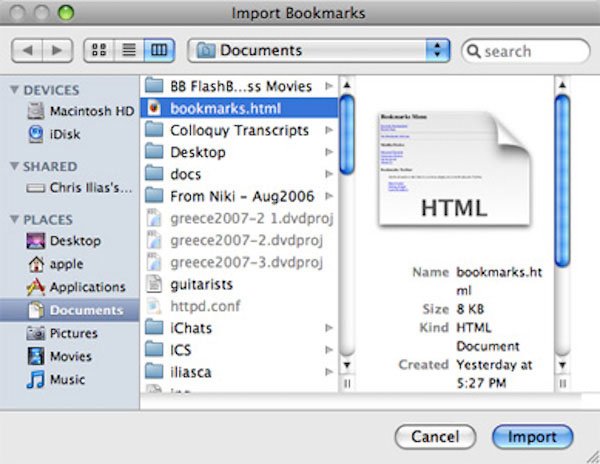
(2)Bookmarks.plistファイルをインターネットベースのストレージソリューションのクラウドサービスに同期させてから、別のMacのクラウドからダウンロードすることもできます。
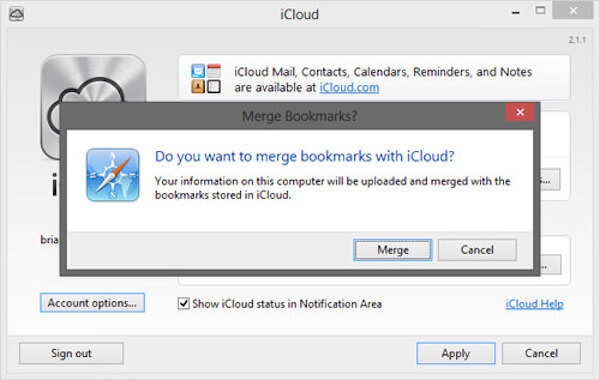
(3)または、Bookmarks.plistファイルをポータブルUSBフラッシュドライブに保存して、どこにでも持ち運ぶことができます。 後で必要なときにいつでもブックマークにアクセスできます。
新しいMacでBookmarks.plistファイルを転送した後、Safariファイルメニューの「Safariブックマークの復元」オプションをタップして、これらのブックマークを使用可能にし、以前に表示したWebページに引き続きアクセスできます。
さらに、別のコンピューターに移動した後、次のことができます。 Macでブックマークを削除する.
このチュートリアルは、ブックマークをあるコンピュータから別のコンピュータに移動することに関する最終的なガイダンスです。 ここでは、Firefox Sync、Google Chrome、そしてSafariを使ってブックマークを別のコンピュータにコピーするための詳細な手順を学ぶことができます。 これらの3ソリューションはすべて習得が簡単で効率的です。 ブラウザに合ったものを選択してブックマークを転送するだけです。
お見逃しなく:2つの最良の方法 iPhoneとiPadでブックマークを削除する
ブックマークを他のコンピュータに転送する方法についてこの記事に追加するものがある場合は、ご意見やご意見をお寄せください。 この記事が好きなら、Facebookや他のソーシャルウェブサイトであなたの友人にこの文章を共有することを忘れないでください!