iPhone と Mac 間でリマインダーを同期 (強制同期を含む)
リマインダーは、日常生活や仕事で起こる些細な出来事を記録するために使用する、Apple デバイスの便利なソフトウェアです。しかし、Mac コンピューターで作成されたリマインダーが iPhone に同期されないことがあります。
心配しないでください。扱いは簡単です。この記事では、 iPhoneとMacでリマインダーを同期する方法 同期の問題に対する簡単で便利な解決策を提供します。必要なのはこの投稿だけです。
ページコンテンツ:
パート1:iPhoneとMac間でリマインダーを同期する前にこれらの設定を確認してください
iPhone と Mac でリマインダーを同期する前に、1 つ明確にしておきたいことがあります。それは、Apple のすべての同期 (リマインダー、連絡先、カレンダーなど) は iCloud 経由で同期されるということです。したがって、両方のデバイスですべての iCloud サービスが妨げられていないことを確認し、リマインダーの同期をオンにしても無駄にならないようにする必要があります。
まずこれらの 4 つのヒントを確認してから、リマインダーを同期してください。
1. iPhoneとMacで同じApple IDでサインインする
まず、iPhoneで 設定 上部の Apple 名をタップします。Apple ID とメールアドレスまたは電話番号が表示されます。
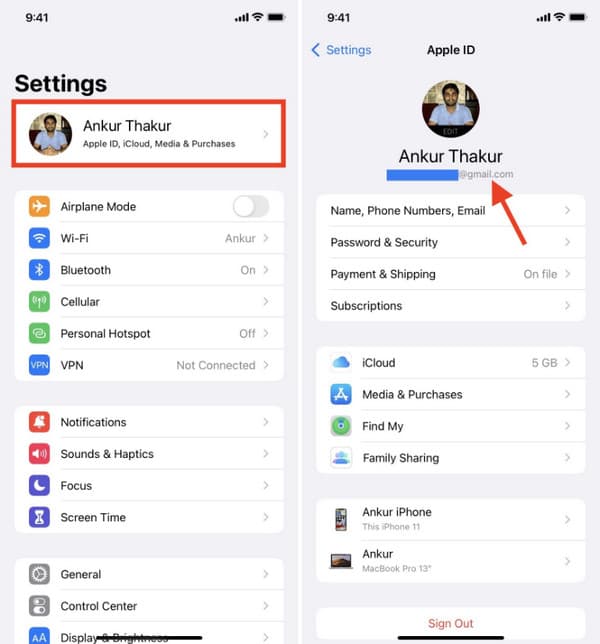
さて、Macを開いて左上のAppleメニューをクリックし、 システム設定.
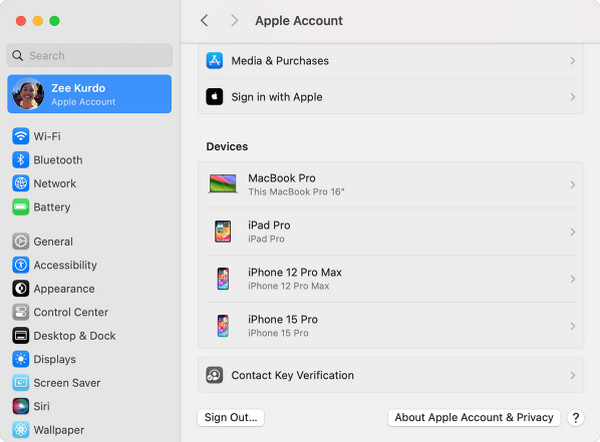
同じ Apple ID でサインインしていることを確認してください。
2. iCloudに十分な空き容量がある
iCloudには5GBの無料ストレージがあります。容量が不足するとリマインダーは同期されなくなり、 iCloudストレージをクリアする まず、 設定 iPhoneでアプリを開き、上部の名前をタップします。 iCloud、上部にiCloudを使用している状態が表示されます。
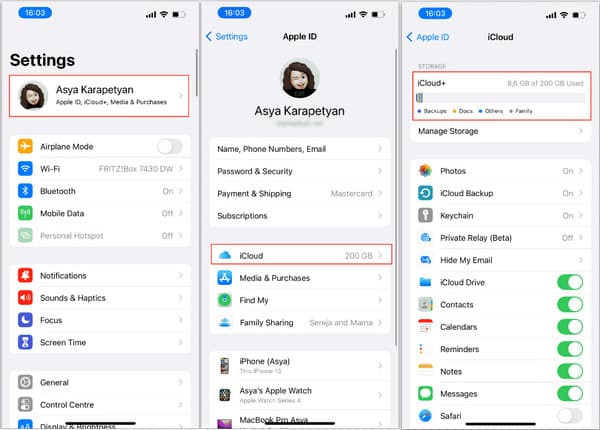
3. Wi-Fiを使用しない場合、リマインダーは携帯電話のデータにアクセスできます
iPhoneでWi-Fiではなくモバイルデータを使用することがほとんどないユーザーもいます。この場合、リマインダーがモバイルデータを使用できないと、コンテンツは同期されません。 設定 iPhoneのアプリをタップします 細胞の下にスクロールして切り替えます リマインダー に。
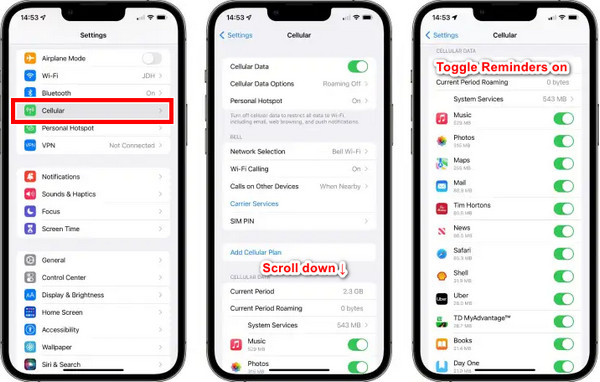
4. iOSとMacOSをアップデートする
iOS または MacOS システムでは不具合やバグが発生する可能性があり、そのためアップデートが続けられています。したがって、前述の 3 つのチェックがどれも機能しない場合は、ユーザーの責任ではない可能性があります。iOS と MacOS をアップデートしてみてください。
あなたのiPhoneで: 設定 > > ソフトウェアの更新 >タップ 今すぐアップデート, 今夜更新 あるいは iOS 18へのアップデート (お使いのiPhoneモデルがサポートしている場合)。
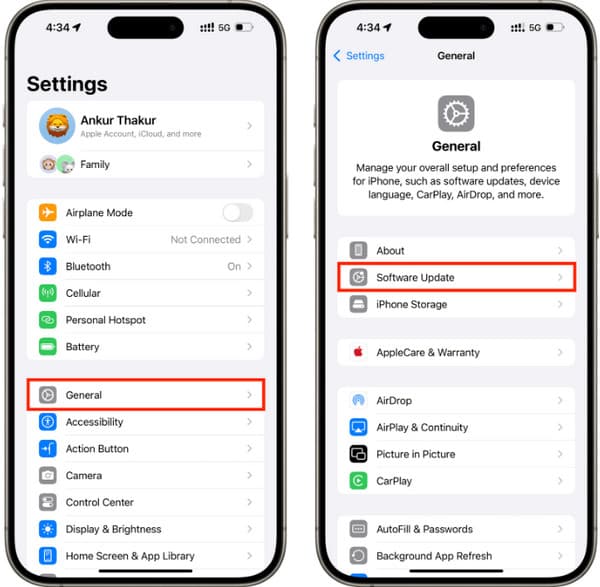
Macの場合:隅にあるAppleメニューをクリック>選択 システム設定 >クリック >選択 ソフトウェアの更新更新するには、Mac ユーザーのパスワードを入力する必要がある場合があります。
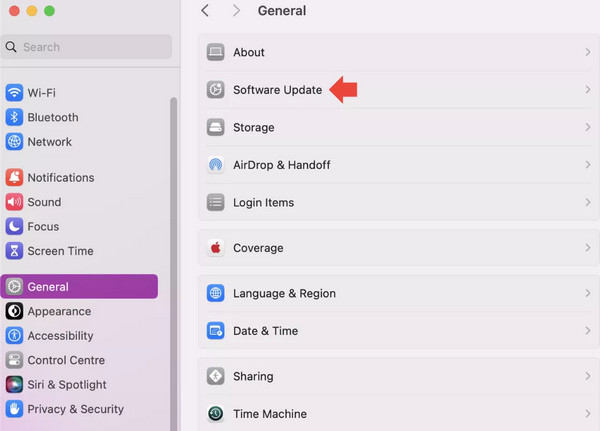
パート2: iPhoneとMacでリマインダーを同期する方法
これらの問題を確認したら、iPhone と Mac でリマインダーを同期できます。重要なのは、iPhone と Mac の iCloud 設定でリマインダーをオンにすることです。これを個別に行う方法を説明します。
1. iPhoneでリマインダーをオンにする
ステップ 1: をタップ 設定 iPhone でアプリを起動し、上部の iPhone 名をタップします。
ステップ 2: 選択する iCloud.
ステップ 3: 下にスクロールしてタップしてオンにします リマインダー.
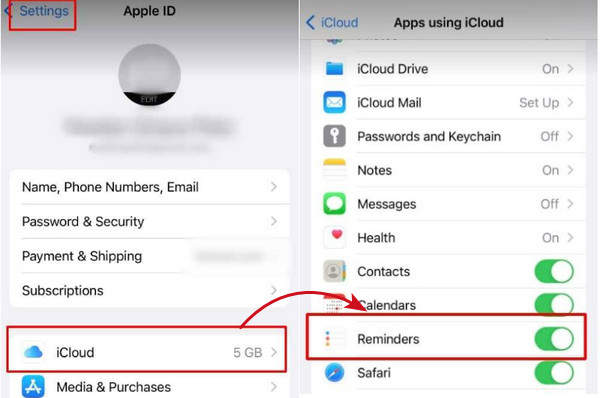
2. Macでリマインダーをオンにする
ステップ 1: 上部のAppleロゴをクリックして選択 システム環境設定.
ステップ 2: Apple IDを選択してクリック iCloud.
ステップ 3: 検索して切り替える リマインダー に。
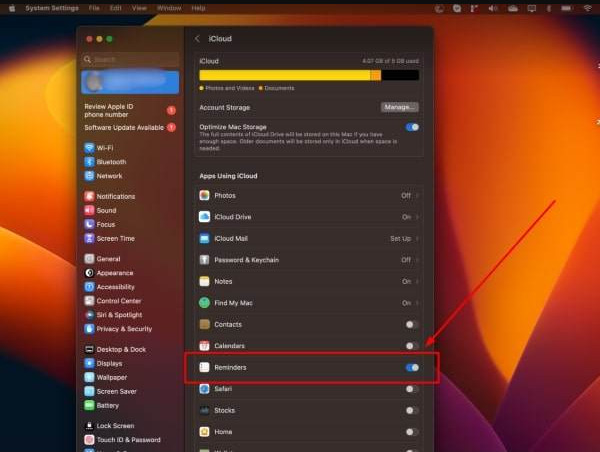
パート3:iPhoneとMac間でリマインダーを強制同期する
ここまでで、iPhone と Mac の間でリマインダーが同期されるはずです。iPhone と Mac を再起動して、もう一度試してください。ただし、同期は即時ではないことに注意してください。ネットワークの状態によっては、数秒から数分待つ必要がある場合があります。それでもリマインダーを同期できない場合は、iPhone と Mac の間で同期されないリマインダーを強制的に修正する 2 つの方法があります。
1. カレンダーを手動で同期する
この方法は、StackExchangeで最も投票数が多かった回答から来ています。 カレンダー アプリとタップ カレンダー をタップします。次に、下にスワイプして手動で更新します。数秒後、両方のデバイスでリマインダーが同期されます。
馬鹿げているように聞こえるかもしれませんが、40 人のユーザーがこれを役に立つと評価しました。
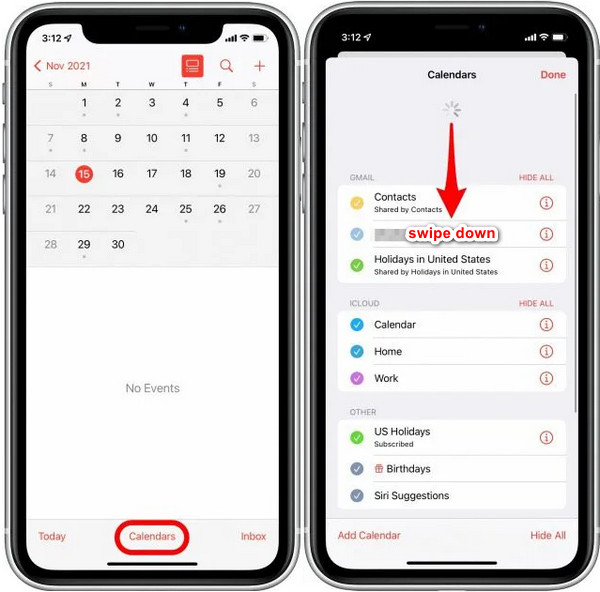
2. Macを使って手動で同期する
すべての解決策を試しても、どれも機能しない場合は、Apple の問題を検討してください。このバグを修正した新しいシステム バージョンがリリースされる前に、常に機能するサードパーティの同期ツールを使用してリマインダーを同期できます。
iPhone と Mac でリマインダーを 100% の成功率で同期する方法を紹介します。
ステップ 1: プログラムを安全に無料でコンピュータにダウンロードし、Mac にインストールして起動します。
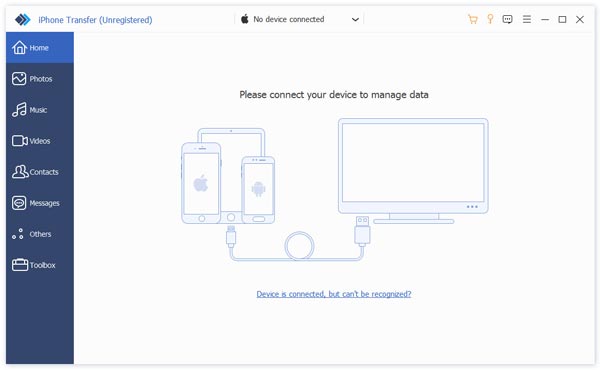
ステップ 2: iPhoneをMacコンピュータに接続し、タップします 信頼 iPhone のポップアップ ウィンドウに表示されます。接続に成功すると、iPhone の名前がインターフェイスに表示されます。

ステップ 3: クリック その他 左のバーで カレンダー (リマインダーを含む)。同期したいリマインダーをすべて選択し、上部のエクスポートボタンをクリックして、 ICSファイル出力フォルダを指定します。
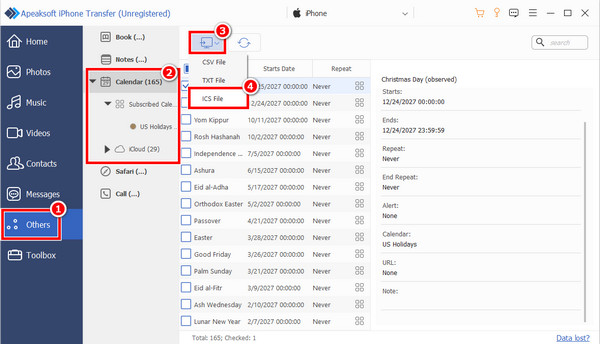
ICS ファイルはすぐに生成され、Mac のカレンダー プログラムを使用して直接開くことができます。このようにして、これらすべてのカレンダーが同期されます。
ワンクリックでiPhoneとコンピュータ間でデータを損失なく同期
- iPhoneからiPhoneにデータを転送する そしてiPhoneをコンピューターに接続します。
- 連絡先、カレンダー、リマインダー、メモ、写真などの移動をサポートします。
- ワンクリックで 2 台の iPhone 間ですべてのデータを転送します。
- 最新のiOSバージョンをサポートします。

まとめ
iPhoneとMac間でリマインダーを同期する 正しい方法を使用すれば簡単です。リマインダーの同期の問題に直面している場合は、この記事の方法を試してください。100% 機能する方法が見つかります。
関連記事
リマインダー リストを完成させた後、iPhone からリマインダーを削除したいですか? この投稿を読んで、iPhone リマインダーを削除する方法の詳細を確認してください。
この記事では、iPhone、iPad、または iPod Touch のデータをコンピュータに同期する XNUMX つの方法を説明します。 数分かけて、iPhone を iTunes に同期する複数の方法を理解できます。
iPhone から Mac に連絡先を同期する方法をお探しですか? この記事では、その方法と同期されない問題の解決方法を説明します。また、他の 3 つの方法も紹介します。
iPhoneのメッセージをMacに同期させる方法 これは、iPhoneからMacBook Air / proなどにテキストメッセージとiMessageを同期させるための3の簡単で素早い方法です。

