コンピュータ上のiTunesを使用してiPhoneを同期する方法
Appleは最新バージョンのmacOSでiTunesを停止しましたが、PCやmacOS Mojave以前のバージョンでは依然として強力なデバイスマネージャーです。バックアップに加えて、iTunesはiPhoneやiPadをPCやMacに同期したり、その逆を行ったりすることができます。このガイドでは、 iTunesをiPhoneに同期する方法 または、USB ケーブルまたは Wi-Fi ネットワーク経由で iPhone を iTunes に同期します。
ページコンテンツ:
パート1: ケーブル経由でiPhoneとiTunesを同期する方法
バックアップとは異なり、iTunes はアルバム、曲、プレイリスト、映画、テレビ番組、ポッドキャスト、オーディオブック、写真、ビデオ、連絡先、カレンダーなど、iPhone 上の特定のデータ タイプのみを同期します。Lightning ケーブルを使用すると、ネットワークなしで iTunes と同期できます。
ステップ 1: 最新バージョンの iTunes を開き、互換性のあるケーブルを使用して iOS デバイスをコンピューターに接続します。
ステップ 2: クリック 電話番号・携帯番号 iTunes がデバイスを検出したら、左上隅にあるボタンをクリックします。
ステップ 3: に行きます Summary 左サイドバーのタブをクリックし、 オプション セクション。の横にあるボックスにチェックを入れます このiPhoneが接続されているときに自動的に同期する チェックを外しながら Wi-Fi経由でこのiPhoneと同期する.
ヒント: iPhoneをiTunesと手動で同期したい場合は、両方のオプションのチェックを外してください。 音楽とビデオを手動で管理する.
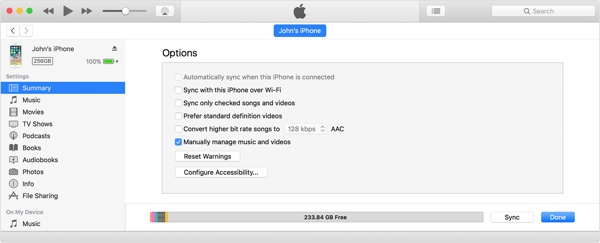
ステップ 4: 次に、各データタイプごとにコンピュータ上でiTunesの同期を設定する必要があります。たとえば、iTunesミュージックライブラリを同期するには、 音楽 下のタブ 設定のチェックボックスをオンにします 音楽を同期する音楽ライブラリ全体を同期したい場合は、 音楽ライブラリ全体特定のアルバムを同期するには、選択済みを選択します プレイリスト、アーティスト、アルバム、ジャンル、目的の曲またはプレイリストを選択します。
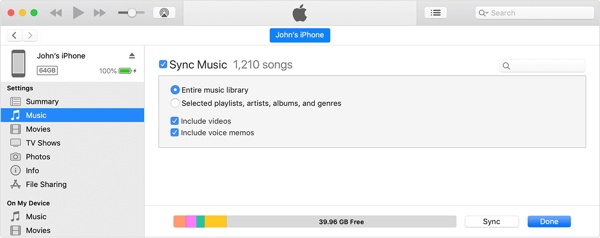
iTunesで映画を同期する場合は、 動画 下 設定、チェック 映画を同期. その後、希望の映画やプレイリストを手動で選択して iPhoneからiTunesにプレイリストを同期するまたはチェック 自動的に含める ドロップダウン リストから適切なオプションを選択すると、ムービーが自動的に同期されます。
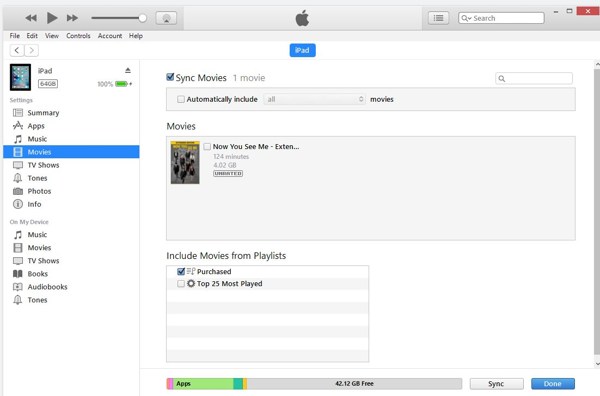
iTunesで写真を同期するには、 写真 下のタブ 設定チェック Syncの写真から希望のアルバムを選択してください から写真をコピーする オプション。さらに、同期するかどうかを選択することもできます すべてのフォルダ or 選択したフォルダ.
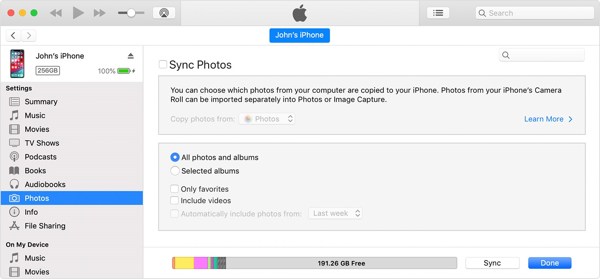
iTunesを使ってiPhoneの連絡先をMacに同期したい場合は、 インフォ 下のタブ 設定、チェック 同期の連絡先。 選択した場合 すべての連絡先iTunesはiPhone上のすべての連絡先をコンピュータに同期します。 選択されたグループリスト上の特定の連絡先グループを選択できます。
ステップ 5: 最後に、 同期 or 申し込む 下部のボタンをクリックして iTunes の同期を開始します。
パート2: iPhoneをiTunesにワイヤレスで同期する方法
現在、iTunes では、iPhone を Wi-Fi ネットワーク経由でコンピューターに同期できます。ただし、有線接続で設定する必要があります。Wi-Fi 経由で iTunes と同期する手順は次のとおりです。
ステップ 1: 互換性のあるケーブルを使用して、iPhone または iPad をコンピューターに接続します。
ステップ 2: iTunesを起動し、最新バージョンにアップデートしてください。 電話番号・携帯番号 ボタン、に向かう Summary タブをクリックして、 オプション のセクションから無料でダウンロードできます。

ステップ 3: の横にあるチェックボックスをオンにします Wi-Fi経由でこのiPhoneと同期する、をクリックします 申し込む
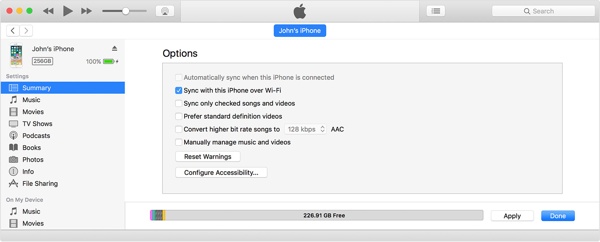
ステップ 4: 次に、iPhone を切断します。iTunes を Wi-Fi で同期する場合は、iPhone とコンピュータの両方を同じネットワークに接続します。
パート3: iPhoneとiTunesを同期する最良の代替方法
iTunes が同期の準備中に停止したり、iPhone が iTunes と同期しない場合は、別の解決策を探す方がよいでしょう。 ApeaksoftのiPhone転送たとえば、技術的なスキルがなくても、iOS デバイスとコンピューターまたは別の iOS デバイス間でデータを転送できます。
最高のiOS同期ツール
- iPhone または iPad とコンピューター間でデータを転送します。
- 2 台の iOS デバイス間でファイルを直接同期します。
- 連絡先、音楽、SMS など、幅広いデータ タイプをサポートします。
- HEIC 画像コンバーターなどのボーナス機能を提供します。
- 最新のiPhoneおよびiPadモデルと互換性があります。

iTunesを使わずにiPhoneを同期する方法
ステップ 1: iPhoneに接続する
最高の iOS 同期ソフトウェアをコンピュータにインストールして起動します。Lightning ケーブルを使用して iPhone をコンピュータに接続します。

ステップ 2: プレビューデータ
デバイスが認識されると、メイン ウィンドウが表示されます。ここで、iOS デバイス上のすべてのデータをタイプ別にプレビューできます。

ステップ 3: iPhoneを同期する
iPhoneからコンピュータに同期したいファイルとデータを選択します。 PC ボタン、選択 PCにエクスポートを選択し、ディレクトリを選択します。iPhoneをiTunesライブラリに同期したい場合は、 iTunesに書き出す.

まとめ
今、あなたは理解する必要があります iPhoneをiTunesに同期する方法 ケーブルまたはワイヤレスで。セットアップに従えば、iOS デバイスからコンピューターにデータを同期したり、その逆を行ったりできます。さらに、iTunes では USB ケーブルまたは Wi-Fi ネットワークを使用して作業を行うことができます。Apeaksoft iPhone Transfer は、iPhone をコンピューターに同期するための最良の代替方法です。このトピックについて他に質問がある場合は、以下に記入してください。
関連記事
iTunesなしでiPhoneをバックアップしたいですか? iTunesの代替手段はありますか? この投稿では、iTunes を使用せずにさまざまな iPhone データをバックアップする 2 つの簡単な方法を示します。
あなたが誤ってiPhoneからファイルを削除するときは、記事からiTunesでデータを回復する方法についてさまざまな方法を知っておくべきです。
iTunes の動作が本当に遅いですか? Windows 10/11/10/8 および Mac (iTunes 7/12.12 をサポート) で iTunes を開く/ダウンロードを高速化する 12.11 の簡単なソリューションを今すぐ入手してください。
iOS デバイスのパスワードを忘れましたか? iTunes にアクセスできませんか? 心配しないでください! この詳細なガイドを読んで、iTunes なしで iDevices のロックを解除する 4 つの方法を実践してください。

