iPhone のメモを iPhone/iPad/Mac に同期する方法 - トラブルシューティングと修正
iPhone のメモに何かを書き留める習慣があったことはありませんか? 現在の気分や考え、本や映画のリスト、購入したいものなど、何でもかまいません。複数のアカウントのパスワード、友人の誕生日など、重要な情報も保存しているかもしれません。
メモはiPhoneで最も重要なアプリの1つと言えます。そのため、 iPhoneのメモを同期する 携帯電話を変更したり、誤ってメモを削除したりした場合に備えて。
次に、iPhone から iPad/iPhone/Mac にメモを同期する方法と、Apple のメモが同期されないことがある理由を見てみましょう。
パート1: iPhoneからiPhone/iPadにメモを同期する方法
このセクションでは、iCloud、AirDrop、Google アカウントを介して iPhone から iPad/iPhone にメモを同期する方法を紹介します。
1。 iCloud
ステップ 1: に行く 設定 名前の部分をタップします。次に、 iCloud それをクリックします。
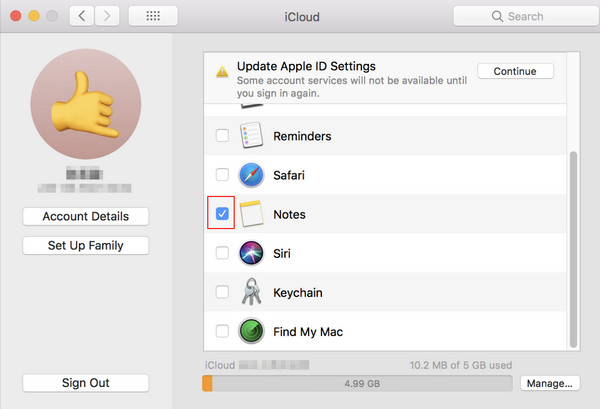
ステップ 2: iCloudページで、 すべて表示する 検索する Notes。 クリックして。
ステップ 3: トグルをオン(緑)にタップします このiPhoneを同期 iPhone のメモを iCloud に同期します。
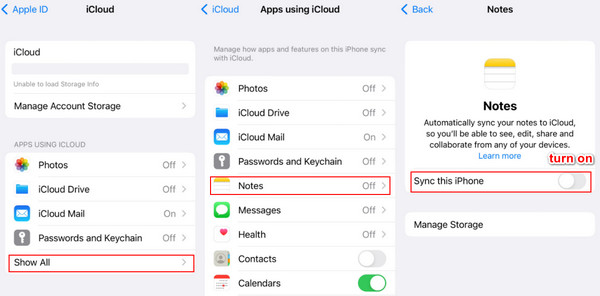
iCloudからメモをエクスポートするには?対象のデバイスで同じApple IDにログインしてください。メモは自動的にエクスポートされます。同期されたメモは、 フォルダ 左上。
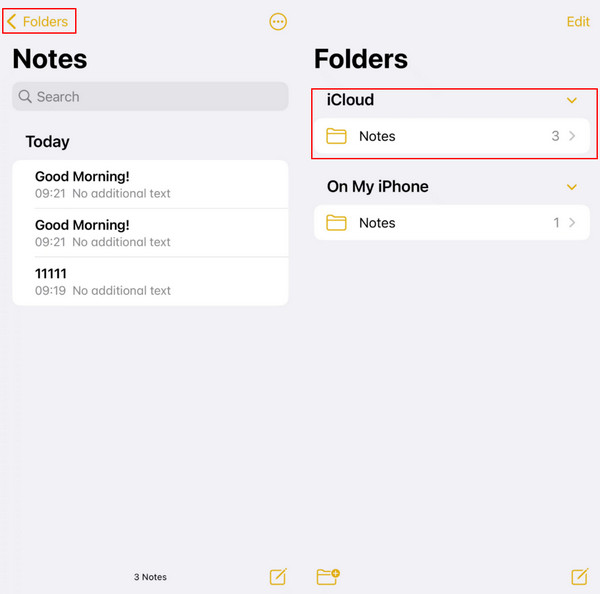
メモが iPhone と iPad 間で同期されない場合は、次の手順を試してください。
• インターネット接続を確認してください。両方のデバイスがインターネットに接続されていることを確認してください。
• Apple ID を確認してください。両方のデバイスで同じ Apple ID にログインしていることを確認してください。
• iCloud 設定を確認します。両方のデバイスでメモを同期するには、iCloud が有効になっていることを確認します。
• 上記の手順を繰り返します。
2。 AirDrop
できることをすべて試しても iCloud メモが同期しない場合は、Apple 社が開発した iOS、iPadOS、macOS の特定の機能である AirDrop を使用して、iPhone メモを iPhone/iPad に転送してみてください。写真、音声メモ、メモなどのファイルを複数の Apple デバイスで共有できます。簡単な手順は次のとおりです。
ステップ 1: Video Cloud Studioで Notes iPhone でアプリを起動し、同期したいメモを選択します。
ステップ 2: セットアップボタンをクリックすると、セットアップが開始されます 送信 ページの右上隅にあるボタンをクリックします。 Airdrop 次のページで、対象の受信者を見つけます。名前をクリックすると、転送が自動的に開始されます。
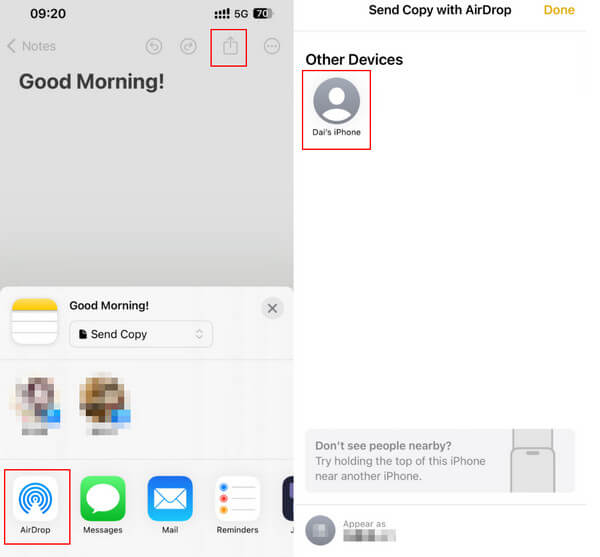
ステップ 3: その後、対象のデバイスに、ファイルを受け入れるかどうかを尋ねるウィンドウが表示されます。 同意すると、元の iPhone から送信したメモが表示されます。
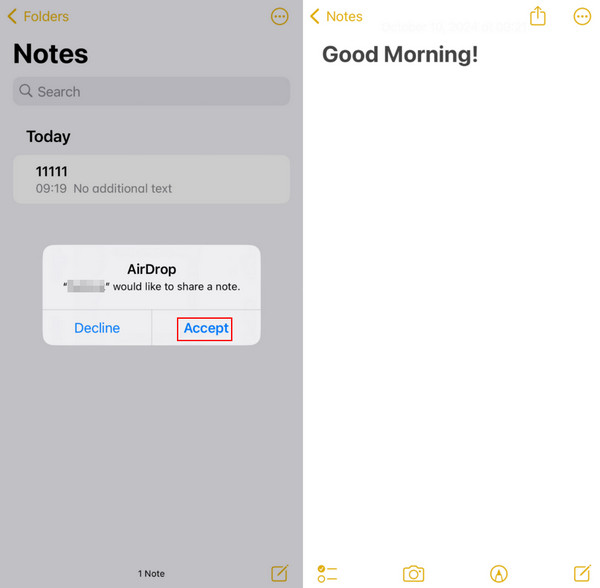
3.Googleアカウント
Airdrop 以外にも、Google アカウントを使用してメモを同期することもできます。
ステップ 1: Open 設定 下にスクロールして見つけます Mail次のページで、「アカウント」をクリックし、 アカウントを追加する 連続して。
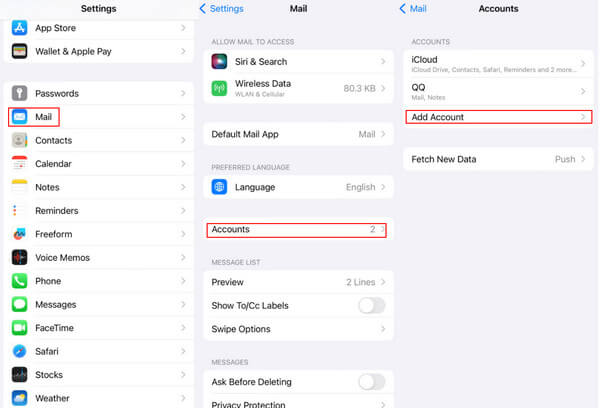
ステップ 2: Google ロゴを選択し、Google アカウントとパスコードでログインします。
ステップ 3: 次に、前のページに戻り、追加した Google アカウントをタップします。メモを同期できるように、メモのトグルがオンになっていることを確認します。
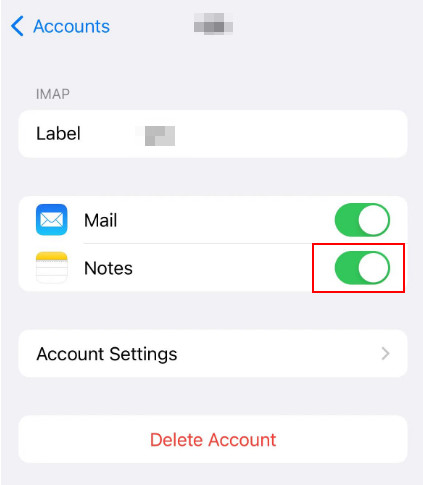
ステップ 4: 対象デバイスのメモ アプリに同じ Google アカウントでログインするだけで、メモを自動的に同期できます。
上記の手順は、「Samsung のメモを iPhone に転送する方法」という問題にも適用できます。
パート2: iPhoneからMacにメモを同期する方法
このセクションでは、iPhone から Mac にメモを同期する方法を紹介します。
1 ApeaksoftのiPhone転送
ApeaksoftのiPhone転送 は、データ損失なしに iOS デバイスとコンピューター間でデータを転送するツールです。
このツールを使用すると、次のことが可能になります。
• iPhone から iOS/PC/iTunes デバイスにデータを同期します。
• iOS デバイス上のメモ、連絡先、写真などを簡単に管理および編集できます。
• HEIC 画像を JPEG または PNG に変換し、お気に入りの音楽で着信音を作成します。
ダウンロードボタン:
安全なダウンロード
以下の簡単な方法に従って、iPhone から Mac にメモを同期できます。
ステップ 1: ダウンロード ApeaksoftのiPhone転送 上のボタンをクリックしてMacにドラッグアンドドロップしてください。 ファインダー。 開いた ファインダー 見つけてください。クリックして実行してください。
ステップ 2: お問合せ データケーブルを使用して iPhone を Mac に接続します。すると、インターフェイスで iPhone の情報を確認できます。
ステップ 3: 選択 その他 左のナビゲーションバーで Notes. iPhone 上のすべてのメモが右側のページに表示されます。 必要なメモをチェックし (すべてを同期する場合は上のボックスをクリック)、コンピューターのようなボタンを押します。
その後、iPhone から Mac にメモをすばやく同期できるようになります。
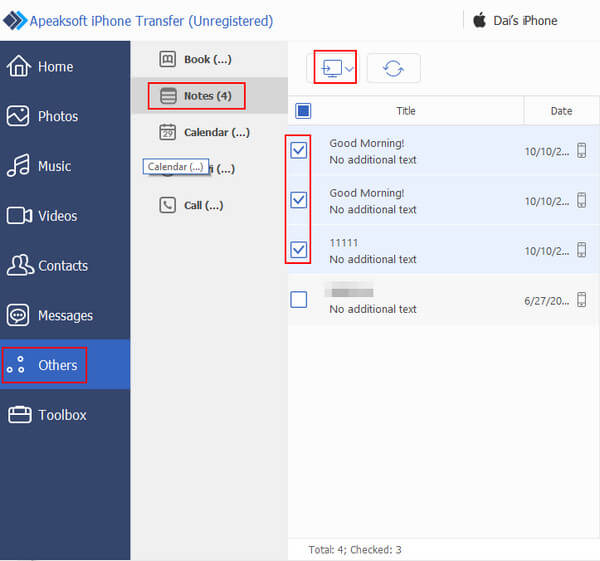
ヒント:
iPhoneからPCに音声メモを転送する方法がわからない場合は、 ApeaksoftのiPhone転送 〜へ iPhoneから音声メモを取得する.
2。 iCloud
ステップ 1: まず、iPhoneで 設定 名前の部分をタップします。次に、 iCloud.
次に、をクリックします。 すべて表示する と Notesトグルをタップして このiPhoneを同期 iPhone のメモを iCloud に同期します (上記の iPhone から iPhone にメモを同期するのと同じ手順)。
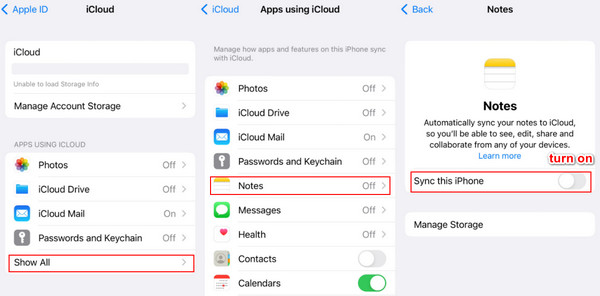
ステップ 2: 次にMacで起動します システム環境設定 そして、見つけます iCloud同じApple IDにログインしてください。 Apple IDパスワードを忘れる.
ステップ 3: iCloudページで、 Notesすると、MacでiPhoneのメモが表示されます。 Notes.
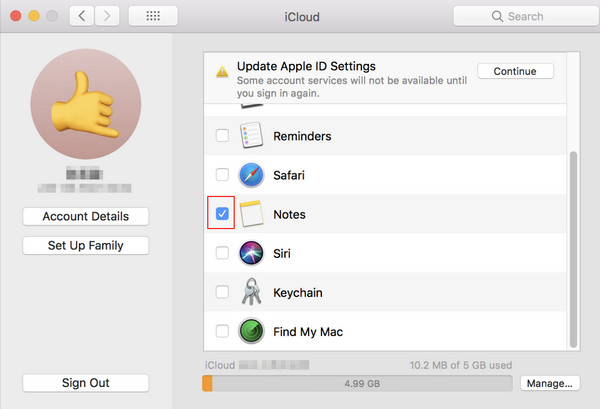
メモが iPhone と Mac 間で同期されない場合は、以下の方法を試してください。
• iPhone と Mac の両方がインターネットに接続されていることを確認します。
• iPhone と Mac の両方で同じ Apple ID にログインしていることを確認してください。
• 両方のデバイスでメモを同期するには、iCloud が有効になっていることを確認してください。
• 上記の手順をさらに繰り返します。
パート3: Apple Notesが同期しない理由
Mac と iPhone またはその他の iOS デバイス間でメモが同期されないのはなぜですか? 理由はいくつか考えられます:
1. Wi-Fi ネットワークまたはインターネット接続が機能していない可能性があります。
2. いずれかのデバイスで iCloud にサインインしていないか、別の Apple ID にログインしている可能性があります。
3. メモアプリ自体に問題があります。
4. Apple のサーバーに何らかの問題が発生しています。
まとめ
結論として、Appleのメモは、iCloudの関連設定をオンにすると、通常は他のiOSデバイスに自動的に同期されます。そうでない場合は、いくつかの理由があります。他の方法を試すことができます。 Appleノートを同期するその中で私たちがお勧めするのは ApeaksoftのiPhone転送 最も。
関連記事
ノートをロックしたいですか? 秘密のメモを安全に保管するためにパスワードまたはTouch IDを使用できます。このページからメモをロックする方法を学びます。
iPhone で削除したメモを誤って完全に削除してしまった場合、どうすれば復元できますか? iPhoneでメモを復元する5つの方法を確認してください。
Mac から iPhone/iPad にメモを同期して表示および編集したいですか? この記事から、Mac から iPhone にメモを転送する方法がわかります。
この記事では、サブスクリプションの有無にかかわらず、Apple Music を同期する方法を説明します。プロセス中に発生する可能性のあるすべての厄介な問題に対して完璧なソリューションを提供します。

