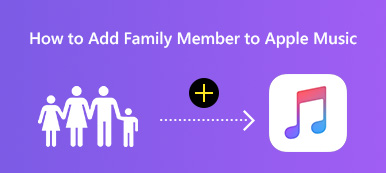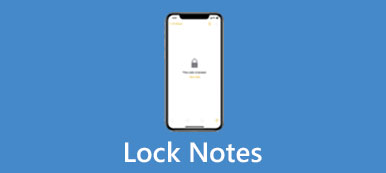ストリーミング音楽は、今日ではほとんどの人にとって、お気に入りの音楽を楽しむための頼りになる手段となっています。Apple Musicでは、 Apple Musicを同期する いつでもどこでも楽しめます。音楽の旅を快適にするために、この記事では Apple Music を同期する方法と、Apple Music 同期ライブラリが機能しない場合の解決策も紹介します。Apple Music の Apple ID を購読していない場合でも、読んで解決策を見つけてください。
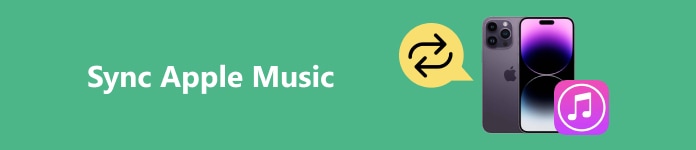
- パート 1: Apple Music を同期するには?
- パート 2. Apple Music ライブラリが同期されない問題を解決するにはどうすればよいですか?
- ボーナス: Apple Music の最高の代替品 (ローカルライブラリを台無しにすることなく)
パート 1: Apple Music を同期するには?
Apple Music は無限の音楽と映画を提供しており、iPhone、PC、Mac に Apple Music を同期するのは簡単です。ただし、有料ソフトウェアであるため、制限なく音楽を楽しむにはサービスに加入する必要があります。料金を支払った後、Mac から iPhone、PC から iPhone、またはその逆に Apple Music を同期する方法を見てみましょう。
MacでApple Musicのライブラリを同期する
ステップ1Mac で Apple Music を起動します。
ステップ2クリック アカウント メニューバーで をクリックし、Apple Music サブスクリプションがある Apple ID にサインインします。
ステップ3クリック 音楽 >選択 設定 >をクリックします タブには何も表示されないことに注意してください。
ステップ4 ライブラリ セクションの下に タブ、チェック ライブラリを同期 をクリックし OK 適用します。
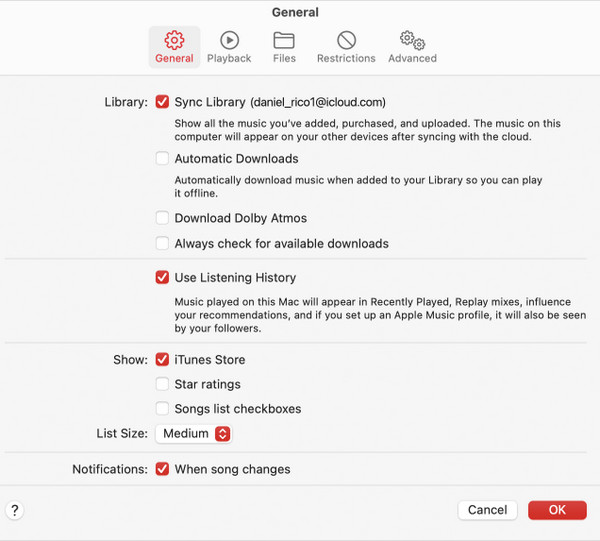
PCでApple Musicのライブラリを同期する
ステップ1Apple Music リンクをダブルクリックして起動します。
ステップ2左サイドバーの下部にある サインイン 登録したApple IDとパスワードを入力します。
ステップ3左サイドバーの上部にある3つのドットのボタンをクリックし、移動して選択します。 設定.
ステップ4クリック オンにする ライブラリを同期.
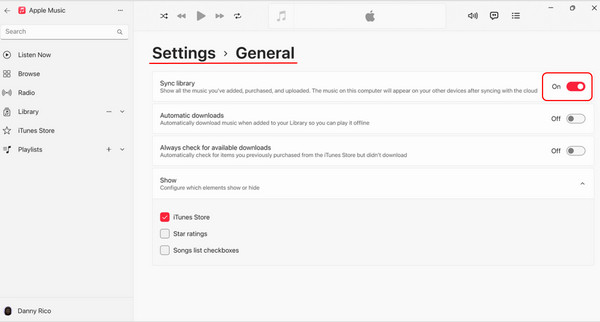
iPhoneでApple Musicのライブラリを同期する
ステップ1iPhoneでApple Musicを開き、小さなアカウントボタンをタップします。 アカウント設定 Apple Music サブスクリプションで正しい Apple ID にログインしているかどうかを確認します。
ステップ2Apple Musicを終了して、 設定 あなたのiPhone上のアプリ。
ステップ3ざっと目を通し、タップする 音楽 >オンにする ライブラリを同期
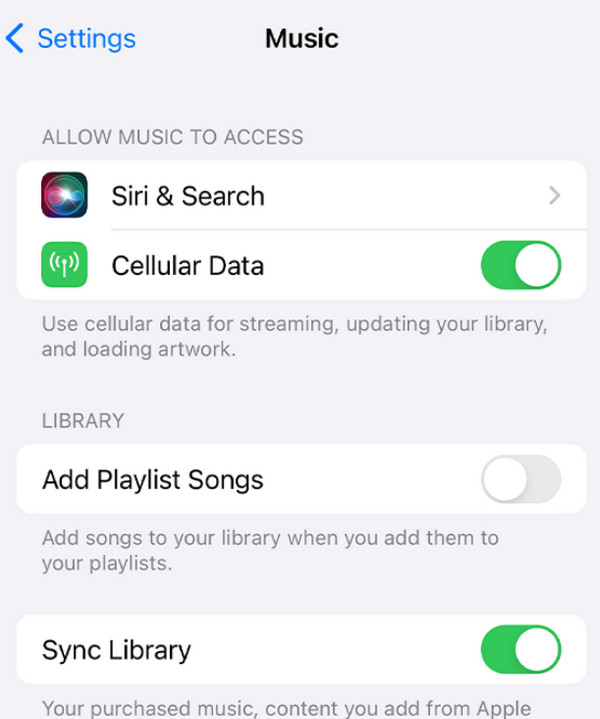
Apple Music ライブラリを同期するためのヒント:
1. 正しい Apple ID と Apple Music サブスクリプションでログインしていることを確認してください。そうでない場合、Syne Library は設定インターフェースに表示されません。
2. 削除したプレイリストを復元する それでも同期したい場合。
3. パソコンで同期を開いたら、左下隅にある クラウドライブラリの更新 ステータスを確認します。
パート 2: Apple Music ライブラリが同期されない問題を解決するにはどうすればよいですか?
Apple Music プレイリストが同期されないのはなぜですか? 原因はさまざまです。幸いなことに、次の 3 つの方法で問題を解決できる可能性があります。
1. ネットワークを確認する
ネットワーク接続が悪いために、Apple Music プレイリストが iPhone で同期されない場合があります。携帯電話のデータ通信をオフにして、信頼性の高い Wi-Fi ネットワークに接続してみることもできますが、どちらを選択する場合でも、ネットワークが安定していることを確認してください。
ステップ:オープン 設定 アプリ > へ 音楽 > スイッチをオフにする 携帯電話のデータ.
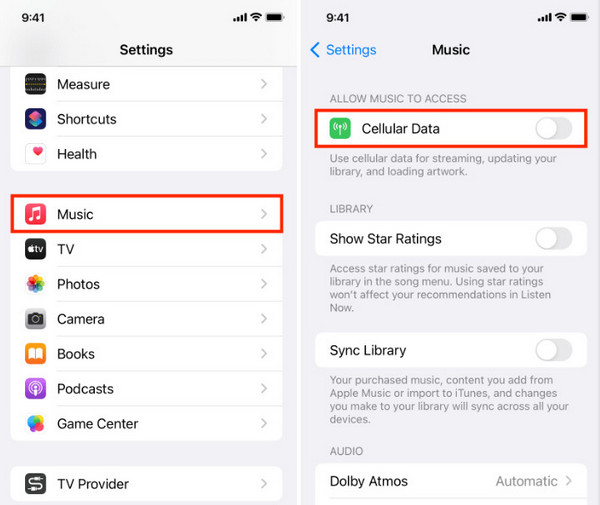
2. デバイスを再起動します
多くの技術的な問題は再起動によって解決できます。再起動によって一時ファイルが消去され、現在の設定が再構成されるためです。Apple Music ライブラリが同期しない場合は、プログラムの実行中に何らかのエラーが発生している可能性があり、再起動するとエラーが解消されます。
iPhoneを再起動します。
iPhone X 以降のバージョン: サイドの電源ボタンといずれかの音量ボタンを同時に押す > 電源オフのスライダーが動くのを待ってドラッグし、iPhone の電源をオフにする > 数秒後にサイドの電源ボタンをもう一度押して iPhone の電源をオンにする。
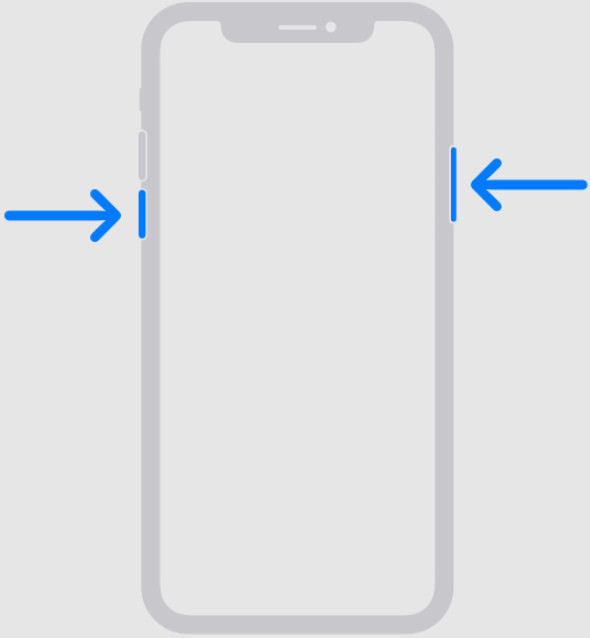
iPhone 6、iPhone 7、iPhone 8、または iPhone SE (第 2 世代または第 3 世代): サイドの電源ボタンを押す > 電源オフ スライダーが表示されるまで待ってからドラッグする > 30 秒待ってから、サイドの電源ボタンをもう一度押します。
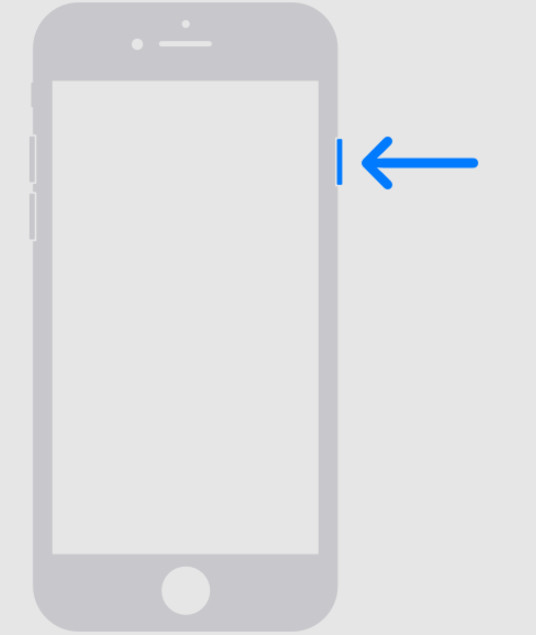
iPhone SE (第 1 世代)、iPhone 5 以前の世代: 電源オフ スライダーが表示されるまで上部の電源ボタンを押し、スライダーをドラッグし、30 秒待ってから、もう一度上部の電源ボタンを押します。
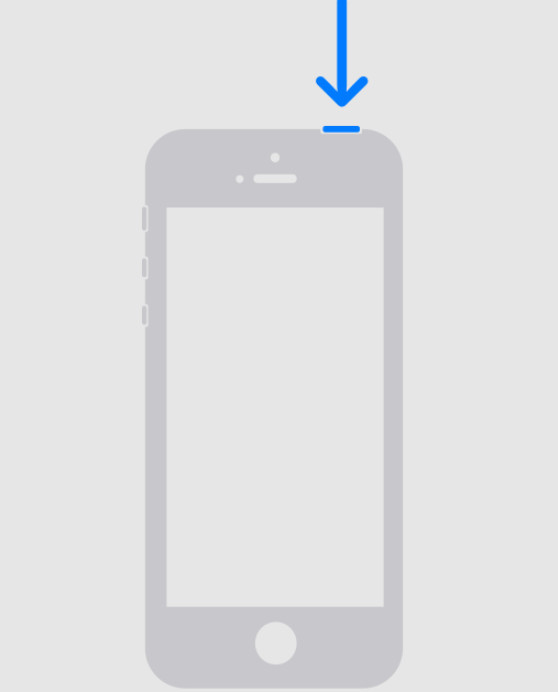
Windowsを再起動する:クリック お気軽にご連絡ください 下部バーの左側にある 出力 ボタン>選択 再起動.
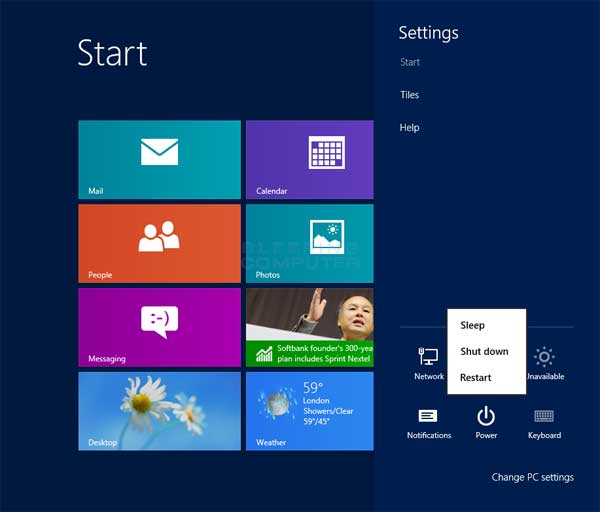
Macを再起動する:クリック Apple メニュー > 選択 再起動.

3. Apple IDを再接続する
同期の問題を引き起こす3番目の原因は、デバイスの不一致です。上記の手順に従ってApple Musicを同期することができます。 Apple IDからサインアウトする 再度サインインして、デバイスが同じ Apple ID でログインしていることを確認します。
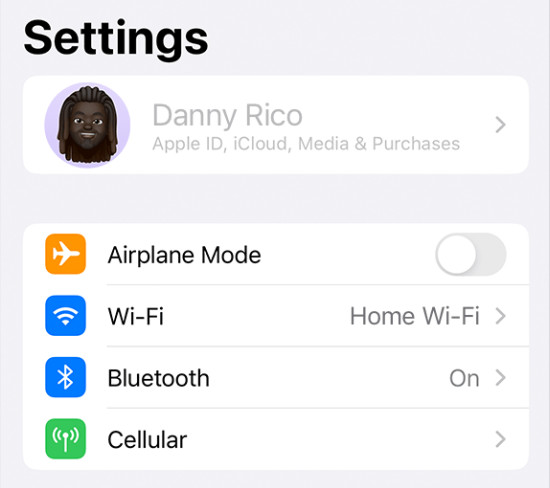
ボーナス: Apple Music の最高の代替品 (ローカルライブラリを台無しにすることなく)
Apple Music では、人間味のない Amazon の音楽など、サードパーティの音楽を同期することはできません。それでも同期しようとすると、「この iPhone から既存の音楽、映画、テレビ番組、書籍を削除して、このライブラリと同期してもよろしいですか?」というメッセージが表示されます。もちろん、答えは「いいえ」です。
ApeaksoftのiPhone転送 は、サブスクリプションなしで、ローカルライブラリ、Apple Musicライブラリ、iCloudを混乱させることなく音楽を同期するための最高の無料代替手段です。 Apple Musicと同様に機能しますが、60倍の速度と簡潔なインターフェイスにより、Apple Musicよりも整理され、効率的です。 Apeaksoft iPhone Transferを使用して、MacBookからiPhoneにApple Musicを同期する方法、または他のデバイスの組み合わせをクロスする方法がわからない場合は、次の手順に従ってください。
ステップ1デバイスをコンピュータに接続する
プログラムを起動し、USB ケーブルを使用して iPhone をコンピューターに接続します。プログラムはデバイスを自動的に検出します。

ステップ2音楽ファイルを選択
選択する 音楽 サイドバーで、Apple Music から購入していない場合でも同期する音楽を選択します。

ステップ3コンピュータまたはiPhoneにファイルを追加する
上部のメニューで、 PCにエクスポート/デバイスにエクスポート.

まとめ
Apple MusicをiPhoneや他のデバイスに同期する 正しい手順に従わない限り、それは微妙な作業です。さあ、音楽を同期して楽しんでください。サードパーティの音楽を手動で同期したい場合は、Apeaksoft iPhone Transfer をお試しください。ユーザーエクスペリエンスをぜひ共有してください。