「iPhone 16 にアップグレードしたばかりですが、データを新しい iPhone に移行するにはどうすればよいですか?」
実際、iPhoneは以下の方法を開発しました。 iPhoneのバックアップを新しいiPhoneに復元する。 しかし、iPhoneユーザーは使い方がわからないことがわかりました。 したがって、私たちはあなたがそれを素早く達成するのを助けるために具体的なチュートリアルを共有します。
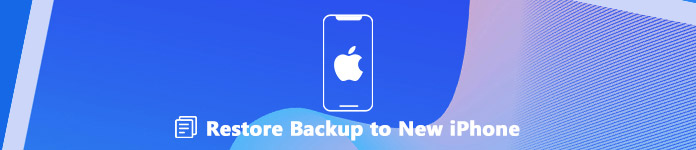
- パート1:新しいiPhoneにバックアップを復元するための最も簡単な方法
- パート2:iCloudバックアップを新しいiPhoneに復元する方法
- パート3:新しいiPhoneにiTunesのバックアップを復元する方法
第1部:新しいiPhoneにバックアップを復元する最も簡単な方法
Apeaksoft iOSデータ バックアップ&復元 iOSデバイス用の広範な便利な機能を備えたプロのツールキットです。
 お薦め
お薦め- iPhoneで写真、ビデオ、連絡先、メッセージなどをバックアップします。
- ワンクリックでiPhoneまたはハードドライブにiOSのバックアップを復元します。
- 選択的にiPhoneを復元するためにバックアップ内のデータをプレビューします。
つまり、データを損失することなくバックアップを新しいiPhoneに選択的に復元するのが最善の方法です。
新しいiPhoneにバックアップを復元する方法
ステップ1。 最高のiPhoneのバックアップと復元ツールを入手
iOS データのバックアップと復元には、Windows 11/10/8.1/8/7/XP 用と macOS 用の XNUMX つのバージョンが提供されています。 適切なバージョンをダウンロードしてコンピュータにインストールします。
古いiPhoneから新しいiPhoneにデータを移行したい場合は、デスクトップからプログラムを起動してください。

ステップ2。 古いiPhone用のバックアップを作成します
Lightningケーブルを使って古いiPhoneをPCに接続し、 iOSデータバックアップ iOSデバイスが検出された後のホームインタフェースのボタン。 それから、2つの選択肢が提示されます。 標準バックアップ と 暗号化されたバックアップ。 後者を選択した場合は、パスワードを入力してください。 クリック お気軽にご連絡ください データ型ウィンドウを開くためのボタン。 次に、新しいiPhoneに復元したいものを選択します。 写真またはチェック すべてを選択します。 iPhone全体のバックアップを作成します。 ヒット 次へ バックアップを開始するためのボタン。

ステップ3。 新しいiPhoneにバックアップを復元する
バックアップが完了したら、古いiPhoneを取り外し、新しいiPhoneをコンピュータに接続します。 メインインターフェイスに戻るには、 iOSデータの復元 ボタン、最新のバックアップを選択してクリック 今すぐ見ます
プレビューウィンドウが表示されたら、左側のサイドバーで次のようにデータタイプを選択します。 カメラロール新しいiPhoneに転送する写真をプレビューして確認します。 他の必要なデータを選択して デバイスに復元する バックアップから新しいiPhoneを復元するプロセスを開始するための右下隅にあるボタン。
第2部:iCloudバックアップを新しいiPhoneに復元する方法
iCloudは、iOSユーザーがデータをバックアップおよび転送するためにアップルがリリースしたクラウドサービスです。 iPhoneを持っている人なら誰でも5GB無料ストレージを手に入れることができます。
さらに、大容量のストレージが必要な場合は、より多くのスペースを購入することができます。 もちろん、あなたはワイヤレスで新しいiPhoneにiCloudバックアップを復元することが許されています。 まず第一に、あなたはあなたのアカウントでiCloudバックアップが利用可能であることを確認しなければなりません。
ステップ1。 新しいiPhoneの電源を入れると、ようこそ画面が表示されます。 設定した場合は、 設定 -> -> リセット をクリックして すべてのコンテンツと設定を消去 工場出荷時の状態にリセットします。
注意:重要なデータの損失を防ぐためには、 iPhoneのデータを複製する 外部記憶装置に。
ステップ2。 画面のガイドに従ってiPhoneを設定します。 アプリとデータ 画面がポップアップします。 タップ iCloud Backupからの復元 リストに登録してから、バックアップを含むiCloudアカウントをサインインします。
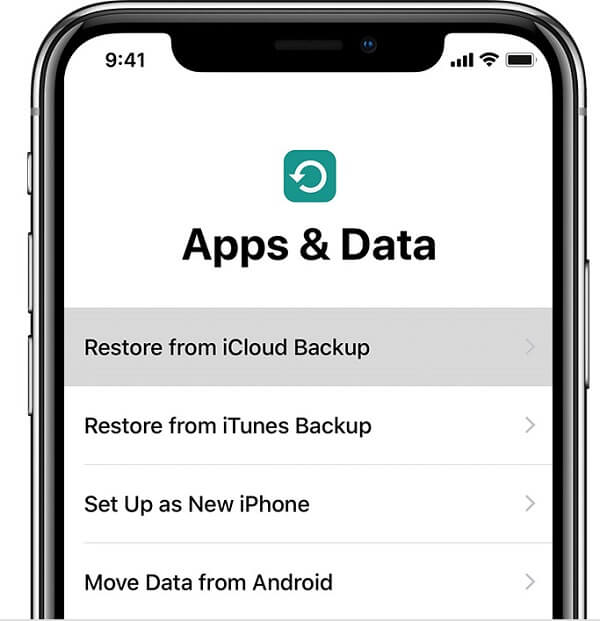
ステップ3。 次に、新しいiPhoneに復元したい、関連するiCloudバックアップを選びます。 その後、データは新しいiPhoneへの転送を開始します。
ヒント: 新しいバージョンのiOSをインストールするように求めるメッセージが表示された場合は、手順に従って更新してください。
ステップ4。 メッセージが表示されたら、Apple IDとパスワードを入力してアプリを復元し、コンテンツを新しいiOSデバイスに購入します。
ステップ5。 iCloudバックアップが新しいiPhoneに復元されたら、セットアップを終了して新しいデバイスを楽しむことができます。
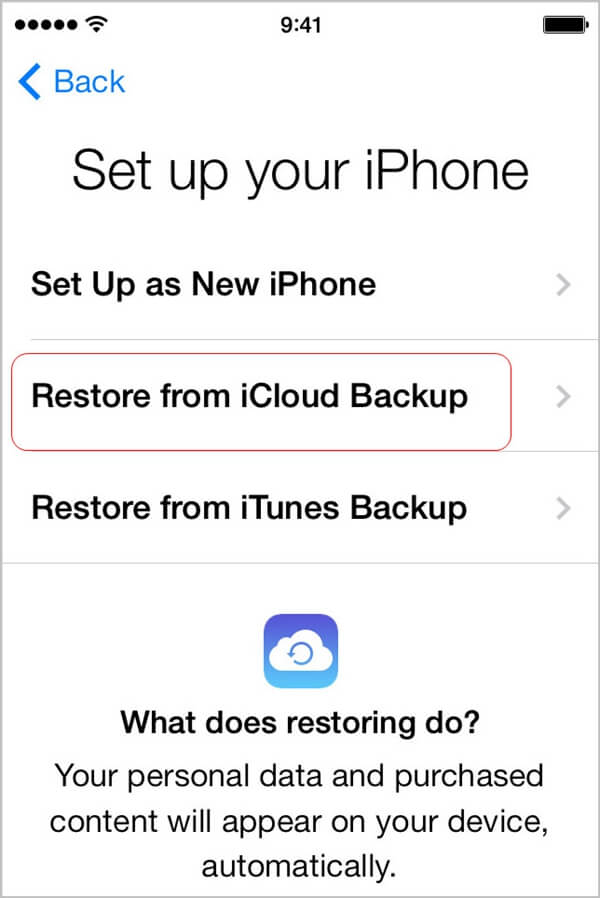
ご注意: iCloudのバックアップでも復元でも、優れたWi-Fiネットワークが必要です。
第3部:iTunesのバックアップを新しいiPhoneに復元する方法
Appleは最新のMacコンピュータのためにiTunesをやめることを発表したが、それでもバックアップから新しいiPhoneを復元することの選択である。 iCloudバックアップと同様に、iTunesはバックアップ中のすべてのデータを新しいiPhoneに復元します。 ただし、それは物理的な接続に依存しますが、無線には依存しません。
ステップ1。 USBケーブルを使用してターゲットiPhoneをPCまたはMacに接続します。 それからiTunesの最新版を起動してください。 メッセージが表示されたら、iPhoneの画面で[このコンピュータを信頼する]をタップします。
ステップ2。 iTunes がデバイスを認識したら、左上隅にある iPhone ボタンをクリックします。
ヒント: If iTunesがあなたのiPhoneを検出しない 正しく、iPhoneを取り外してからコンピュータに再接続してください。
ステップ3。 [概要]-> [バックアップ]に移動し、[バックアップの復元]ボタンをクリックして、使用可能なバックアップファイルを表示します。
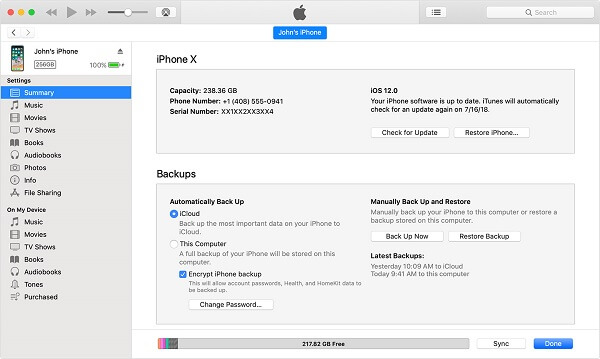
ステップ4。 日付とサイズに基づいて最も関連性の高いバックアップファイルを選択し、「復元」ボタンをクリックしてiTunesバックアップをiPhoneに復元します。
ヒント: バックアップが暗号化されている場合は、iTunesの指示に従ってパスワードを入力してください。
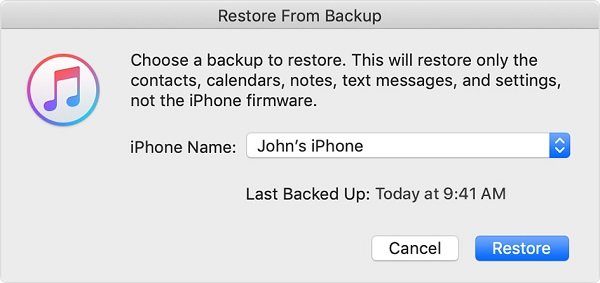
ステップ5。 処理中は、iPhoneをコンピュータに接続したままにしてください。 終了すると、iPhoneは再起動します。 その後、iPhoneをマシンから取り外します。
ご注意: iTunesのバックアップを古いiPhoneに復元すると、そのバックアップによって既存のデータが上書きされます。 iTunesの復元にはネットワークは不要ですが、Lightningケーブルを用意する必要があります。 さらに、あなたは見つけることができます iTunesのバックアップを復元する オプション アプリとデータ スクリーンも。 それはiTunesのバックアップを取得するもう一つの出発点です。
まとめ:
このチュートリアルでは、バックアップを新しいiPhoneに復元するXNUMXつの方法を共有しています。 iCloudとiTunesの両方のバックアップは、バックアップを介してXNUMXつのiPhoneから別のiOSデバイスにデータを移行できます。 欠点は明らかです。 バックアップは、ターゲットデバイス上の現在のデータを上書きします。 さらに、バックアップ内のすべてのデータをiPhoneに復元します。 そのため、ApeaksoftiOSデータのバックアップと復元をお勧めしました。 これにより、バックアップを選択的に復元でき、データが中断されることはありません。




