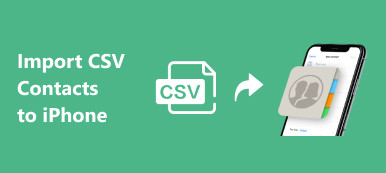アップルは最初に 私のフォトストリーム マイフォトストリームは、iPhone、iPad、iPod Touch、Mac、Apple TV、Windows PCなど、さまざまなデバイス間で写真を共有および同期したいAppleユーザー向けに2011年に開始されたサービスです。しかし、Appleは26年2023月XNUMX日にこの無料写真同期サービスを終了しました。では、マイフォトストリームが終了したらどうすればいいのでしょうか?写真を保存および転送する代替手段を見つけるにはどうすればいいのでしょうか?この記事を読み進めて答えを見つけてください。
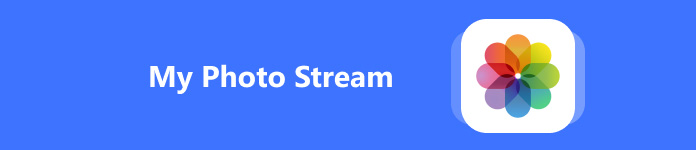
- パート1. マイフォトストリームとは
- パート2. フォトストリームがシャットダウンしたら何をすべきか
- パート3. フォトストリームがシャットダウンした後に写真を転送するためのワンストップソリューション
パート1. マイフォトストリームとは
2011 年に Apple が初めてリリースした My Photo Stream は、iCloud サービスの一部です。無料クラウド サービスとして、Apple ユーザーは自分の写真を My Photo Stream にアップロードし、デバイス間で転送することができます。ただし、この無料サービスには欠点があります。アップロードできるのは過去 30 日間の写真 (最大 1,000 枚) のみです。また、ライブ写真やビデオを My Photo Stream アルバムにアップロードすることはできません。
iPhone の My Photo Stream はどこにありますか? Apple がこれを終了させる前は、写真アプリで My Photos Stream を見つけることができました。
ステップ1 写真アプリを開きます。
ステップ2 をタップ アルバム 下部のセクション。
ステップ3 次に、 マイフォトストリーム アルバムを開いてください。
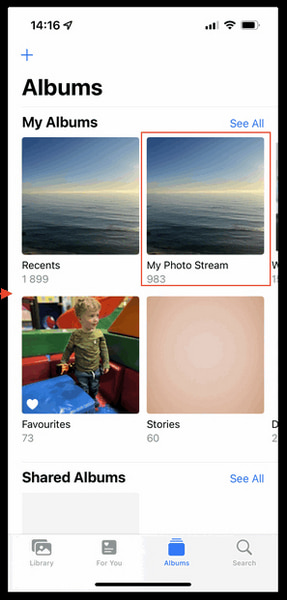
ただし、iPhoneでiCloud写真を有効にしている場合は、 マイフォトストリーム 写真アプリのアルバムに保存されているすべての写真が直接同期されるため、 過去 アルバム。iPhoneのマイフォトストリームが表示されない場合は、 設定 > [Apple ID プロファイル] > iCloud > 写真。 もしそれが On、Apple デバイス内のすべての写真は、マイフォトストリームではなく iCloud に保存され、デバイス間で同期されます。
パート2. フォトストリームがシャットダウンしたら何をすべきか
iCloudを使用してフォトストリームを置き換える
Apple は写真用の無料 My Photo Stream サービスを終了しましたが、写真をアップロードして Apple デバイス間で同期するために、5 GB のスペースを備えた無料 iCloud サービスに申し込むことができます。ただし、この小さなストレージ プランではニーズを満たすことができません。iCloud+ プランに加入して、より多くのストレージ スペースのオプションをアップグレードする場合は、次の手順で操作できます。
iCloudストレージをアップグレードする方法
ステップ1 に行きます 設定 アプリを開き、上部にある Apple ID プロファイルをタップします。
ステップ2 選択 iCloud > アカウント ストレージの管理 or ストレージを管理.
ステップ3 次のインターフェースで、 アップグレード iCloud ストレージの横にあるオプション。
ステップ4 ここで、ニーズに応じてiCloud+プランを選択し、タップします。 iCloud+に登録する.
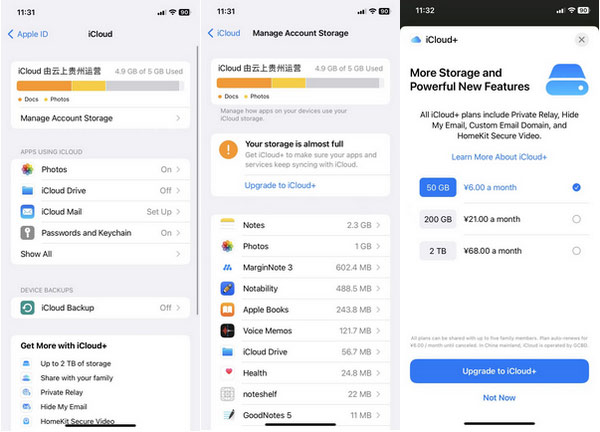
iCloudストレージを管理する方法
iCloud+ に加入している場合は、手順に従ってプランを簡単に管理できます。
ステップ1 に行く 設定 > iCloud > アカウントストレージの管理 or ストレージを管理.
ステップ2 ストレージプランの変更 続行します。
ステップ3 ここでは、「アップグレードオプション」メニューでプランを選択できます。 ダウングレードオプション Apple IDでサインインしてください。

Google フォト – iPhone の My Photo Stream に代わるもう 1 つの選択肢
になると Google フォト vs. iCloudGoogle フォト アプリの優れた点は、15 GB の無料ストレージと、さまざまなデバイス (iOS、Android、PC を含む) 間での高い互換性にあります。そのため、iPhone のマイフォトストリームの代わりに Google フォトを使用することもできます。
Google フォトを使用してデバイス間で写真を同期する方法
ステップ1 Google フォト アプリを開きます。右上隅にあるプロフィール写真をタップします。
ステップ2 をタップ バックアップをオンにする オプションを選択します。
ステップ3 さまざまなバックアップ設定を選択できます ストレージセーバー 〜へ 元の品質. 前者はGoogleフォトの圧縮となり、若干の画質低下を招きます。後者は元の画質を維持します。その後、 確認します 変更を保存するオプション。
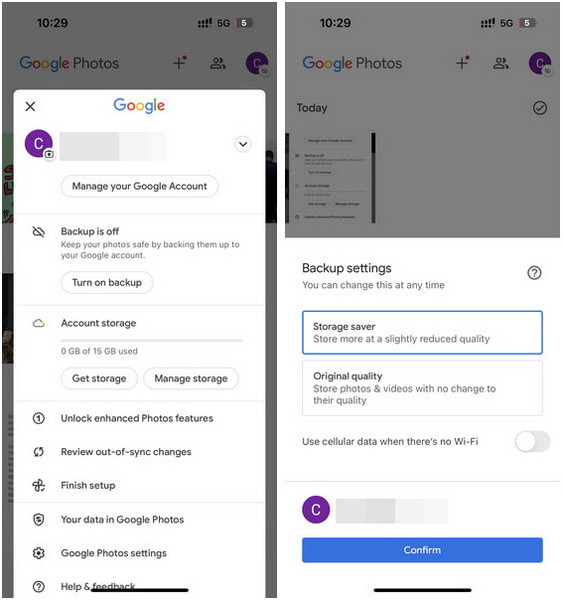
ただし、Google フォトを使用してデバイス間で写真とビデオを同期することしかできません。したがって、他のデータ タイプを転送および同期したい場合は、次の部分で究極のツールを見つけることができます。
パート3. フォトストリームがシャットダウンした後に写真を転送するためのワンストップソリューション
iCloud+プランに加入したり、Googleフォトをすべてのデバイスにダウンロードしたくない場合は、 ApeaksoftのiPhone転送 写真やその他のデータをiデバイスとコンピューター間で転送および同期します。異なるデバイス間でiOSデータを転送するだけでなく、データを管理したり、HEIC写真をJPEGまたはPNGに変換したり、着信音を作成したりすることもできます。

4,000,000+ ダウンロード
iPhone の写真を iPad、iPod touch、Mac などの別の Apple デバイスに転送して同期します。
簡単に iPhone、iPadをコンピュータに同期する または iTunes でデータ損失なしで使用できます。
iOS データを効果的に追加/削除/エクスポート/プレビューします。
連絡先のバックアップや復元、パーソナライズされた着信音の作成、 HEIC写真をJPGに変換する/PNGなど
最新の iOS デバイスと最新の iOS/iPadOS 18 をサポートします。
このMy Photoの代替品を使って写真を転送する方法
ステップ1 上記のダウンロードボタンを使用して、MacまたはWindows PCにiPhone転送ツールをダウンロードしてインストールします。次に、USBケーブルでiPhoneをコンピューターに接続します。写真をコンピューターまたはiTunesに同期したい場合は、直接選択できます。 PCにエクスポート or iTunesに書き出す 上部のナビゲーション バーからオプションを選択します。
ステップ2 iOS デバイス間で写真を同期する場合は、別の USB ケーブルを使用して他の iOS デバイスもコンピューターに接続してください。
ステップ3 クリック 写真 左パネルから選択します。転送したい写真をプレビューし、すべてにチェックを入れます。 輸出 上部のナビゲーション バーからオプションを選択します。

まとめ
マイフォトストリームとは? ここまでで、答えがわかったはずです。さらに、マイフォトストリームのシャットダウンに対処するにはいくつかのオプションがあります。iCloud、Googleフォト、または ApeaksoftのiPhone転送 代替案として、それぞれの機能に基づいて、ニーズと好みに最も合ったものを選択してください。