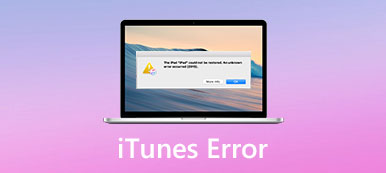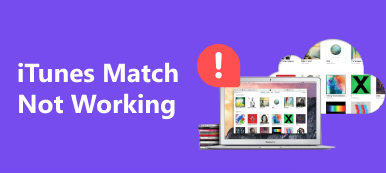iPhoneとiPadにはアクセスできるファイルシステムがないことはよく知られています。 幸運なことに、 iTunesファイル共有 機能を使用すると、アプリとの間でファイルをコピーできます。 多くのiOSユーザーは、データのバックアップと管理にiTunesを利用していますが、iTunesファイル共有機能の使い方を理解している人はごくわずかです。 そのため、このチュートリアルを共有します。
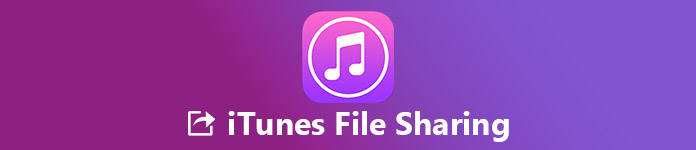
第1部:iTunesファイル共有とは
前述のように、iTunesファイル共有はiOSデバイスとの間でファイルを転送する機能です。 ただし、すべてのアプリがこの機能を利用できるわけではありません。 iPhoneをコンピュータに接続した後に入手できます。
第2部:iTunesファイル共有の使い方
iTunesファイル共有を使用するには、いくつかの基本的な要件が必要です。
- 1 iTunesの最新バージョン。
- 2 Mac OSまたはWindows 7以降の最新バージョン
- 3 iOSをiPhone、iPadまたはiPod Touchの最新の状態に更新します。
- 4 iTunesファイル共有と連携するアプリ。
更新後、以下の手順に従ってiTunesのファイル共有を使ってファイルを転送してください。
iTunesファイル共有でサポートされているアプリを確認する方法
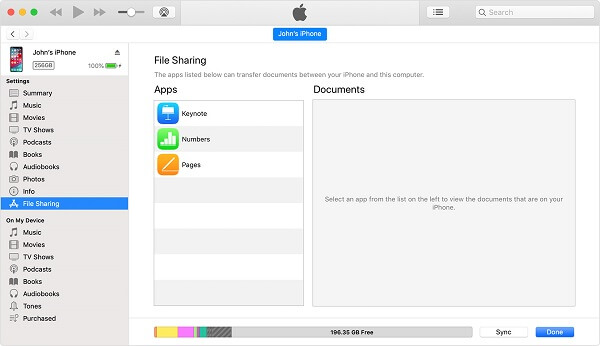
ステップ1。 iTunesを開いて、iOSデバイスをLightningケーブルでコンピューターに接続します。
ステップ2。 クリック デバイス ボタンを押して ファイル共有 左側のサイドバーからタブをクリックします。
ステップ3。 右側に表示されているすべてのiOSアプリは、iTunesファイル共有機能で動作します。
ご注意: iTunesファイル共有機能では、ネイティブアプリと一部のサードパーティアプリの両方を利用できます。
iTunesファイル共有を介してPCからiOSにファイルを転送する方法
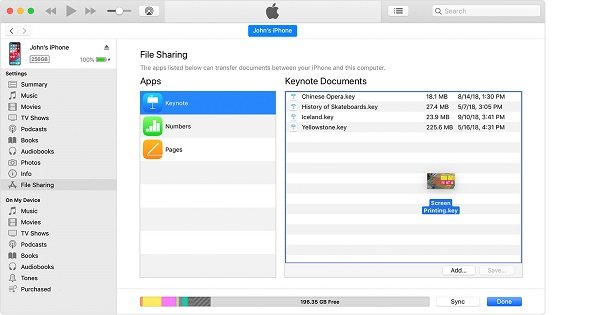
ステップ1。 iPhoneとコンピュータをUSBケーブルで接続してiTunesを開きます。
ステップ2。 クリック デバイス ボタンをクリックして、 ファイル共有 タブをクリックし、ターゲットアプリを選択します。
ステップ3。 Windowsエクスプローラを開き、アプリに転送したいドキュメントを見つけて選択し、それらをにドラッグアンドドロップします。 基調講演ドキュメント エリア。
ご注意: iTunesファイル共有を介して転送できるのは、アプリで機能するファイルのみであることに注意してください。 よくわからない場合は、アプリのユーザーガイドを確認して、サポートされているファイルの種類を確認してください。
iTunesファイル共有を使ってiOSアプリからファイルを転送する方法
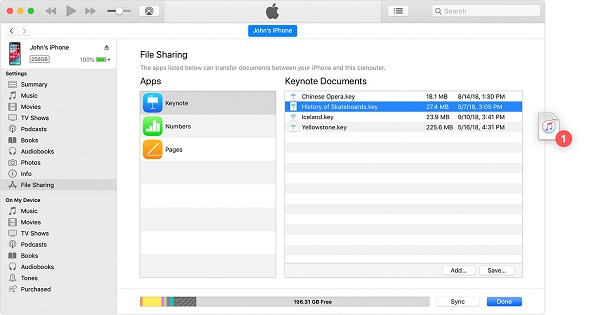
ステップ1。 iPhoneを接続した後、iTunesの「ファイル共有」セクションでアプリを見つけます。
ステップ2。 でファイルライブラリを参照します。 基調講演ドキュメント パネルをクリックし、ファイルをデスクトップにドラッグアンドドロップします。 ファイルを選択してクリックすることもできます。 Save ハードドライブに転送するためのボタン。
iPhoneから共有ファイルを削除する方法
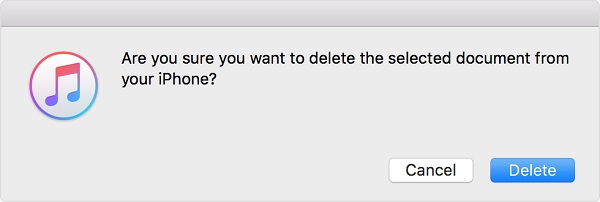
ステップ1。 iOSデバイスをUSBケーブルでPCに接続し、iTunesを開いて デバイス
ステップ2。 に行く ファイル共有アプリを選択して、削除するファイルを選択します。
ステップ3。 プレス 削除 キーボードのキーを押して、 削除 プロンプトが表示されたらボタンをクリックします。
ワイヤレスiTunesファイル共有を有効にする方法
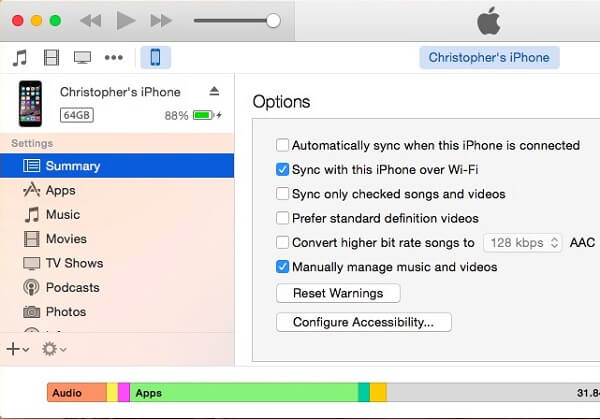
ステップ1。 ワイヤレス接続を設定するには、iPhoneをUSBケーブルでコンピュータに接続する必要もあります。 次にiTunesを開きます。
ステップ2。 iPhone が検出されたら、[デバイス] ボタンをクリックして、 Summary タブには何も表示されないことに注意してください。
ステップ3。 を探します オプション エリアの横にあるチェックボックスをオンにします Wi-Fi経由でこのiPhoneと同期する チェックをはずす このiPhoneが接続されているときに自動的に同期する.
ステップ4。 iTunesを終了してiPhoneを取り外します。 次回iTunesファイル共有を使用するときは、iPhoneとコンピュータの両方を同じWi-Fiネットワークに接続してください。
詳細についてはこちらをご覧ください。 iTunesのWi-Fi同期.
第3部:iTunesのファイル共有に代わる最良の方法
iTunesファイル共有がコンピュータとiOSデバイス間でファイルを転送するのに便利な方法であることは否定できない。 しかし、Appleはあまりにも多くの機能をiTunesに導入しました。 それはiTunesをふっくらさせる。 だから、私たちはお勧めします Apeaksoft MobieTrans、iTunesのファイル共有に代わる最良の方法。
- iPhoneとPC、Android、または他のiPhoneとの間でファイルを転送します。
- iOSデバイス上のほぼすべてのデータタイプとアプリケーションをサポートします。
- 転送時にファイルの元の状態を保ちます。
- iPhone 16/15/14/13/12/11/X以前、iPad、iPod Touchでご利用いただけます。
一言で言えば、MobieTransはあなたのiOSデバイスとの間でデータを転送するための最良の選択肢です。
iTunesのファイル共有に代わる最良の方法
ステップ1。 MobieTransをあなたのPCにインストールしてください
Lightningケーブルを使ってiPhoneをコンピュータに接続します。 あなたのPCにそれをインストールした後、iTunes File Sharingに代わる最良の方法を開きます。
デバイスが認識されると、データタイプウィンドウに移動します。

ステップ2。 PCからiPhoneにファイルを追加する
写真などの目的のデータタイプに移動し、 Plus 上部のリボンにあるボタンをクリックして、「ファイルを開く」ダイアログをトリガーします。 iPhone に追加したい写真を見つけて、iPhone に転送します。プログラムは iOS 用にファイルを自動的にエンコードできます。

ステップ3。 iPhoneからPCへのファイルのバックアップ
たとえば、iPhoneからハードドライブに写真を転送するには、 写真 iOSの写真を閲覧するためのタブ。 希望の写真を確認して PC ウィンドウの上部にあるボタン。 PC を選択すると、選択した写真がハードディスクに保存されます。
プロセスが完了するのを待ってから、iPhoneを取り外します。
ご注意: MobieTransは、パフォーマンスを向上させるために物理的な接続とハードウェアアクセラレーションに依存しています。 さらに、それはする能力を持っています iPhoneとAndroidの間でファイルを同期する 直接。

まとめ
これで、iTunes File Sharingとは何か、それができること、およびiOSアプリケーションとの間でファイルを転送するためにそれを使用する方法を理解する必要があります。 ファイル共有は、最新バージョンのiTunesのもう1つの便利な機能です。 それはあなたがコンピュータとiOSアプリの一部の間でファイルを転送することを可能にします。 iTunesが気に入らない場合は、Apeaksoft MobieTransを試してください。 それはiTunesよりも多くの利点と利点を提供します。 問題や質問がある場合は、この投稿の下にメッセージを残してください。