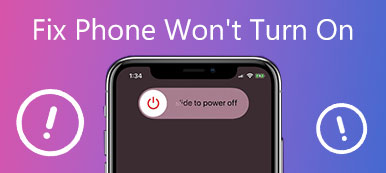私たちは通常、添付ファイルを含めてiPhone上のメモの中にメモの全履歴を保存します。 ただし、容量が限られているため、古いメモや添付ファイルを削除して空き容量を増やす必要があります。 データの損失を防ぐために、多くの人がiPhoneのメモをiCloudに同期することを選択します。 さらに、マルチデバイスユーザーは、iCloudを介してiPhoneと他のiOSデバイスまたはMacとの間でメモを同期することを好みます。
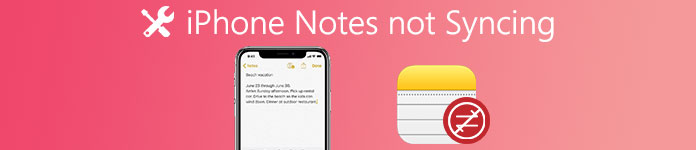
しかし最近では、iPhoneのメモが同期しておらず、iDevicesを越えてメモをバックアップしたり表示したりすることができないとの報告がある。 そのため、iPhoneのノートが同期されない原因となる要因、およびこのチュートリアルの対応する解決策について説明します。
第1部:iPhoneのノートが同期していませんか? 理由と解決策
このパートでは、iPhoneのノートが同期されない最も一般的な理由をまとめ、最良の解決策を提供します。
理由1:Wi-Fi接続不良
私たちはiCloudを使ってiPhoneのメモを他の機器とワイヤレスで同期させます。 それを行うには、優れたWi-Fiネットワークが必要です。 言い換えれば、貧弱なWi-Fi接続はiPhoneのメモを同期させないかもしれません。 Wi-Fi信号を強化するためのヒントは次のとおりです。
1 ルータを再起動してください。 ルータの電源ボタンを押して電源を切ってください。 数分待ってからルータを冷却します。 電源ボタンを押してルータの電源を入れます。 その後、iPhoneのメモをもう一度同期してみてください。

2.ルーターをリセットします。 iPhoneがWi-Fiネットワークを検出できない場合は、ルーターがシャットダウンして再び電源が入るまで、針を使用して小さな「リセット」ボタンをしばらく押します。 次に、ルーターを新しいデバイスとして設定すると、正常に動作するはずです。
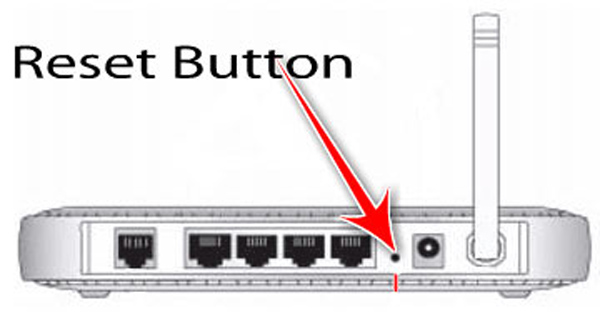
3. iPhoneネットワークをリセットする。 [設定]> [一般]> [リセット]に移動し、[ネットワーク設定のリセット]を選択します。 次に、Wi-Fiネットワークに再接続すると、iPhoneのメモが正常に同期されます。

理由2:iPhoneアカウントで有効になっている
時々、誤った設定はiPhoneのメモが同期しないことにつながるかもしれません。 たとえば、[自分のiPhone上]オプションを選択した場合、自分のメモはiPhone上にローカルに保存され、他のデバイスには移動しなくなります。 解決策は、My My iPhoneを無効にすることです。
ステップ1。 ホーム画面からiOS設定アプリを起動します。 [メモ]> [デフォルトアカウント]に移動します。
ステップ2。 メモを同期するためのデフォルトアカウントとして「iCloud」を選択してください。 これを行うと、問題はすぐに修正されます。
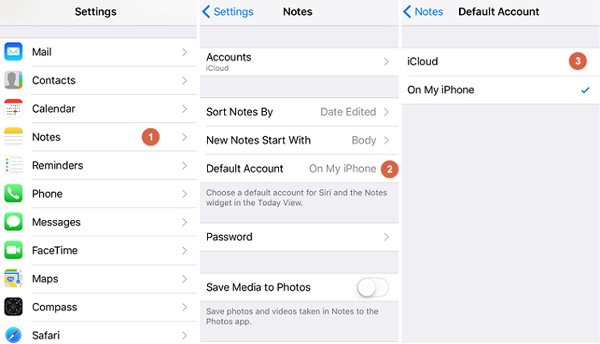
理由3:iCloudアカウントに問題がある
前に述べたように、iPhoneのメモはiCloudアカウントを介して同期されます。 アカウントに問題があると、iPhoneのメモが同期されなくなります。 このとき、iPhone、iPad、Macが同じiCloudアカウントにサインインしていることを確認する必要があります。 iPhoneの場合は「設定」>「iCloud」、Macの場合は「システム環境設定」>「iCloud」で確認できます。
同じアカウントを使用しても問題が解決しない場合は、別のiCloudアカウントを試してください。 iPhoneの「設定」>「iCloud」に移動し、「サインアウト」をタップして、ポップアップダイアログでもう一度押します。 次に、「サインイン」をタップして、別のiCloudアカウントにログインします。 iCloud Macでそれを繰り返し、iPhoneのメモが通常どおり同期するかどうかを確認します。
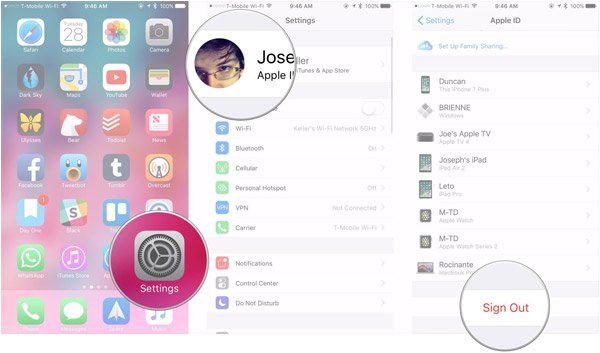
理由4:メモが無効になっています
デフォルトでは、NotesはiCloudで有効になっています。 ただし、誤ってオフにすると、iPhoneのノートが同期しないという問題が発生します。 [メモ]オプションを確認するには、[設定]> [iCloud]に移動します。 「メモ」オプションが無効になっている場合は、スイッチを「オン」の位置にします。 次に、iPhoneがオンラインになると、メモがiCloudやその他のデバイスと同期を開始するはずです。 プロセスが完了するまでに時間がかかる場合があります。
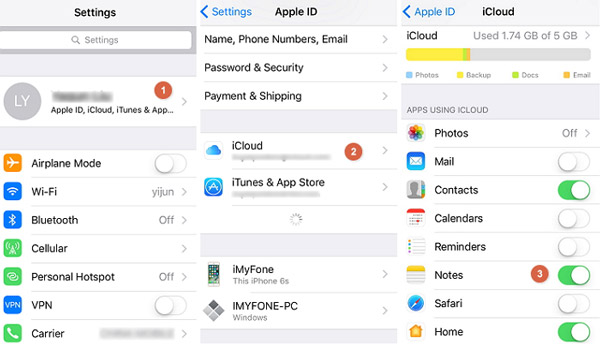
理由5:ソフトウェアの問題
Appleは、バグを修正するためにiOSのアップデートを定期的にリリースしています。 すべての設定をチェックし、それらが正しいことを確認した場合は、ソフトウェアの更新を試す価値があります。 iPhoneのロックを解除し、[設定]> [一般]> [ソフトウェアアップデート]に移動して、アップデートがあるかどうかを確認します。 次に、[ダウンロードしてインストール]をタップし、画面の指示に従ってiOSを最新の状態にします。 プロセスが終了するのを待ち、 iPhoneを再起動してくださいノートは正常に同期するはずです。
ソフトウェアの更新も修正に役立ちます iPhoneでメモが消えた.
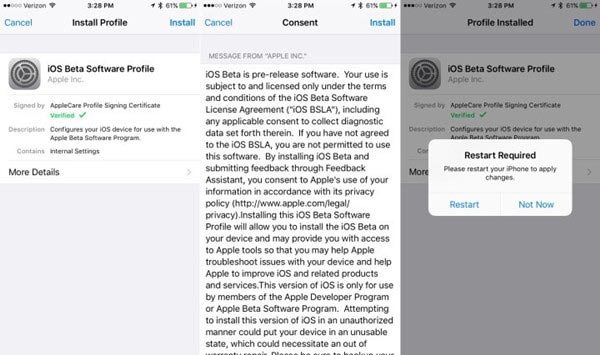
理由6:Appleサーバーがダウンしています
iCloud は、Apple サーバーを使用して iOS と Mac の間でデータを同期するクラウド サービスです。まれではありますが、iCloud サーバーがダウンしている場合、iPhone のメモが同期されない問題が発生します。 Apple のサーバーのステータスは Web サイト (https://www.apple.com/support/systemstatus/) で確認できます。 iCloud サーバーの前のアイコンが黄色に変わった場合は、それらが再び利用可能になるまで待つか、iPhone からメモを同期する別の解決策を試す必要があります。
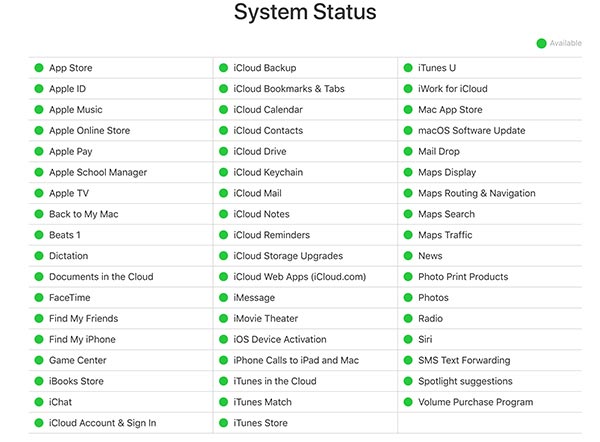
第2部:iPhoneからメモを同期するための最良の方法
確かに、iCloudはiPhoneから他のiOSデバイスやMacコンピュータにメモを同期するのに便利なサービスです。 しかし、それは時々うまくいきません。 現時点では、iPhoneのメモが同期されないようにするための最良の代替ソリューションが必要です。 Apeaksoft iOSデータ バックアップ&復元。 その主な機能は次のとおりです。
- ワンクリックでiPhoneからコンピュータにメモを同期します。
- iPhoneでメモをプレビューし、同期する前にそれらを管理します。
- iPhoneから特定のメモを選択的に転送します。
- iPhoneのメモにパスワードを追加し、プライバシーの漏洩を防ぎます。
- 同期中にiPhoneの現在のメモを中断することはありません。
- ノートをコンピュータまたはiPhoneにいつでも復元できます。
- iPhone X / 8 / 8 Plus / 7 / 7 Plus6 / 6 / 5 / 5 / 5c / SE / 4を含むすべてのiPhoneデバイスをサポートします。
つまり、iPhoneからWindows 10 / 8 / 8.1 / 7 / XPおよびMac OSにメモを同期する最も簡単な方法です。
iCloudなしでiPhoneからメモを同期する方法
ステップ1。 お使いのコンピュータにベストノート同期ツールをインストールする
オペレーティングシステムに基づいて、適切なバージョンのiOS Data Backup&Restoreをダウンロードしてインストールします。 Lightningコードを使用してiPhoneをコンピューターに接続し、アプリケーションを開きます。

ステップ2。 iPhoneのメモを同期するための設定
「iOSデータバックアップ」ボタンをクリックして、次のウィンドウを開きます。 ここで、「標準バックアップ」または「暗号化バックアップ」を選択します。 後者を選択した場合は、パスワードをドロップし、[開始]ボタンをクリックして続行します。 次に、データタイプウィンドウの[メモと添付ファイル]チェックボックスをオンにしてください。

ステップ3。 iPhoneからメモを同期する
準備ができたら、ウィンドウの下部にある[次へ]ボタンをクリックします。 ポップアップダイアログで、iPhoneのメモを保存するフォルダをドロップします。 数秒後、完了したらiPhoneをコンピューターから取り外します。

あなたも知っていることがあります。 iPhoneとiPadをiTunes、iCloud、AirDropと同期させる
まとめ:
このチュートリアルでは、iPhoneのノートが同期しない場合の対処方法について説明しました。 まず第一に、iPhoneのメモがiCloudまたは別のデバイスと同期しなくなる原因となる可能性のあるいくつかの要因があることを理解しているかもしれません。 一般的な理由から、対応するソリューションを共有しました。 また、それらが有効でない場合は、ApeaksoftiOSデータのバックアップと復元を試すことをお勧めします。