「iPhoneをAndroidスマートフォンに切り替えるだけですが、iCloudアカウントにたくさんの写真を保存しています。 iCloudからAndroidに写真を同期する? "
iOSとAndroidがまったく異なるオペレーティングシステムであることはよく知られています。 さらに重要なことに、iCloudからAndroidに直接データを転送することはできません。 それはあなたがAndroid携帯でiCloudの写真にアクセスできないという意味ですか?
答えはあなたが使用する方法によってさまざまです。 この記事はあなたの要求を満たす3つの方法を共有します。 あなたがする必要があるのはそれらを注意深く読みそしてあなたのお気に入りのものを見つけることです。
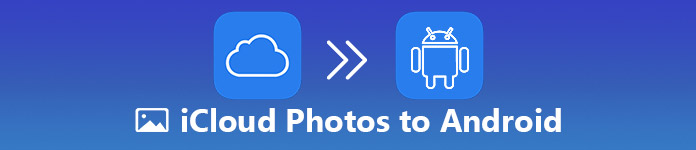
- パート1:iCloudからAndroidにすばやく写真を同期する方法
- パート2:iCloud.comを介してAndroid上でiCloud写真にアクセスする方法
- パート3:Wi-Fi転送を使用してiCloud写真をAndroidに転送する方法
第1部:iCloudからAndroidにすばやく写真を同期する方法
Apeaksoft iPhone データ復元 iCloudの写真をAndroidに転送するためのプロフェッショナルな方法です。
- いくつかの手順でiCloudバックアップから写真を復元します。
- 写真の元の状態をiCloudに保存したままにします。
- iCloudバックアップを表示し、特定の写真を選択的に復元します。
- iPhoneなしでiCloudからAndroid携帯に写真を同期します。
どうやら、iPhoneのデータ復旧はあなたがiCloudからAndroidデバイスに写真を移行するために見つけることができる最良の方法です。
iCloudの写真をAndroidに同期させる方法
ステップ1。 iCloudバックアップにアクセスする
コンピュータにインストールした後にiPhone Data Recoveryを開きます。 次にデスクトップから起動してを選択します。 iCloudバックアップファイルから復旧する 左側のサイドバーをタップします。 iCloudアカウントに関連付けられているApple IDとパスワードを入力してください。 バックアップファイルのリストが表示されたら、適切なものを選択してをクリックします。 ダウンロード

ステップ2。 iCloudバックアップから写真を復元する
次のように、写真に関連するカテゴリの横にあるチェックボックスをオンにします フォトライブラリー。 次に、 次へ プレビューウィンドウを開くためのボタン。 ここでは、iCloudバックアップのすべての写真を見ることができます。 Androidに同期するiCloudの写真を選択して、 回復する ボタン。 メッセージが表示されたら、iCloudの写真を保存する場所を選択してプロセスを開始します。

ステップ3。 iCloudの写真をAndroidに転送する
それが完了したら、あなたはまたAndroidにiCloud写真を転送するためのソフトウェアが必要です。 Apeaksoft MobieTrans コンピュータとスマートフォンの間でデータを同期するための強力な方法です。 最大の利点は、プロセスを加速するために高度なテクノロジに依存していることです。
次に、USBケーブルを使ってAndroid携帯をコンピューターに接続します。 に行く 写真 タブをクリックして アイテムを追加する ボタンまたは さらに 上のリボンのボタン。ファイルを開くダイアログで iCloud 写真を見つけて、 Open それを終えるためのボタン。

この方法は、サムスン、LG、MOTO、グーグル、ソニーなどのAndroidデバイスで利用できます。 さらに、MobieTransはAndroid O / N以前と互換性があります。
あなたが必要があるかもしれません: iCloud写真共有で写真を共有する方法
第2部:iCloud.comを介してAndroid上のiCloud写真にアクセスする方法
アップルは、iCloudに保存されている写真にアクセスするためのさまざまな方法を提供しています。 たとえば、icloud.comは、iCloudのWebベースのアクセスです。 このWebサイトは、Chrome、Safari、Firefox、Operaなど、すべての主要Webブラウザで利用できます。
認定要件:
- 良いインターネット接続。
- 二要素認証を有効にしている場合は、iPhone。
- iPhoneの[設定]> [iCloud]> [写真]でiCloudフォトライブラリを有効にします。
AndroidでiCloudの写真にアクセスする方法
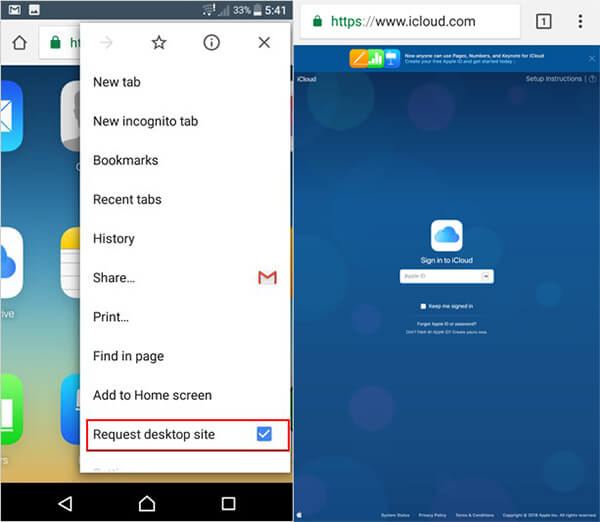
ステップ1。 あなたのAndroid携帯であなたの携帯ブラウザを開き、アドレスバーにwww.icloud.comを入力してアクセスしてください。 ブラウザが現在サポートされていないというエラーメッセージが表示された場合は、無視してください。
ステップ2。 展開する 設定 メニューを選択し デスクトップサイトをリクエスト or デスクトップビュー デスクトップ版に切り替えます。
ステップ3。 Apple IDとパスワードを入力してください。 二要素認証をオンにした場合は、iPhoneの電源を入れて認証コードを取得し、サインインページに入力します。
ステップ4。 確認後、iCloudのホームページが表示されます。 すべてのiCloud写真を表示するには、写真オプションをタップします。
ステップ5。 iCloudからAndroidに転送したいすべての写真またはアルバムを選択してから、をタップします。 ダウンロード
あなたはどのようにお知りになりたい場合 iCloudの写真にアクセスする 他のプラットフォームの場合は、このガイドを確認してください。
この方法はAndroidデバイスの一部にのみ有効です。 さらに、あなたはあなたのAndroid携帯電話をWi-Fiネットワークに接続しなければなりません。 あなたが近くにコンピュータを持っていないなら、それは良い選択かもしれません。
詳細 iCloud写真をダウンロードするここで確認してください。
第3部:Wi-Fi転送を使用してiCloud写真をAndroidに転送する方法
ユーザーがiPhoneとAndroidの間でデータを転送するのを助けるために、開発者はShareIt、Superbeam、ZapyaなどのいくつかのWi-Fi転送アプリをリリースしました。 例としてShareItを使用して、AndroidでiCloud写真を取得する方法を説明します。
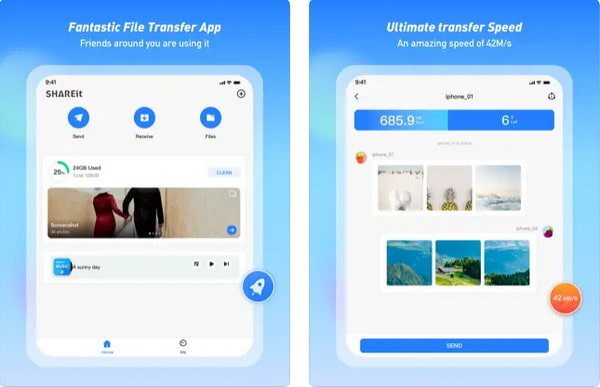
ステップ1。 Android携帯でiCloud写真転送アプリを開き、をタップします 受け取ります メイン画面のボタンを押してファイル受信モードに入ります。 アプリはWi-Fiホットスポットを作成します。
ステップ2。 iPhoneに切り替えて 設定 > Wi-Fi Android携帯で作成されたホットスポットネットワークに参加します(ネットワークに参加することができません?)。
ステップ3。 次に、 送信 iPhoneのボタンを押して送信モードに設定します。
ステップ4。 行く 写真 iPhoneのタブをクリックし、Androidに転送するiCloudの写真を選択します。
ステップ5。 一度タップします OK 下部のボタンをクリックすると、あなたの写真がすぐにAndroid携帯に送信されます。
ShareItはインターネット、Wi-Fiネットワークあるいは携帯電話データを必要としませんが、ソースiPhoneとターゲットAndroidの両方がそれをインストールするべきです。 AppleはHEIC画像フォーマットをiOS 11以降に導入しました。 ただし、この形式はAndroidデバイスでは広くサポートされていません。 HEICの写真をAndroidに転送することはできますが、アクセスできない可能性があります。
まとめ
上記のガイドでは、iCloudの写真をAndroid携帯やタブレットに転送するための3つの効率的な方法を把握することができます。 まず第一に、icloud.comはAndroid上でiCloudの写真を取得するための移植性のある方法です。 携帯ブラウザがicloud.comをサポートしていない場合は、iPhoneとAndroidの両方で利用可能なWi-Fi転送アプリを試すことができます。 iCloudの写真をAndroidに同期させる最善の方法はApeaksoft iPhone Data Recoveryです。 それは使いやすいだけでなく、すべての写真とビデオのフォーマットにも利用可能です。




