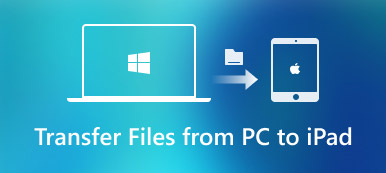Macに保存されたメモをiPhoneに同期する方法をお探しですか? MacからiPhoneにメモを同期する方法について混乱している場合は、この記事を読んで、MacからiPhoneにメモを簡単かつ迅速に同期するための上位4つの簡単な方法を学んでください。

パート1. iCloudでMacからiPhoneにメモを同期する方法
AppleユーザーがMacからiPhoneにメモを同期する最初の方法は、iCloudを使用することです。 あたりです。 誰かがそれを実現する方法を知りたい場合は、以下の簡単な手順に従ってください。
ステップ1起動する システム環境設定 Macドックから iCloud.

ステップ2iCloudのメールアドレスとパスワードが必要な場合は入力します。

ステップ3同期するアプリケーションのリストから、Notesの隣のボックスを選択します。 しばらくして同期プロセスが完了するまで辛抱強く待ちます。

処理が完了すると、Mac上のすべてのメモがiPhone、iPad、および同じiCloudアカウントにサインインした他のiOSデバイスに同期されます。 iPhoneのMacからメモを簡単に確認してアクセスできます。
パート2. iCloudを使用せずにMacからiPhoneにメモを転送する方法
1. iOSデータ転送ソフトウェア経由
MacからiOSデバイスに特定のメモを転送したい場合、iCloudは良い選択ではありません。 Macからノート全体を他のAppleデバイスに同期するだけであり、WiFiが利用可能で安定している環境にいることを確認する必要があります。 そのため、プロのiOSデータ転送ツールを使用して、MacからiPhoneにメモを選択的に同期する方が良いでしょう。 Apeaksoft iPhone転送for Mac メモやその他のデータをMacからiPhone、iPad、その他のiOSデバイスに簡単かつ迅速に選択的に転送できます。
- データを失うことなく、MacからiOSデバイスにデータを転送します。 サポートされるデータには、PDF、ePub、音楽、映画、テレビ番組、iTunes U、着メロ、オーディオブック、写真などが含まれます。
- iOSデバイスで連絡先、写真、音楽などを直接管理および編集します。
- iDeviceとコンピューター間の連絡先などのファイルをバックアップします。
- ワンクリックでiPhone / iPadデータをコンピューター/ iTunes /別のiOSデバイスに同期します。
- iPhoneの着信音メーカーおよびHEICコンバーターとして機能します。
- iPhone 16 および iOS 15/16/17/18 を含むすべての iOS デバイスおよび iOS バージョンで正常に動作します。
MacからiPhoneにメモを同期するには、まずMac上のメモをPDF形式でエクスポートしてから、このiOS転送ツールを使用してiPhoneに送信する必要があります。
MacでメモをPDFファイルとしてエクスポートするのは非常に簡単です。 MacからiPhoneまたはiPadに同期するメモを選択して、 File トップメニューバーのボタンをクリックして選択します PDF形式でエクスポート オプションでは、必要に応じてメモに名前を付け、PDFファイルを保存するMac上の場所を選択できます。

次に、Mac用iPhone転送を使用して、PDF形式のメモをiPhoneに簡単に転送できます。
ステップ1Mac向けiPhone Transferをコンピューターに無料でダウンロードしてインストールします。
ステップ2ソフトウェアを起動し、USBケーブルでiPhoneをMacに接続します。

初めて接続するときは、タップする必要があることに注意してください 信頼 iPhone画面で接続を正常に確立します。
iPhoneがMacによって検出されると、デバイスがスキャンされ、iPhoneのすべてのデータがカテゴリ別に一覧表示されます。
ステップ3Mac から iPhone にメモを転送するには、iPhone 内の書籍と PDF ファイルがリストされている「その他」カテゴリをクリックしてください。 PDF 形式でエクスポートしたメモを iPhone に転送するには、「追加」ボタンをクリックして、Mac から iPhone に同期したい PDF ファイルを選択するだけです。
一度に複数のノートを転送する場合は、キーボードのコマンドキーを押したまま、マウスでPDF形式のすべてのノートを選択し、最後に[開く]ボタンをクリックして、それらのノートをPDF形式でiPhoneに送信します。

ステップ4PDFファイルが正常に転送されると、[その他]カテゴリに新しいレコードが表示されます。 また、iPhoneのブックスアプリでPDF形式のメモを確認できます。

Mac用iPhone転送は、次回のアップグレードでMacからiPhone、iPad、および他のiOSデバイスにメモを直接転送することをサポートします。
関連:ノートをiPhoneからAndroidに同期するためのガイド
2. AirDropを使用する
Appleの組み込みのAirDrop機能は、あまり操作しなくてもMacからiPhoneにメモを簡単に同期するのに役立ちます。 ただし、メモはXNUMXつずつしか同期できません。 すべてのメモをMacからiPhoneに同期する場合は、iCloudを使用した最初の方法に戻してください。
MacからiPhoneにメモを送信するには、以下のガイドに従ってください。 MacとiPhoneを同じWiFiに接続し、両方のBluetoothをオンにする必要があります。
ステップ1Mac で同期したいメモを選択し、メモ アプリケーションの上部にある [共有] ボタンをクリックして、AirDrop オプションを選択します。

ステップ2次に、MacはAirDropが近くにあるAppleデバイスを検索し、iPhone名が検出されたらそれを選択すると、iPhoneに「iMacはメモを共有したい」というメッセージが表示され、タップするだけです。 同意 MacからiPhoneにメモを同期します。 数秒待つと、iPhone Notesアプリでメモを確認して表示できます。

上記のXNUMXつの手順を繰り返して、すべてのメモをMacからiPhoneにXNUMXつずつ同期できます。
また、ワイルドカード*を使用すると、任意の文字にマッチし、XNUMXつのコマンドで複数のファイルを削除することができます。 iPhoneからMacへの空中投下 Notesをその逆に同期するには。
3.メールアカウントの使用
また、GoogleのGmailやMicrosoftのExchangeなどのインターネットサービスを使用して、iPhone上のMacからメモにアクセスすることもできます。
ステップ1MacドックからNotesアプリを起動します。
ステップ2クリック Notes 画面上部のメニューバーで。
ステップ3ドロップダウンメニューから[アカウント]を選択します。

ステップ4メモを同期するExchangeまたはGoogleアカウントを選択します。

ステップ5必要に応じてユーザー名とパスワードを入力します。
ステップ6アプリケーションリストから[Notes]を選択して、同期を完了します。
Notesで他のアカウントも有効にする場合は、同期するアカウントごとに上記と同じ手順を繰り返します。 Notesという名前のメールアカウントに新しいフォルダーが作成されます(受信トレイ、下書きなどと同じ領域に表示されます)。 これは、同期されたメモが置かれる場所です。 最後に、メールアカウントにログインして、iPhoneでこれらのメモにアクセスできます。
まとめ
この記事では、MacからiPhoneにメモを完全にまたは選択的に同期する4つの簡単な方法を紹介しました。 ご要望に応じて最適なものを選んでください。 iOSデバイスとコンピューター間で選択的にデータを転送するには、試してみてください ApeaksoftのiPhone転送 最初は、iOSデータ転送の目的のために特別に設計されています。