iPhoneからiPadにメッセージを効果的に同期する方法
このガイドでは説明します iPhoneからiPadにメッセージを同期する方法iOS デバイス間でメッセージを共有することは、マルチデバイス ユーザーにとって重要なスキルです。適切な設定を行うと、1 つの iOS デバイスで送受信したメッセージは自動的にもう 1 つのデバイスに表示され、その逆も同様です。これにより、iOS デバイス間でのシームレスな通信が可能になります。そのため、iPhone と iPad を切り替えても、情報、メッセージ、添付ファイルを見逃すことはありません。
ページコンテンツ:
パート1: iPhoneのテキストメッセージをiPadに同期する方法
テキスト メッセージは、ネットワーク プロバイダーを通じて送受信されます。ただし、インターネット接続を介して iPhone のメッセージを iPad に同期できます。テキスト メッセージの同期を設定する手順は次のとおりです。
ステップ 1: 両方のiOSデバイスで同じApple IDにサインインしていることを確認してください。そうでない場合は、 設定 アプリでプロフィールをタップし、 サインアウト、そしてヒットした サインアウト もう一度。次に、「iPhone にサインイン」をタップし、一致する Apple ID とパスワードを入力します。
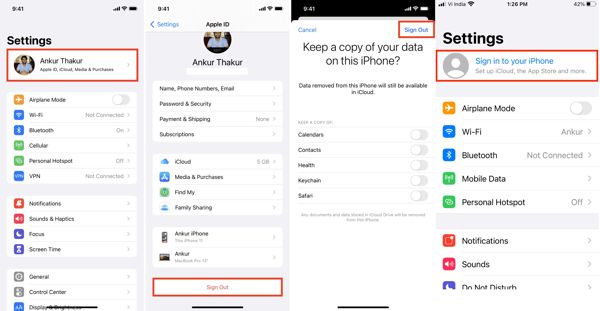
ステップ 2: 次に、に戻ります 設定 画面で、 メッセージ オプションをタップして テキストメッセージの転送.
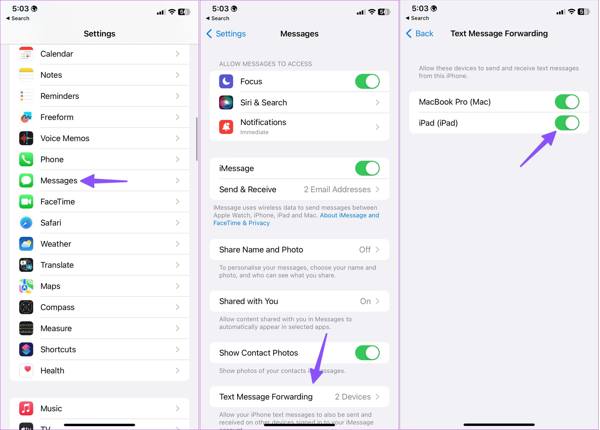
ステップ 3: iPad の横にあるスイッチをオンに切り替えます。iPhone と iPad がオンラインになると、iPhone と iPad のメッセージの同期が始まります。
パート2: iPhoneからiPadにiMessageを同期する方法
テキストメッセージとは異なり、iMessageはAppleが顧客向けにリリースした無料メッセージサービスです。iPhoneやiPadで他のiOSデバイスにiMessageを送受信できます。さらに、iPhoneからiPadにiMessageを同期することもできるので、 iMessagesをバックアップする.
ステップ 1: 2 台のデバイスが同じ Apple ID とパスワードでサインインしていることを確認します。
ステップ 2: に行きます 設定 アプリでプロフィールをタップして選択 iCloud あなたのiPhoneで。
ステップ 3: Pick メッセージ リストに表示されています。見つからない場合は、 すべて表示する アプリリスト全体を表示します。
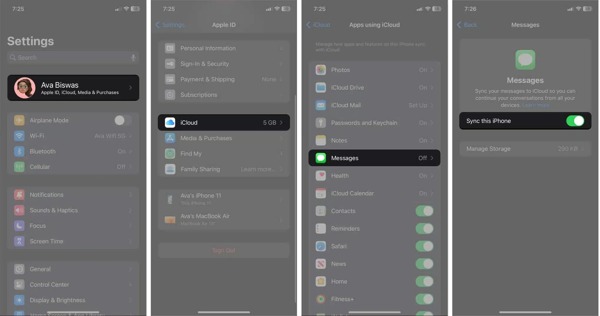
ステップ 4: スイッチをオンにする このiPhoneを同期、iMessage が iCloud に同期されるのを待ちます。
ステップ 5: 帰ります 設定 アプリ、選択 メッセージをオンにして、 IMessageが オプションを選択します。
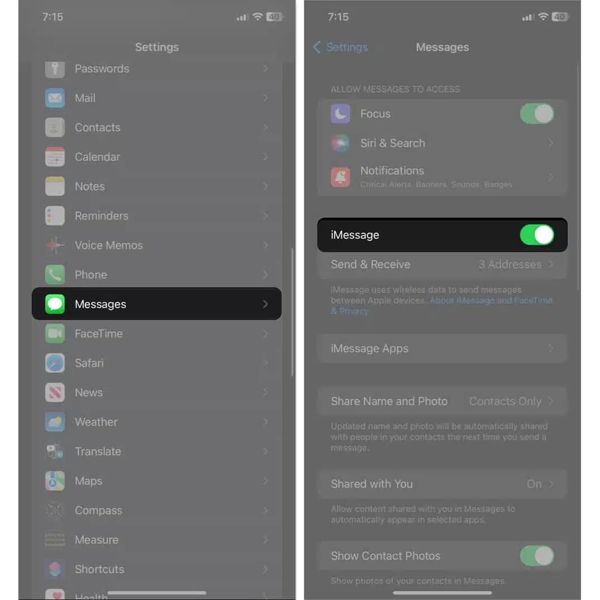
ステップ 6: iPad に戻り、上記の手順を繰り返して iPad と iPhone の iMessage を同期します。
パート3: iPhoneのメッセージがiPadに同期されない問題を解決する方法
メッセージの同期を設定しても、iPad と iPhone がテキスト メッセージを同期しない場合は、両方の iOS デバイスで同じ Apple ID を使用しているかどうかを再確認する必要があります。次に、以下の解決策を実行して問題を解決してください。
ソリューション1:ネットワーク設定をリセットする
iPad と iPhone がテキスト メッセージを同期しない主な理由は、インターネット接続です。両方の iOS デバイスのネットワーク設定をリセットすると、この問題を効率的に解決できます。
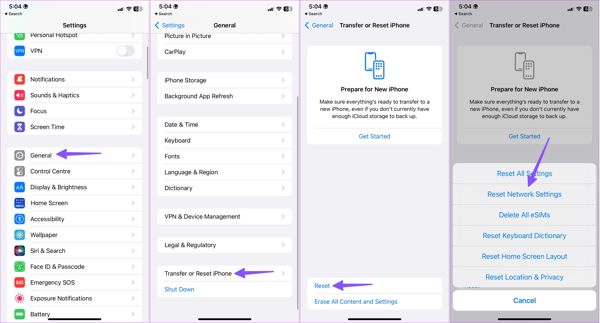
ステップ 1: Video Cloud Studioで 設定 アプリ、選択 タブをタップしてタップ iPhoneを転送またはリセットする.
ステップ 2: イベント リセット、選択して ネットワーク設定をリセットする.
ステップ 3: プロンプトが表示されたら確認します。
ステップ 4: 他の iOS デバイスでも上記の手順を繰り返します。次に、デバイスを Wi-Fi ネットワークに接続し、メッセージが同期されるのを待ちます。
解決策2: 電話番号を確認する
iMessage が iPad で同期されない場合は、電話番号とメールアドレスも確認する必要があります。iMessage は SMS とは異なりますが、電話番号とメールアドレスに依存します。2 つの iOS デバイスでそれらを一致させる必要があります。
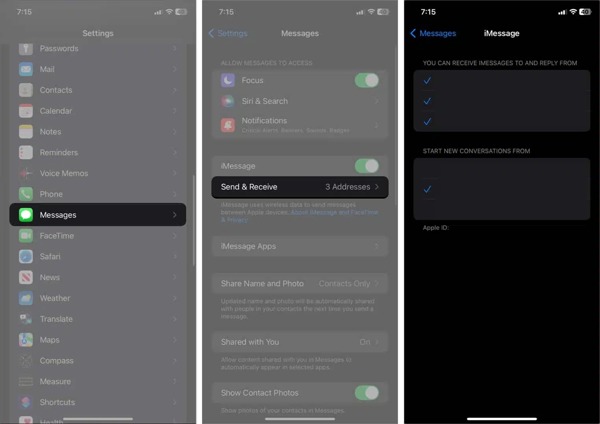
ステップ 1: 実行する 設定 1 つのデバイスでアプリを実行します。
ステップ 2: 選択する メッセージ、タップ 送受信.
ステップ 3: 利用可能な電話番号とメールアドレスを選択します。 メッセージを受信したり返信したりできます セクションでメインの電話番号またはメールアドレスを選択します 新しい会話を始める.
ステップ 4: もう一方の iOS デバイスに切り替えて、それに応じて電話番号とメール アドレスを選択します。
解決策3: Appleサーバーのステータスを確認する
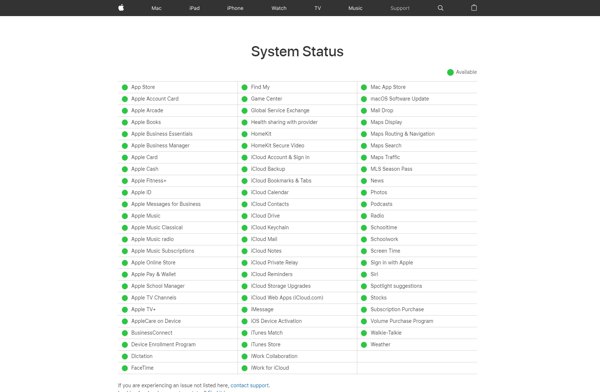
iPad のメッセージが同期されない原因は、Apple サーバーのクラッシュにある可能性があります。ブラウザで www.apple.com/support/systemstatus/ にアクセスして、ステータスを確認してください。iMessage または iCloud のサーバーがダウンしている場合は、再び機能するまで待つ必要があります。
ボーナスヒント: iPhone のメッセージを PC に同期する最良の方法
iPhoneやiPadのメッセージをPCに同期したい場合は、 ApeaksoftのiPhone転送 最適なオプションです。iPhone のメッセージをプレビューし、すべてのチャットまたは特定のチャットをハードドライブに転送できます。
- iPhone のメッセージを簡単にコンピューターに転送します。
- iPhone 上のすべてのメッセージまたは特定のメッセージを PC に同期します。
- ビデオ、オーディオ、画像の添付ファイルをサポートします。
- 最新バージョンのiPhoneと互換性があります。

iPhone のメッセージを PC に同期する手順は次のとおりです。
ステップ 1: 最高のメッセージ同期ソフトウェアをコンピュータにインストールして起動します。このソフトウェアは、Windows 11/10/8/7/XP/Vista および Mac OS X 10.7 以降で使用できます。Lightning ケーブルを使用して iPhone をコンピュータに接続します。

ステップ 2: に行きます メッセージ iPhone が検出されたら、タブをクリックします。次に、連絡先を選択し、関連するチャット、メッセージ、添付ファイルをプレビューします。
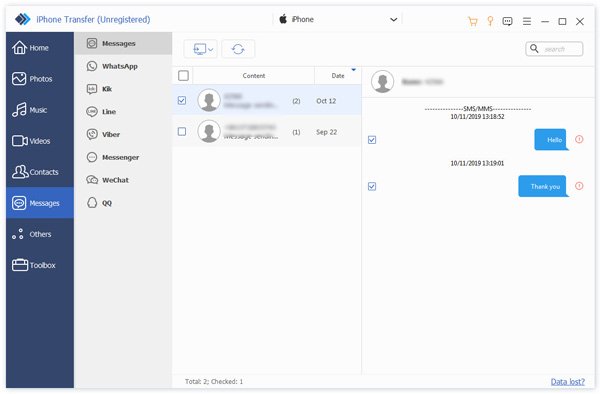
ヒント: iPhoneでiMessageやテキストメッセージを同期したい場合は、 メッセージ フォルダー。WhatsApp メッセージや他のアプリを同期するには、対応するフォルダーを選択します。
ステップ 3: 準備ができたら、同期したいすべてのメッセージと添付ファイルを選択し、 PC 上部のリボンのボタンをクリックします。次に、適切な出力形式を選択します。 CSVファイル, HTMLファイルまたは TXTファイル次に、ファイルを保存するディレクトリを選択し、確認します。完了したら、iPhoneを取り外します。このプログラムは、 iPhoneからMacに写真を転送する.
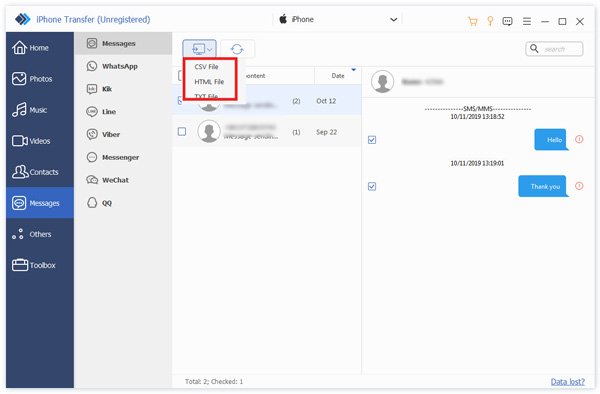
まとめ
私たちの具体的なガイドに従えば、 iPhoneのメッセージをiPadに同期する テキストメッセージやiMessageなど。接続が安定していないため、iOSデバイス間でメッセージが同期されない場合の修正方法も説明しました。Apeaksoft iPhone Transferは、一般の人にとってiPhoneメッセージをPCまたはMacに同期するための最良のオプションです。このトピックについて他に質問がある場合は、この投稿の下にメッセージを残してください。すぐに返信します。
関連記事
誤って写真を削除または紛失することは非常に一般的ですが、実際には、iPhoneのバックアップから写真を抽出するのが便利です。
この記事では、最新のiOS 18をサポートするXNUMXつの無料方法を使用して、iPhoneまたはiPadのリモート管理を回避する方法を説明します。
あなたがiPhoneからiPadにビデオファイルを転送するための最良の方法を探しているとき、あなたは5任意の方法からここに正しい答えを見つけることができます。
Google フォト、電子メール、コンピューターなどを使用して iPhone から Android に写真を転送する効果的な方法は 5 つあります。

