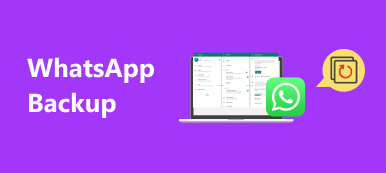AirDropは、MacとiOSデバイス間でファイルとデータを転送するためのAppleのファイル共有機能です。 の利点 MacからiPhoneへのAirDrop 電子メールや外部記憶媒体を使用せずにデータ移行を取得することです。
私たちの調査によると、iPhoneユーザーの大半はAirDropを使用しませんでした。なぜなら、このファイル転送で何ができるのか正確に理解できていなかったからです。 だから、私たちはあなたがすぐにMacからiPhoneまでAirDrop写真、音楽、メモ、連絡先などを学ぶのを助けるために詳細なガイドを共有するでしょう。

第1部:AirDropのしくみ
前述のように、AirDropはMacからiPhoneにファイルをワイヤレスで転送するために使用されます。 それはブルートゥースとWi-Fi接続を通してネットワークを構築する能力を持っています。 そのため、MacとiPhoneの両方でBluetoothとWi-Fiを有効にする必要があります。
MacからiPhoneへのAirDropが構築され、それはファイル共有機能をオンにしている近くのデバイスを見つけるでしょう。
AirDropの最大の利点は、BluetoothやWi-Fiネットワークよりも速い速度で大きなファイルを転送することです。
第2部:MacからiPhoneへのAirDropの使い方
MacからiPhoneにAirDropファイルを作成するには、まず要件を読んでください。
1 iOS 7以降を実行しているiPhone。
2 Mac OS X Yosemite以降
3 AirDropはMacとiPhoneの両方で有効です。
MacでAirDropをアクティブにする方法

ステップ1。 Finderアプリを開き、メニューバーから[Go]に移動して[]をクリックします。 AirDrop.
ステップ2。 AirDropウィンドウが開くのを待ちます。 MacでBluetoothとWi-Fiが無効になっている場合は、それらをオンにするように求められます。 そうであれば、AirDropは自動的に有効になります。
ステップ3。 次に選択 私を発見させてください。 下部のドロップダウンメニューから。
iPhoneでAirDropをアクティブにする方法

ステップ1。 Finderアプリに移動し、[移動]-> [AirDrop]に移動して、MacからiPhoneへのAirDropウィンドウを表示します。
ステップ2。 数秒待つと、iPhoneが表示されます。
ステップ3。 新しいFinderウィンドウを開き、ハードドライブでMacからiPhoneへのAirDropへの写真を探します。 それらを選択してから、AirDropウィンドウのiPhoneアイコンにドラッグアンドドロップします。
ステップ4。 その後、Photosアプリにアクセスして、Macから共有されている写真を確認できます。
ご注意: MacからiPhoneへのAirDrop音楽は写真の共有に似ています。
MacからiPhoneにメモ/連絡先をドロップする方法

ステップ1。 MacからiPhoneへのAirDrop連絡先に関しては、AirDropを有効にした後にMacで連絡先アプリを開いてください。
ステップ2。 iPhoneに転送したい連絡先を選択して詳細画面を開きます。
ステップ3。次に、右下の [共有] ボタンをクリックし、AirDrop を選択してから受信側の iPhone を選択し、Mac から iPhone への AirDrop 連絡先の送信を開始します。
ステップ4。 次に、iPhoneの電源を入れ、連絡先アプリにアクセスすると、連絡先が表示されます。
ご注意: MacからiPhoneへのAirDropノートの手順は、AirDrop連絡先と同じです。
AirDropで他のデバイスが見えない場合
場合によっては、送信側デバイスと受信側デバイスが相互に認識できないことがあります。 トラブルシューティングに従って修正することができます。
- Bluetooth、Wi-Fi、AirDropがMacとiPhoneの両方で有効になっていることを確認してください。 (Wi-Fiネットワークが機能していませんか?)
- チェック によって発見されるすべての私 設定 連絡先のみに設定した場合は、両方のデバイスをiCloudにサインインする必要があります。
- 2012以前にリリースされたMacマシンの場合は、クリックします。 あなたが探している人がわからない AirDropウィンドウで 古いMacを検索.
- を無効にする すべての着信接続をブロックします Macのセキュリティとプライバシーの設定で。
- オフにします パーソナルホットスポット in 設定 -> 細胞の あなたのiPhoneで。
第3部:AirDropに代わる最良の方法
正直なところ、AirDropはMacからiPhone、特に大きなファイルにデータを転送するのに便利な方法です。 ただし、それが唯一の選択肢ではありません。 ApeaksoftのiPhone転送 MacからiPhoneへのAirDropの最善の選択肢は、より多くの利点があります。
 お薦め
お薦め- iPhoneとコンピュータまたは他のiPhoneとの間でデータを転送します。
- 連絡先、SMSなどを含む幅広いデータタイプをサポートします。
- ハードウェアアクセラレーションを利用してパフォーマンスを向上させます。
- iOS 18/17/16/15/14/13 以前の最新の iOS でテスト済み。
どうやら、それはMacからiPhoneにすばやく、AirDropの写真、音楽、ビデオ、連絡先、メモなどの最善の方法です。 例として写真同期を使用します。
AirDropを使わずにMacからiPhoneに写真を同期する方法
ステップ1。 iPhone転送をインストールする
MacからiPhoneにMacからAirDropへの最善の代替策をダウンロードしてインストールします。 PC用の別のバージョンがあります。
iPhoneを稲妻ケーブルでコンピュータに接続し、iPhone転送を起動してデバイスを検出します。

ステップ2。 MacからiPhoneに写真を追加する
左側のサイドバーから「写真」タブに移動すると、iPhone 上のすべての写真をプレビューできます。 AirDrop を使用せずに Mac から iPhone に写真を追加するには。上部のリボンにある [プラス] ボタンをクリックします。次に、写真を見つけて選択し、iPhone に追加します。

まとめ:
私たちの共有に基づいて、あなたは今AirDrop機能を理解しなければなりません。 MacからiPhoneへ、またはiPhoneからMacへファイルを転送するのに便利な方法です。 ただし、MacとiPhoneの間でファイルを同期する唯一の方法ではありません。 Apeaksoft iPhone転送をお試しになることをお勧めします。 使いやすくはありませんが、より多くのデータ型を同期できます。 とにかく、あなたがAirDropに関してより多くの質問をするならば、このポストの下のコメント領域にメッセージを残してください。