 のボイスメモを編集したいのですが、 のメディアライブラリにボイスメモを追加するにはどうすればいいでしょうか? iPhone のボイスメモ アプリ内でファイルを転送するオプションが見つかりません。どなたか教えていただけませんか?
のボイスメモを編集したいのですが、 のメディアライブラリにボイスメモを追加するにはどうすればいいでしょうか? iPhone のボイスメモ アプリ内でファイルを転送するオプションが見つかりません。どなたか教えていただけませんか?iMovie はビデオやオーディオ ファイルを無料で編集する簡単な方法です。ボイスメモを iMovie に同期するだけで、オーディオ ファイルをさらに編集したり、他のデバイス用に希望の形式に変換したりすることもできます。そのプロセスについて詳しく学びましょう iMovieにボイスメモを追加する iPhone と Mac の記事を今すぐご覧ください。
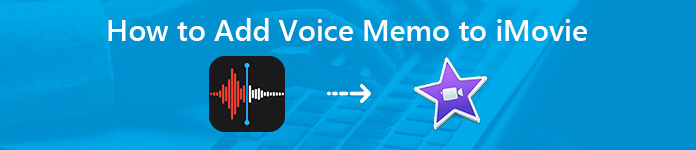
- パート 1: iCloud を使用せずに iPhone のボイスメモを Mac の iMovie に追加する方法
- パート2:Macで音声メモをiMovieに追加する方法
- パート3:iPhoneのiMovieにボイスメモを追加する方法
- パート 4: iMovie にボイスメモを追加する際のよくある質問
パート 1: iCloud を使用せずに iPhone のボイスメモを Mac の iMovie に追加する方法
Apple デバイス全体でボイスメモ アプリ用 iCloud をアクティブ化していない場合、Mac 上の iMovie アプリ内で iPhone のボイスメモを編集するのは困難です。その場合、使用できます ApeaksoftのiPhone転送 使いにくい iTunes を使わずに目的のボイスメモを同期できます。

4,000,000+ ダウンロード
ステップ1USBケーブルでiPhoneをコンピューターに接続する
Mac用iPhone転送をダウンロードしてインストールし、コンピューターでプログラムを起動します。 iPhoneをUSBケーブルでコンピューターに接続します。 このプログラムは、接続されたiPhoneを自動的に検出できます。

ステップ2iPhoneで音声メモをプレビューして選択する
現在地に最も近い 音楽 タブをクリックして、iPhone 上のすべての音楽ファイルにアクセスします。選択したら、 音声メモ サブタブでは、iPhone に転送したいボイスメモをプレビューして選択できます。
注:音声メモが大量にある場合は、名前、サイズ、作成時間で音声メモを見つけて選択するか、プログラム内のキーワードでファイルを検索することもできます。

ステップ3ボイスメモをMacに転送する
ボイスメモの横にあるチェックボックスをオンにして、ファイルを Mac に転送します。クリックして展開すると、 輸出 メニューを選択します 輸出 Mac にボイスメモを追加する Mac オプション。

ステップ4Mac の iMovie にボイスメモを追加する
Mac で iMovie を実行し、新しいプロジェクトを作成するか、既存のプロジェクトを開きます。クリック 音楽 ブラウザ上でボイスメモを Mac の iMovie に直接追加します。ボイスメモを編集するには、タイムラインにドラッグ&ドロップします。
iPhone にボイスメモが削除されている場合は、この投稿から次のことを学ぶことができます。 削除された音声メモを回復する.
パート2:Macで音声メモをiMovieに追加する方法
すべての Apple デバイスでボイスメモ アプリの iCloud バックアップを有効にしている場合は、すべての iPhone と Mac で録音を完全に同期した状態に保つことができます。それ以外の場合は、Mac で新しいボイスメモを簡単に作成して iMovie に追加できます。
ステップ1MacでVoice Memosアプリを起動します
MacOS Mojave 10.14 以降に更新すると、アプリケーション フォルダーでアプリを見つけたり、Siri に Mac 上でアプリを開くように依頼したりできます。その後、ボタンをクリックしたままにすることができます。 ドック をクリックして オプション > ドックに留まる.
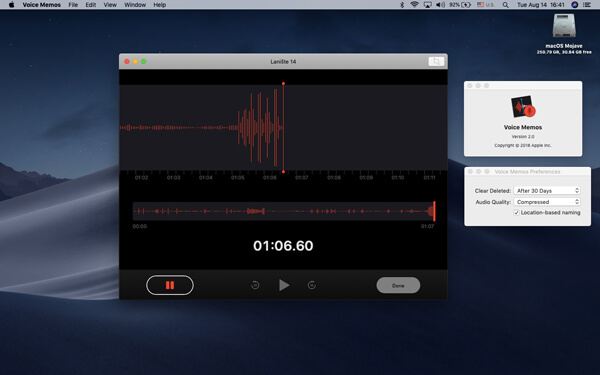
ステップ2Macでボイスメモを録音する
赤い円形をクリックするだけです 録画 Mac でボイスメモを録音するためのボタン。録音を一時停止するには、 ポーズ 下部にあるボタン。次に、 履歴書 続行するにはボタンを押します。
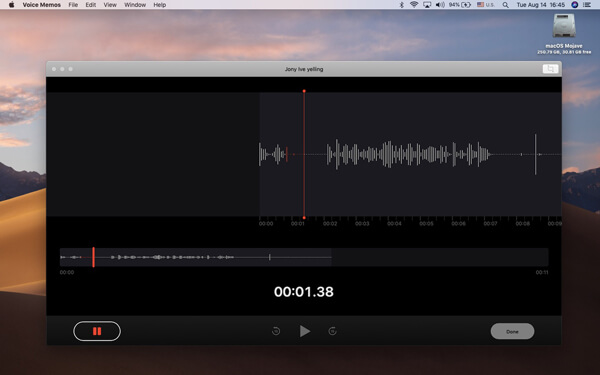
ステップ3MacでiMovieにボイスメモを追加する
クリック Save ボタンを押してボイスメモを Mac に保存します。その後、Mac で iMovie を起動し、クリックするだけで Mac デスクトップから iMovie にボイスメモを追加できます。
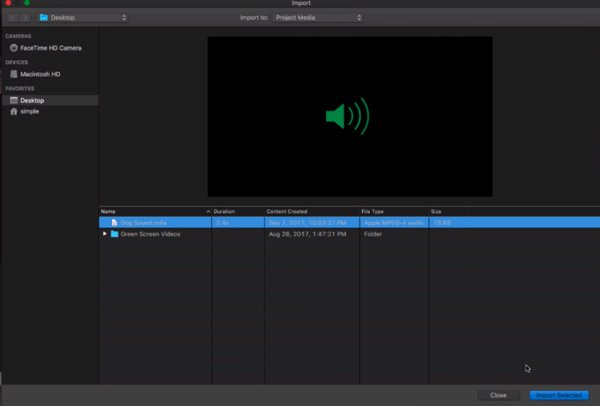
もちろん、iCloudアカウントにアクセスすることもできます。このアカウントを使用して、iPhone、iPad、およびMacからiMovieにボイスメモをエクスポートできます。 これにより、オーディオファイルをさらに簡単に編集できます。
パート3:iPhoneのiMovieにボイスメモを追加する方法
iPhoneでいくつかのファイルを録音した場合は、iPhoneでボイスメモをiMovieに直接追加することもできます。 iMovieアプリがiPhoneで利用できることを確認してください。 以下の手順に従って、iMovieアプリケーションにファイルを共有できます。
ステップ1 iPhoneでボイスメモアプリを起動します
iPhoneでVoice Memosアプリを起動します。 iPhoneで音声メモを録音するときに、iPhoneのiMovieに追加するファイルを選択できます。
ステップ2 「共有」をタップしてボイスメモを iMovie に共有します
左側にある 3 つの点のオプションをタップし、 シェアする ボタン。左にスライドしても iMovie アプリが見つからない場合は、 その他 ボタンを押して選択する iMovieの。ここで、直接行うこともできます 音声メモをメールで送信 共有のために他の人に。
ステップ3iMovieにボイスメモを追加する
オプションを選択すると、iMovieアプリが起動し、iPhoneでボイスメモを編集できます。 大量の音声メモをインポートする必要がある場合は時間がかかります。
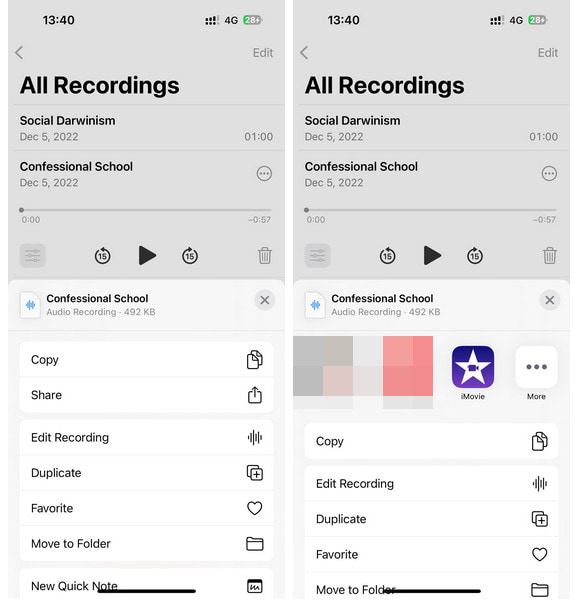
パート 4: iMovie にボイスメモを追加する際のよくある質問
1.ビデオに音声録音を追加するにはどうすればよいですか?
ビデオのナレーションを記録する場合、iMovieを介してビデオにナレーションを追加できます。 インポートの詳細な手順 音声メモをiMovieに追加する あります。
2. iPhoneでボイスメモにBGMを追加するにはどうすればよいですか?
iPhoneでボイスメモを録音しながらバックグラウンドミュージックを再生できます。録音にはバックグラウンドミュージックが含まれます。 バックグラウンドミュージックをボイスメモに追加するもうXNUMXつのソリューションは、Video Converter Ultimateでバックグラウンドミュージックをボイスメモに追加することです。 手順は次のようになります iPhoneで動画に音楽を追加する.
3.ボイスメモはMacのどこに保存されていますか?
Macのボイスメモは、/ Users / username / Library / Application Support / com.apple.voicememos /に保存されます。 音声メモは、1日、7日、30日、すぐに削除することも、好みによって削除することもできません。 また、検索のためにSpotlightで音声メモの録音を入力することもできます。音声メモはMacのVoice Memosアプリによって直接開かれます。
まとめ
この記事では 3 つの異なる方法を紹介しています。 iMovieにボイスメモを追加する方法。 iPhone の iMoive にボイスメモをコピーする必要がある場合でも、Mac の iMovie にボイスメモを追加する必要がある場合でも、ファイルをインポートする直接方法を見つけることができます。ただし、iPhone のボイスメモを Mac の iMovie に追加する必要がある場合、iPhone 転送は考慮すべき究極のソリューションです。




