iTunes の有無にかかわらず iPhone から PC にボイスメモを転送する方法
ボイスメモの転送は私たちの日常生活で重要な役割を果たしています。 iPhoneから音声メモを取得する 特に、MP3 の圧縮、コンテンツの書き起こしなど、コンピューター上でオーディオを編集する場合に便利です。
では、iPhone から音声録音を転送する方法をご存知ですか? 詳しく理解するには、次の手順に従ってください。
ページコンテンツ:
パート 1: iTunes を使わずに iPhone からコンピュータにボイスメモを転送する
iTunesがパソコンで動作しません。iTunesを使わずにiPhoneのボイスメモをパソコンに転送するにはどうすればいいでしょうか?同じ問題で悩んでいるなら、心配しないでください。ここでは、iTunesを使わずにiPhoneからボイスメモを転送する方法を紹介します。 ApeaksoftのiPhone転送.
ApeaksoftのiPhone転送 は、データ転送のための強力なツールです。iPhone から音声録音を転送したり、ワンクリックで 2 つのデバイス間でファイルを同期したりできます。注目すべき点は、最新の iOS デバイスと iOS バージョンをサポートしていることです。
これを使用すると、次のことができます。
データ損失なしで iPhone から録音をエクスポートします。
ボイスメモを選択的に転送する
録音の一部またはすべてを転送できる他のツールとは異なり、ボイスメモを意図的に転送できます。必要な録音のみをチェックして選択できます。
簡単に始めましょう
iPhone から録音を転送するには、いくつかの簡単な手順に従うだけです。また、チュートリアルがあっても関連するボタンが見つからない他のツールとは異なり、インターフェイスには直感的なガイド ボタンがあります。
参照できる手順は次のとおりです。
ステップ 1: ダウンロードするには上のボタンを押してください ApeaksoftのiPhone転送 お使いのコンピュータに。
ステップ 2: データケーブルを使用してデータを管理するために、iPhone をコンピューターに接続します。
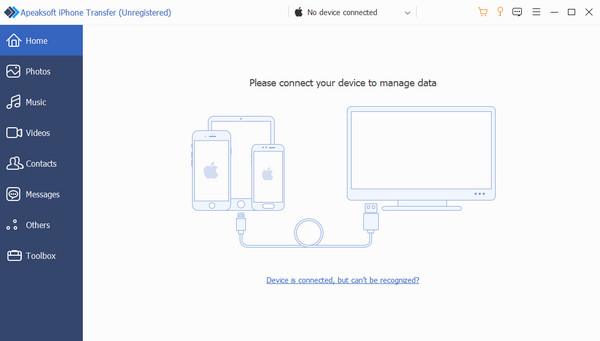
ステップ 3: 接続が成功したら、 音楽 左のナビゲーションバーで 音声メモすると、右側のインターフェースにすべてのボイスメモが表示されます。
ファイルの左上隅にあるボックスをクリックして、転送する録音を選択します。
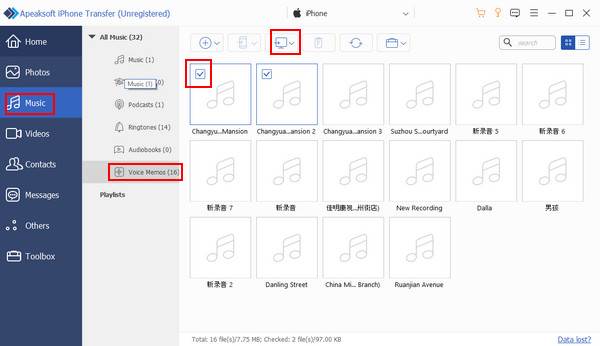
ステップ 4: 録音がすでに保存されている場合は、上部のナビゲーションバーにあるコンピューターのようなボタンを押して保存パスを選択すると、次のような操作を行うことができます。 ボイスメモをMP3に変換する, etc.
パート2:iTunesでiPhoneからPCにボイスメモを転送する方法
iPhone からコンピューターにボイスメモをインポートする方法について話すとき、ほとんどの人は iTunes を思い浮かべるでしょう。この記事では、その手順も説明します。注意すべき点は、録音をすべて一度に転送する必要があることです。その後、ライブラリに移動して選択的にダウンロードする必要があります。時間がかかります。
ステップ 1: コンピュータで iTunes を開き、データ ケーブルで iPhone を接続します。
ステップ 2: デバイスを見つけて選択 音楽 左ページでチェックしてください 音楽を同期する次に、次のオプションをチェックします。 ボイスメモを含める のみ。
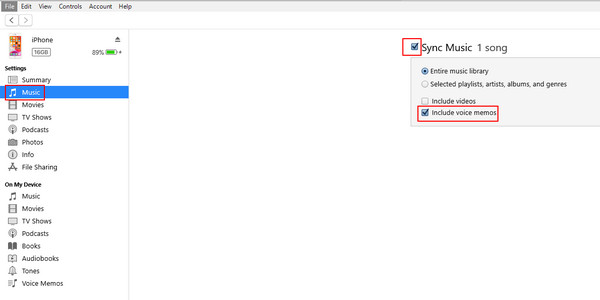
ステップ 3: クリック 申し込む ページの下部にある をクリックして転送を開始します。その後、iTunes でボイスメモを検索できるようになります。
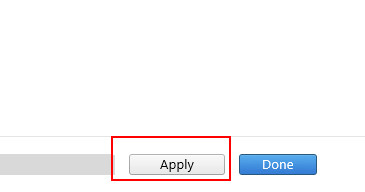
パート 3: アプリをダウンロードせずに iPhone から音声録音を転送する 3 つの方法
上記の方法が時間のかかるものである場合は、iCloud、AirDrop、メールを介して iPhone から音声録音を転送する 3 つの方法があります。これは便利で、アプリを必要としません。
1。 iCloud
ステップ 1: Open 設定 携帯電話でクリック あなたの名前、選択する iCloud、次に下にスクロールして検索します 音声メモ. オンに切り替えます。
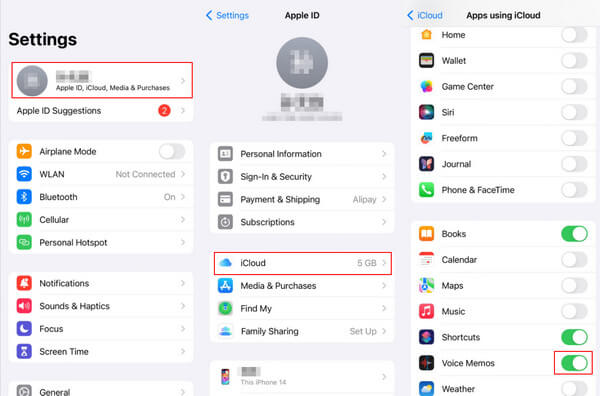
ステップ 2: あなたに行く 音声メモ転送する録音をクリックし、右上隅のボタンをクリックします。 ファイルに保存 ページの少し下に保存して iCloudのドライブ.
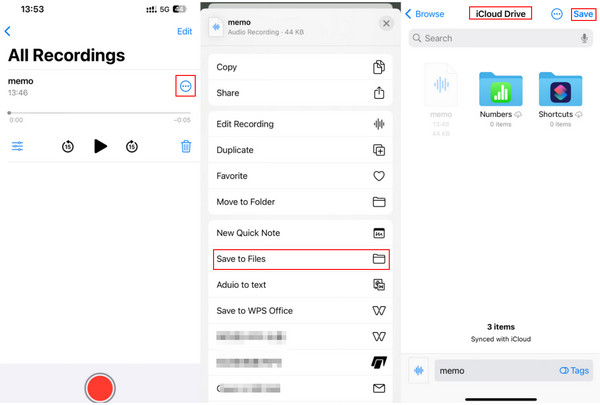
ステップ 3: iCloudにアクセスする ブラウザでApple ID(iPhoneと同じ)でログインします。すると、インターフェイスにファイルが表示されます。クリックしてダウンロードします。
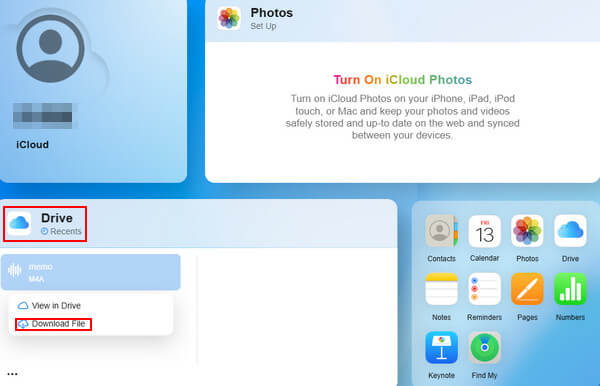
2。 AirDrop
ステップ 1: まず、携帯電話の画面の右上からメニューバーをプルダウンし、最初の四角を長押しすると、 AirDropパターンを長押しすると、いくつかのオプションが表示されます。最後のものを選択してください - 全員.
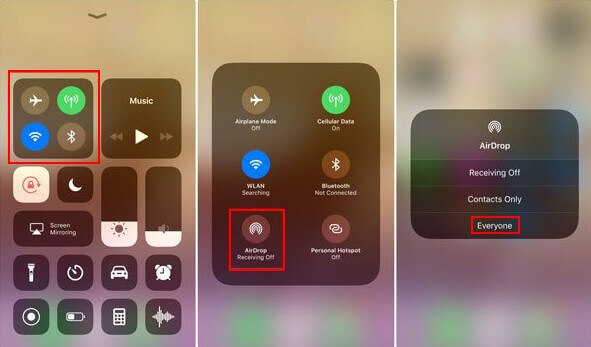
ステップ 2: 次に、MacでAirDropを有効にする必要があります。 ファインダー AirDropを見つけて、その権限を調整します 全員.
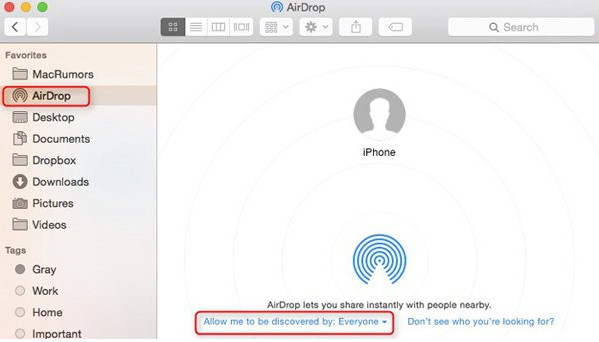
ステップ 3: 最後に、携帯電話に戻り、転送したいボイスメモをクリックします。右上のボタンをクリックして、 シェアするを押す AirDrop サインインしたら、Mac アカウントを見つけて、ワンクリックでプロセスを開始します。
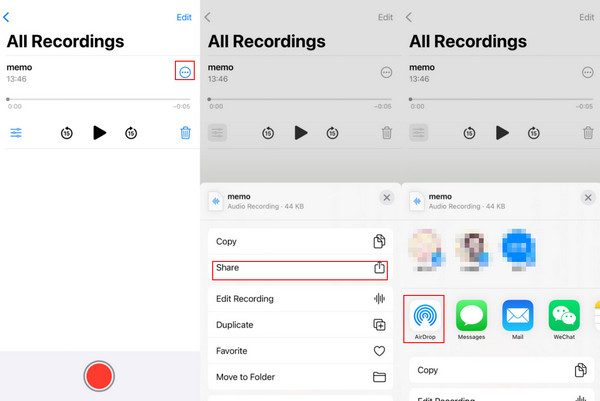
3。 郵便
ステップ 1: まず対象となるファイルを選択し、 三つの点.
ステップ 2: クリック シェアする 選択して Mailすると、利用可能なメールの種類のリストが表示されます。最も便利なものを選択してください。
ステップ 3: 録音を受信するには、対応するメール アドレスにログインしてください。
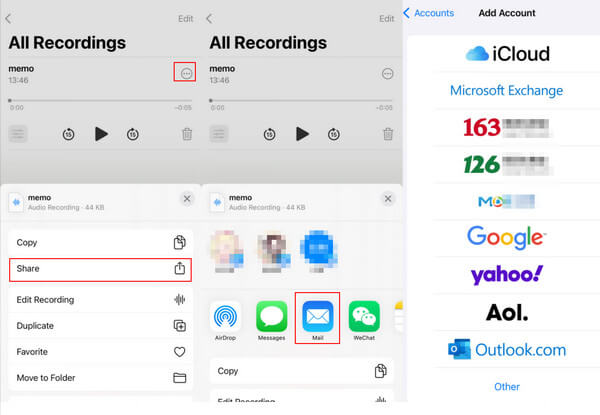
まとめ
今、あなたは方法を知っています iPhoneから音声録音を転送する率直に言って、iPhone からボイスメモを取得するための第一の選択肢として、Apeaksoft iPhone Transfer をお勧めします。これは非常に包括的な機能です。現在の問題に対する正しい解決策が見つかることを願っています。
関連記事
ボイスメモを簡単にバックアップするためのステップバイステップガイドを入手してください。ボイスメモを iCloud やコンピューターに簡単にバックアップするための最高の iOS データ バックアップ アプリを入手できます。
さらに編集するためにiPhoneまたはMacのiMovieにボイスメモを追加する必要がある場合は、この記事から2つの簡単な方法の詳細をご覧ください。
この記事では、オンライン ツールとオフライン ツールを使用して Mac でボイス メモを録音するための初心者向けガイドを入手し、Mac で内部オーディオを録音する方法を学習できます。
iPhoneでボイスメモを直接編集するにはどうすればよいですか? 複数の複雑なボイスメモを編集および管理するための最良の代替手段は何ですか? 詳細については投稿をご覧ください。

