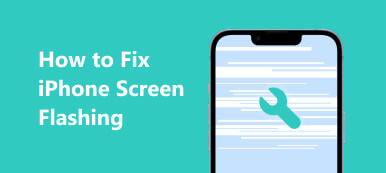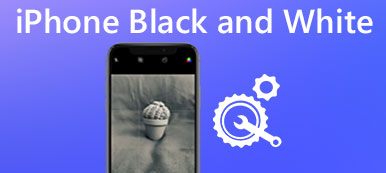お使いのPCが非常に鈍くなり、ほぼフリーズしたときは、その場合はWindowsを更新する必要があります。 しかし、あなたが得るのはブルースクリーンとストップコード付きのエラーメッセージです:WHEA UNCORRECTABLE ERRORそしてそれは再起動後に起動に失敗しました。

あなたが修正不可能なエラーを修正するためにあなたは何をすべきですか? 私たちの研究によると、これはWindows 10のユーザーがシステムをアップグレードした後に直面する一般的なエラーです。 したがって、このチュートリアルでは、Windows 10で修正できないエラーを効果的に修正する方法について説明します。
第1部:修正不可能なエラーとは何ですか?
WheaエラーはオーバーロックされたCPUが原因で動作するようになるデスエラーの一種のブルースクリーンです。 iPhoneのブルースクリーン.
データの損失を防ぐために、データが発生するとシステムはシャットダウンします。 実際には、Windows 10とWindows 8の両方のユーザーがこのエラーについて不平を言っています。
ブルースクリーンエラーの一般的な原因は次のとおりです。
1 オーバーロックCPU
2 ドライバーの衝突
3 ハードウェアの問題
4 破損したファイルシステムまたはレジストリファイル
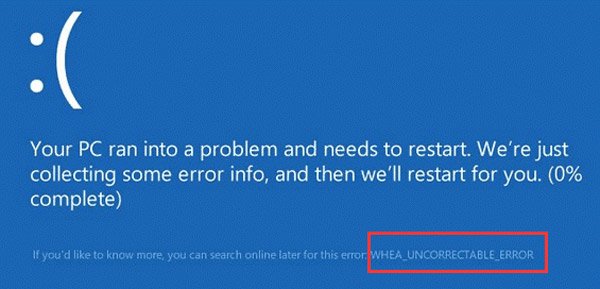
第2部:Windows 10のwhea訂正できないエラーを修正する方法
この部分では、修正できないエラーに対する停止コードを修正するための複数の100%作業方法を学ぶことができます。
方法1:BIOSからのオーバークロックを無効にします。
ステップ1:修正不可能なエラーWindows 10が発生した場合は、PCを再起動し、「F8」を押し続けて起動オプション画面を開き、「UEFIファームウェア設定」を選択します。 次に、PCを再起動すると、BIOSメニューが起動します。
BIOSメニューを直接開くことができます。PCを再起動すると、BIOSメニューのキーを示すメッセージが表示されます。 最も一般的なキーは「F2」です。
ステップ2:[詳細設定]> [パフォーマンス]> [オーバーロック]に移動し、バーを切り替えて無効にします。
ステップ3:変更を確認し、F10を押してBIOSシステムを終了します。 変更を保存してウィンドウを終了するように求められた場合は、[はい]ボタンをクリックしてトラブルシューティングを完了します。

方法2:セーフモードでハードドライブをチェックして修復する
ステップ1コンピュータをセーフモードで起動します。
Windows 10/8の場合は、PCを再起動して「F8」を押し続けるか、Shiftキーを押しながら「スタートアップ設定」画面が表示されるまでF8をクリックし、「トラブルシューティング」>「詳細オプション」>「スタートアップ設定」に移動して「再起動」をクリックします。次にF4を押してセーフモードを有効にします。
Windows 7では、コンピューターを再起動し、[詳細ブートオプション]画面が表示されるまで[F8]キーを押し続けてから、[コマンドプロンプトを使用したセーフモード]を選択します。
ステップ2:「chkdsk [ブートドライブ文字] / f / x / r」と入力します。「Enter」ボタンをクリックすると、ハードドライブのチェックを開始できます。
chkdskコマンドは、Windows 10 / 8 / 8.1のハードドライブのトラブルシューティングツールです。 / f、/ x、および/ rは3つのパラメータです。 最初のものはハードドライブをチェックすることを意味し、2番目のものはチェックの前にハードドライブをマウント解除するのに使用され、最後のものは不良セクタを見つけて読み取り可能なデータを回復します。
ステップ3:それが完了したら、訂正不可能なエラーが二度と起こるべきではないのに、あなたのPCを再起動してください。

方法3:最新の更新プログラムをアンインストールまたはインストールする
Microsoftは、Windowsの各更新プログラムでさまざまなバグを修正しているため、PCに最新の更新プログラムをインストールすることをお勧めします。
その一方で、アップデートはあなたのPCと競合し、修正不可能なエラーを引き起こす可能性があります。 Windowsをアップデートしただけでこのエラーが発生する場合は、最新のアップデートをアンインストールする必要があります。
方法4:Windowsメモリ診断でwheaエラーを修正
ステップ1:[スタート]メニューを展開して[コントロールパネル]ウィンドウを開き、[管理ツール]> [Windowsメモリ診断]に移動します。
ステップ2:Windowsの[メモリ診断]ウィンドウで[今すぐ再起動して問題を確認する]を選択し、メモリテストオプションを選択して、メモリの確認を開始します。
破損したハードドライブがwhea訂正できないエラーにつながる場合は、新しいハードドライブを検討する必要があります。
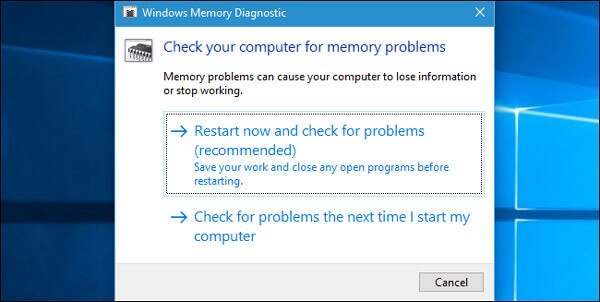
方法5:Windowsを再インストールします。
ステップ1:修正不可能なエラーを修正するための最後の、ただし最も重要な方法は、Windowsを再インストールすることです。 Windows 10 DVDまたは起動可能なUSBをコンピュータに挿入します。
ステップ2:PCを再起動し、画面の指示に従ってWindowsのセットアップ画面を起動します。
ステップ3:[今すぐインストール]をクリックし、適切な言語を選択して残りの手順を完了します。
ウィンドウを再インストールすると、Cディスク上のすべての情報が消去されます。 だからあなたはより良いバックアップCディスクを持っていた。 あなたが誤って再インストール中にドライブ上のデータを削除した場合は、のようなデータ復旧ソフトを使用してください マイファイルを回復 データを復元するのに役立ちます。

第3部:訂正不可能なエラーが発生したときにデータを回復する方法
訂正不可能なエラーが原因でメモリにアクセスできない場合でも、そこからデータを回復できます。 必要なのはApeaksoftなどのプロフェッショナルツールだけです。 データ 復元。 その主な機能は次のとおりです。
1 ワンクリックで使いやすく、データ復旧。
2 いろいろサポート Maxtorのようなハードドライブの回復、日立、シーゲイトなど
3 訂正不可能なエラーやブルースクリーンなど、さまざまな状況でのデータ復旧。
4 さまざまなデータ型とフォーマットをサポートします。
5 読み取り可能なファイルを元の状態、フォーマット、および品質に復元します。
6 選択的な回復のためにタイプとフォーマットによって整理されたプレビューデータ。
7 より速く、より安全で軽量。
8 Windows 10 / 8.1 / 8 / Vista / XPと互換性があります。
要するに、最高のデータ復旧ソフトウェアはほとんどあなたが探しているすべての機能を備えています。
訂正不可能なエラーが発生したときにデータを回復する方法
ステップ1:ハードドライブ全体のデータを探す
修正不可能なエラーが発生したハードドライブをアクセス可能なマシンに接続します。 PCにData Recoveryをダウンロードしてインストールして開きます。
「データ型」セクションを見つけて、回復するデータ型を選択します。 次に、[場所]セクションに移動し、ハードドライブを選択します。
「スキャン」ボタンをクリックすると、データ復旧が自動的に機能します。

ステップ2:ハードドライブの回復前にデータをプレビューする
結果ウィンドウがポップアップしたら、画像などの左側の列からデータタイプを選択すると、すべての回復可能なファイルが詳細パネルに表示されます。 ここでは、それらすべてを見て、回復したいコンテンツを見つけることができます。 特定のファイルをすばやく見つけるには、ボックスにキーワードをドロップして[フィルター]をクリックします。 より多くのデータを回復したい場合は、右上隅にある「ディープスキャン」ボタンをクリックしてください。

ステップ3:訂正不可能なエラーが発生した場合にデータを回復する
最後に、回復する必要のあるすべてのデータを選択し、[回復]ボタンをクリックします。 ポップアップダイアログで、別の宛先をドロップし、ハードドライブからのデータ復旧を開始します。

まとめ
さて、あなたはデータを失うことなくWindows 10上で修正できないエラーを修正する方法を理解するべきです。 ブルースクリーンのエラーとして、whea errorはあなたがあなたのPCとデータにアクセスできないので場所を特定できない問題と似ているので厄介です。 幸い、Apeaksoft Data Recoveryはあなたのデータを取り戻すことができます。 また、あなたは簡単にこのエラーを取り除くために上の私達のガイドに従うことができます。