ラップトップは、人々にとってポータブルで軽量な仮想オフィスと見なされているコンピュータシステムです。 デスクトップ版と同様に、ポータブルデバイスで、ダウンロードしたプログラムまたはWindowsオペレーティングシステムに関連する問題が発生し、システムのフリーズ、パフォーマンスの低下、または異常な動作が発生する可能性があります。 デスクトップコンピューターには、フリーズシステムから直接リセットプロセスをトリガーするリセットボタンがあります。 ただし、ラップトップには、デバイスを再起動するようなボタンはありません。 心配しないでください! このチュートリアルでは、複数の方法を共有します。 私のラップトップを再起動します Windows 10/8 / 8.1 / 7 / XP / Vistaを実行しています。 準備ができたら、今すぐ始めましょう。

- パート1:私のラップトップを再起動するための一般的な方法
- パート2:Windows 10またはWindows 8を実行しているラップトップを再起動する方法
- パート3:Windows 7、Vista、またはXPコンピュータを再起動する方法
- パート4:Ctrl + Alt + Delでラップトップを再起動する方法
- パート5:「再起動」とはどういう意味ですか
第1部:私のラップトップを再起動する一般的な方法
一般的に言って、私たちは通常スタートボタンからラップトップを再起動し始めます。 それは最も安全な方法であり、そしてまた取り扱いが容易である。 しかし、言うより簡単です。 私たちは多くの人がWindows 10またはWindows 7を実行している私のラップトップを再起動する方法を探すことを発見しました。 それはそれがそれがWindowsのいくつかのバージョンの間でかなり異なると考えるとき、人々が正確な方法について混乱しているという感覚を作ります。
したがって、Windows 10/8/7 / XP / Vistaを実行しているラップトップを個別に再起動する方法を以下に個別に説明します。 ラップトップのWindowsのバージョンがわからない場合は、[マイコンピュータ]を右クリックし、[プロパティ]を選択して確認できます。
さらに、ラップトップの再起動は電力を消費するプロセスであることを理解しておく必要があります。そのため、バッテリの容量が少なくとも20%あることを確認してください。 電力が低すぎる場合、あなたのラップトップはシャットダウン後に電源を入れることを拒否します。
第2部:Windows 10またはWindows 8を実行しているラップトップを再起動する方法
マイクロソフトはデザインを改良し、スタートメニューを含むWindows 10 / 8 / 8.1の多くの新機能を導入しました。 Windows 10または8でラップトップを再起動するにはいくつかの方法があります。
道1:スタートメニューからWindows 10 / 8ラップトップを再起動します
ステップ1。 ノートパソコンの画面の左下にある[スタート]メニューをクリックします。
ステップ2。スタートメニューの「電源」を選択します。 Windows 8 の場合、「電源オプション」という名前のオプション。
ステップ3。 次に、電源サブメニューの[再起動]を選択して、ノートパソコンをすぐに再起動します。
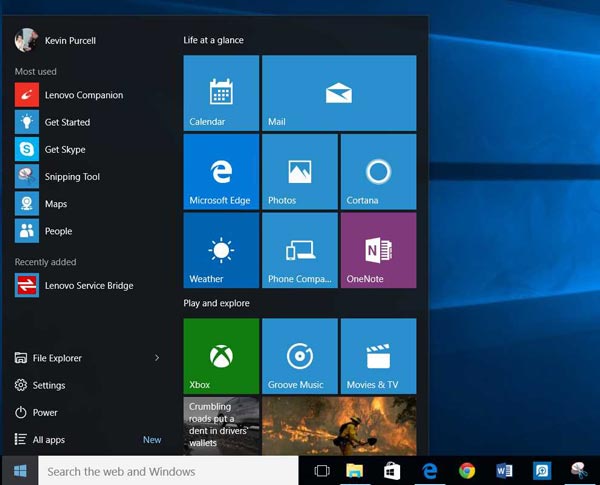
道2:Windows 10 / 8ラップトップをホットキーで再起動する
ステップ1。 キーボードのWinキーとXキーを押してユーザーメニューを開きます。
ステップ2。 [シャットダウン]または[サインアウト]サブメニューを展開し、[再起動]を選択してラップトップを再起動します。
サイドバー付きのWindows 8ラップトップを再起動します。
ステップ1。 クイックサイドバーを呼び出すには、任意の画面を右側にスワイプします。
ステップ2。 「設定」をクリックし、「電源」オプションをクリックします。
ステップ3。 サブメニューで[再起動]を選択して、ラップトップの再起動を開始します。
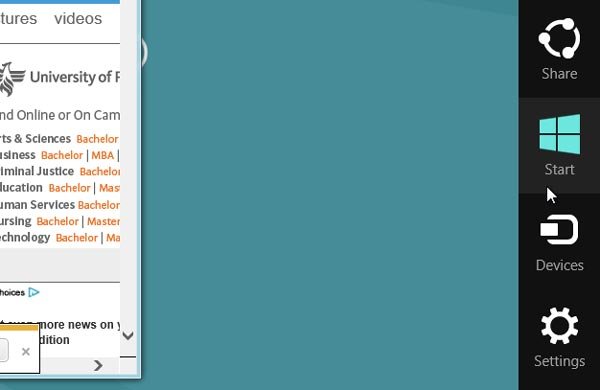
道3:Cortanaを使ってWindows 10ラップトップを再起動する
ステップ1。 Cortanaがラップトップを再起動できるようにするには、最初にラップトップを設定する必要があります。 このPC> C:>ユーザー>ユーザー名>アプリデータ>ローミング>マイクロソフト>ウィンドウズ>スタートメニュー>プログラムに移動します。 空のスペースを右クリックし、[新規]、[ショートカット]の順にクリックして、新しいショートカットを作成します。 それを開く; コマンドshutdown.exe-r -t 00を入力し、「次へ」をクリックします。 再起動でショートカットの名前を変更し、[完了]をクリックします。
コマンドで、-rはシャットダウンを意味し、-tは再起動を意味し、00はラップトップを再起動するまで待機することを意味します。
ステップ2。 ラップトップを再起動したいときはいつでも、Hey Cortana:Open Rebootを使ってハンズフリーで起動します。
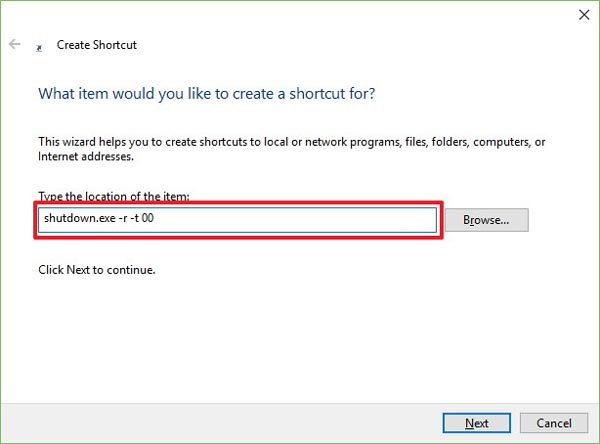
第3部:Windows 7、Vista、またはXPコンピュータを再起動する方法
最新バージョンのWindowsと比較して、Windows 7 / Vista / XPを実行している私のラップトップを再起動するための最良の方法はスタートメニューです。
ステップ1。 タスクバーの左側にある[スタート]ボタンを広げます。
ステップ2。 [シャットダウン]オプションをクリックしてから、Windows 7 / Vistaで[再起動]をクリックします。 Windows Xの場合は、[シャットダウン]または[コンピューターの電源を切る]オプションをクリックしてから、[再起動]を押す必要があります。
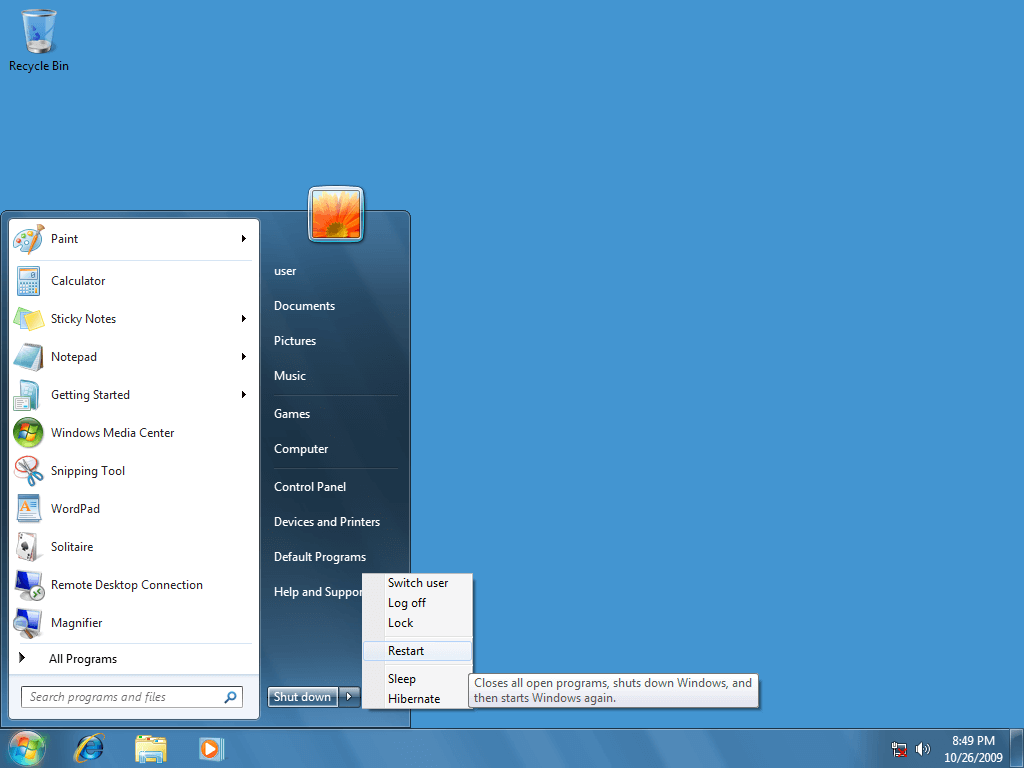
第4部:Ctrl + Alt + Delでラップトップを再起動する方法
[スタート]メニューが反応しない場合や画面がフリーズしている場合は、Ctrl + Alt + Delのショートカットがシャットダウン画面に移動する可能性があります。 さらに、それはWindowsのすべてのバージョンで利用可能です。
ステップ1。 いずれかの画面でCtrl + Alt + Delを押して、シャットダウンウィンドウを開きます。
ステップ2。 Windows 10/8では、「電源」ボタンをクリックし、「再起動」オプションを選択します。 Windows 7/Vistaの場合は、「矢印」メニューを展開し、「再起動」を選択します。
Windows XPでは、[シャットダウン]ボタンをクリックしてから、[再起動]をクリックします。 ラップトップの電源をオフにすると、自動的にオンに戻ります。
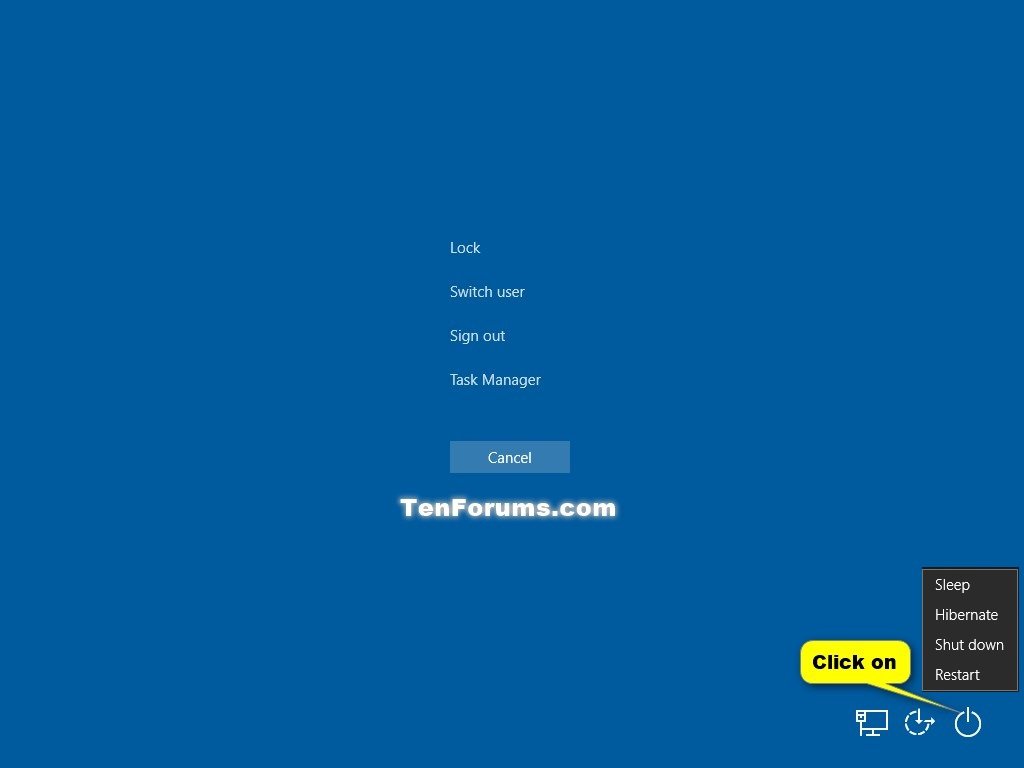
第5部:「再起動」とはどういう意味ですか
今、あなたは私のラップトップを再起動するワークフローについて明確にする必要がありますが、再起動はどういう意味ですか? 休みでも同じですか?
再起動は再起動とも呼ばれ、Windowsオペレーティングシステムをシャットダウンしてから再びオンにします。 それはあなたのラップトップに保存されているファイルやデータを損傷することはありません。 私のラップトップを再起動する目的は、フリーズを解消する、キャッシュデータをクリーンアップする、または通常モードからセーフモードで起動することです。
一方、リセットはより劇的な操作です。 通常、現在のオペレーティングシステムを消去する、工場出荷時の設定をラップトップに復元する、またはラップトップをフォーマットすることを意味します。 だから、それは私のラップトップを再起動して非常に異なるものです。
再起動を実行するときは、このような違いを理解することが重要です。 実際には、再起動とリセットの両方がラップトップのトラブルシューティングの強力な解決策です。 しかし、再起動には準備は必要ありませんが、リセットは別の話です。 ラップトップをリセットする前に、起動ディスクを作成し、ラップトップをバックアップし、その他の準備をする必要があります。 それはかなり複雑なプロセスです。
一言で言えば、ラップトップの再起動はリセットとはまったく異なります。 2つの用語を混同することは非常に危険です。
お見逃しなく:
まとめ
人々が私のラップトップを再起動する必要があるいくつかの理由があります。 たとえば、ラップトップのメモリが不足していることを示すプロンプトが表示されたら、再起動するだけですべてのキャッシュデータがクリーンアップされ、数秒でスペースが解放されます。 そして、あなたが内部ネットワークにいるならば、そのような操作はネットワーク資源を再分配しそしてインターネット速度を改善することができる。 さらに、ラップトップの応答が遅れたり、完全にフリーズしたりする場合は、再起動するとコンピュータに再アクセスできます。 このチュートリアルでは、Windows 10 / 8 / 7 / XP / Vistaを実行しているラップトップを再起動するための複数の方法を共有しました。 とにかく、あなたはあなたの好きな方法を選択して正しくあなたのラップトップを再起動するためのガイドに従うことができます。




