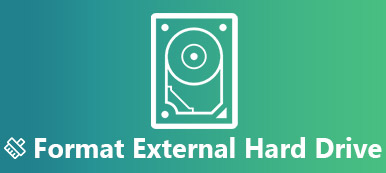WindowsとMacの間でファイルを切り替えるとき、ポータブル外部ドライブは最も頻繁に使用されるツールです。 ただし、Windows NTFSドライブをMacに挿入するときは、NTFSドライブのみを読み取ることができますが、ドライブにデータを書き込むことはできないことがわかっている必要があります。
はい、MacはNTFSフォーマットのドライブに書き込むことができません。

Windowsコンピューターのデフォルトのファイルシステムとして、NTFS形式が作成され、Windowsユーザーのクイックプラグおよびファイル転送が可能になります。 ただし、プロプライエタリは、ファイルをNTFS形式のディスクにコピーするのではなく、Mac用のファイルを開いて読み取るように設計されています。
このガイドでは、ジレンマに対処するための4つのソリューションを発見します。 NTFSがMac用に書き込みできるようにする.
- 解決策1. NTFSをフォーマットしてMacでNTFS書き込みを有効にする
- 解決策2.読み取り/書き込みアクセス用にMac用Microsoft NTFSドライバーをマウントする
- 解決策3. Apeaksoft Mac Cleanerを使用してMac用NTFSに直接書き込む
- 解決策4.Appleの実験的なNTFS-書き込みサポート(非推奨)
解決策1. NTFSをフォーマットしてMacでNTFS書き込みを有効にする
MacでNTFSに書き込まない基本的な理由は、互換性のないファイルシステムです。 したがって、この問題を解決するためのこの問題の基本的な解決策は、NTFSをフォーマットすることにより、ファイルシステムをNTFSからMac互換形式に変更することです。
次に、以下の手順に従ってNTFSドライブをフォーマットします。
ステップ1 NTFSディスクをコンピューターに挿入します
NTFSディスクをコンピュータに挿入し、ディスクユーティリティを実行します([アプリケーション]> [ユーティリティ]> [ディスクユーティリティ]に移動します)。

ステップ2 NTFSディスクをフォーマットする
左側のサイドバーからNTFSディスクを選択し、トップメニューの[消去]タブをクリックします>ポップアップウィンドウが表示されます。オプションでNTFSディスクの新しい名前を指定し、ドロップから形式を選択する必要があります-ダウンリスト。 ここでは、「ExFAT」または「MS-DOS(FAT)」を選択できます。

それを確認したら、「消去」をクリックして、NTFSドライブをすぐにフォーマットします。
Macでのディスクフォーマットの拡張読み取り

Mac OS拡張(ジャーナリング) と Mac OS拡張(大文字小文字を区別、ジャーナリング):Macコンピューターは、この方法でフォーマットされたドライバーからファイルを読み書きしますが、Windows実行コンピューターはこのタイプのドライブからのみファイルを読み取ることができます。
MS-DOS(FAT):WindowsおよびMacコンピューターは、このファイルシステムドライブからファイルを読み書きできますが、サイズが4GB以下のファイル転送のみを許可します。
exFATの:WindowsおよびMacコンピュータは、このようなファイルシステムドライブの読み取りと書き込みが可能で、4GBを超えるファイルサイズをサポートします。 ただし、OS X 10.4 Tiger以前で実行されているMacは、このファイルシステムをサポートしていません。 ほとんどの家庭用電化製品(カメラ、カムコーダー、ビデオゲームシステム)はexFATをサポートしていません。
MacでNTFSファイルにフォーマットして書き込む場合、推奨されるファイルシステムはFATおよびExFATです。
フォーマットされたNTFSファイルシステムの制限を取り除き、フォーマットされたNTFSドライブからデータを失いたくない場合、次の解決策が必要です。
解決策2.読み取り/書き込みアクセス用にMac用Microsoft NTFSドライバーをマウントする
MacはNTFSに書き込みを行いませんが、書き込みアクセス用にMac用のMicrosoft NTFSドライバーをインストールできます。
市場にはさまざまなNTFSドライバーがあり、Macコンピューターの読み取り/書き込み互換性を得ることができます。 TuxeraのMac用Microsoft NTFS, Paragon SoftwareのMac用Microsoft NTFS, NTFS用のマウント、 もっと。 これらは同様に機能し、必要なものを選択できます。
| 機能 | Mac用のパラゴンNTFS | Mac用のタックスNTFS | Mac用MOUNTY NTFS |
|---|---|---|---|
| 及び |  |  |  |
| 価格 | $21.93 | $15.00 | Free |
| 無料試用日 | 10日 | 15日 | 完全版 |
| macOS | マック OS X 10.10-11 | マック OS X 10.4-11 | マック OS X 10.9-11 |
| 書き込み(MB /秒) | 92(HDD) | 102(HDD) | 65(HDD) |
| ユーザーインターフェース | 9.5 | 8 | 8 |
Mac用の無料NTFSドライバーがありますが、無料版はNTFSへの書き込み速度が遅く、ユーザーから破損したNTFSケースが報告されています。
その結果、Mac用のParagon NTFSを例にとり、NTFSへの書き込み方法を示します。
ステップ1 Mac用のParagon NTFSを解放する
このNTFSドライバをMacに無料でダウンロードしてください。 パッケージをダブルクリックし、画面の指示に従ってインストールして実行します。
無料試用版を10日間無料で提供します。製品情報をFacebookの友達と共有する場合は、さらに5日間まで延長できます。

ステップ2 MacでNTFSに書き込む
アクティベーション後、このソフトウェアは再起動されます。 その後、任意のタイプのNTFSへの完全な読み取り/書き込みアクセスを取得できます。
MacでNTFSディスクを開くだけで、Macで直接データを変更、削除、転送するなどのデータを簡単に書き込むことができます。

解決策3. Apeaksoft Mac Cleanerを使用してMac用NTFSに直接書き込む
NTFSドライブへの書き込みに役立つ別のサードパーティツールは Apeaksoftマッククリーナー.
このソフトウェアは、オールインワンのMacデータクリーナーおよびマネージャーです。 NTFSファイルへの書き込みだけでなく、アプリのアンインストール、システムの最適化、プライバシーの保護、ファイルの管理、ファイルの非表示/暗号化、Wi-Fiステータスの確認、7zおよびRARからのファイルの圧縮/抽出など、ToolKitのツールを活用できます。
さらに、ジャンクファイル、古いファイルと大きなファイル、重複した写真、重複したFinderなどをクリーンアップする強力なデータクリーナーになる可能性があります。

4,000,000+ ダウンロード
macOS X 10.11 から macOS Sequoia の NTFS ファイルに書き込みます。
HDD、SSD、またはフォーマットされたNTFSフラッシュドライブからファイルを書き込みます。
Seagate、Western Digital、BuffaloなどのNTFSディスクをサポートします。
簡単なクリックでデータを消去し、Macシステムを監視します。
ステップ1 ToolKitを選択
このソフトウェアをMacコンピューターに無料でダウンロードし、すぐにインストールして実行します。
メインインターフェイスで、「ToolKit」を選択する必要があります。

ステップ2 NTFSを選択
ポップアップウィンドウで、「NTFS」を選択する必要があります。

その後、NTFSディスクをMacに挿入し、[書き込み]をクリックします。
ステップ3 NTFSへの書き込み
NTFSディスクを選択し、左下隅にある[書き込み]をクリックすると、このNTFSディスクに転送するファイルを選択するためのウィンドウが開きます。

ファイルの書き込みが完了したら、[取り出し]をクリックしてMTFSドライブを終了する必要があります。
とても簡単ですよね? このソフトウェアは、Macでより多くの機能を使用する価値があります。
解決策4.Appleの実験的なNTFS-書き込みサポート(非推奨)
NTFSに書き込む最後のソリューションは、公式のソリューションではなく、テスト済みのソリューションです。 ソリューションはまだ不安定であり、完全に安定することはありません。
最初に、ドライブにXNUMXワードのラベルがあることを確認します。 そうでない場合は、ラベルを変更します。
ステップ1 に移動してターミナルを実行します ファインダー>アプリケーション>ユーティリティ>ターミナル.
または、押すだけ コマンド+スペース と タイプターミナル を押し 入力します.
ステップ2 ターミナルに次のコマンドを入力して、「/ etc / fstabファイル」を開きます。
sudoのナノの/ etc / fstabに
ステップ3 次の行をnanoに追加し、「NAME」をNTFSドライブのラベルに置き換えます。
LABEL = NAME none ntfs rw、auto、nobrowse
ステップ4 イベント Ctrlキー+ O 完了後にファイルを保存するには、を押します Ctrl + Xキー ナノを閉じます。
ステップ5 NTFSドライブをコンピューターに接続し、プラグを抜いてから再接続します。 次に、「/ Volumes」ディレクトリの下に表示されます。
NTFSドライブは通常Macにない他のドライバのように自動的にポップアップしないため、Finderウィンドウで[移動]> [フォルダに移動]をクリックし、ボックスに「/ボリューム」と入力してアクセスできます。

最後の解決策は推奨されません。機能しない場合は、当社またはAppleを非難しないでください。
まとめ
WindowsでNTFSに書き込むのは非常に普通ですが、Macでそれを行うのは困難になります。 この投稿では、NTFSをFATまたはExFATにフォーマットし、Mac用のWindows NTFSドライバーをマウントしてNTFSファイルに書き込み、サードパーティソフトウェアであるApeaksoft Mac Cleanerを使用してファイルをNTFSに書き込むことにより、MacでNTFS書き込みを有効にする上位4つの方法を収集しますAppleの実験ソリューションを直接活用します。
どちらが好きですか?
より良い解決策はありますか?
以下にコメントを残してください。