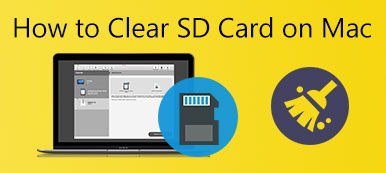このガイドでは、 MacでWindowsを実行する。 Macは安全で安定したシステムです。 ただし、MacBookにどれほど満足していても、Windowsが提供できるものとMacが提供できないものが常にあります。 これまで、サードパーティのアプリが広範囲にサポートされていることもあり、MicrosoftのWindowsは依然として世界中で最も普及しているオペレーティングシステムです。 良いニュースは、ガイドに従ってデュアルシステムの利点を享受できることです。
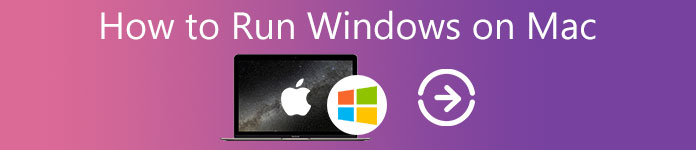
パート1:MacにWindowsをインストールするための準備
MacにWindowsをインストールできますか? 答えはイエスですが、知っておくべきことがあります。
1.まず、MacコンピューターまたはラップトップにIntelベースのチップが搭載されている必要があります。 よくわからない場合は、 Apple メニュー、選択 このMacについて、およびで情報を取得します プロセッサ のセクションから無料でダウンロードできます。
2.すべてのコンピューターが使用できるわけではありません。 AppleのWebサイトにアクセスして、ご使用のマシンがリストに含まれているかどうかを確認できます(https://support.apple.com/en-us/HT211814)。
3.データの損失を避けるために、TimeMachineまたは他のアプリケーションを使用してディスクのバックアップを作成することをお勧めします。
4.起動ディスクに少なくとも64GBの空きストレージスペースがあります。 これは非常に重要であり、次のような強力なツールが必要になる場合があります。 Apeaksoftマッククリーナー、システムのジャンクファイルを削除し、大きくて古いファイルを削除してスペースを解放します。


4,000,000+ ダウンロード
無駄なファイルやデータをMacから簡単に削除します。
不要なアプリを削除して、起動ディスクを解放します。
メモリとストレージのステータスを監視します。
ほとんどすべてのMacコンピューターとラップトップで利用できます。
パート2:MacでWindowsを実行する方法
Macで別のシステムを入手するには、Mac用のWindows仮想マシンを使用する必要があります。 市場には、Apple Boot Camp、仮想マシン、Wine、リモートデスクトップソフトウェアなど、いくつかのオプションがあります。Appleがリリースした仮想マシンであるため、例としてAppleBootCampを使用します。 手順を明確に理解できるように、5つの段階に分けています。
ステージ1:WindowsISOをダウンロードする
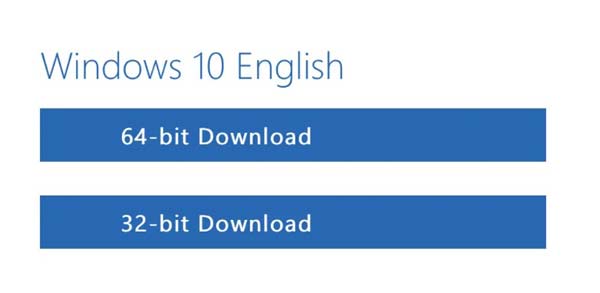
ステップ1 Safariを開き、MicrosoftのWindowsダウンロードページに移動します。
ステップ2 クリック エディションを選択 ボタンをクリックし、Windows10を選択します。Windows11は現在MacのBootCampと互換性がありません。
ステップ3 イベント 確認します リクエストを確認します。 次に、Macに正しいバージョンのWindowsISOをダウンロードしてください。 ISOファイルは約6GBです。
ステージ2:MacにWindowsをインストールする
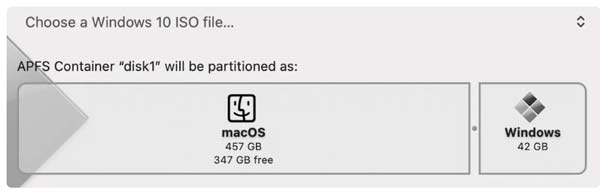
ステップ1 MacでBootCampAssistantを検索し、開きます。 仮想マシンはマシンにプリインストールされています。 クリック Continue に移動するボタン MacにWindowsをインストールする.
ステップ2 ヒット Windows10ISOファイルを選択します ダウンロードしたISOファイルをアップロードします。
ステップ3 次に、バーをクリックして、Windowsパーティションディスクのサイズを選択します。 最小値は42GB、最大値は起動ディスクの空きストレージ容量です。
ステップ4 クリック インストールを開始する ボタンをクリックし、BootCampがパーティションを作成するのを待ちます。 完了すると、Macが再起動します。 次に、Appleロゴの代わりにWindowsロゴが表示されます。
ステージ3:Windowsをセットアップする
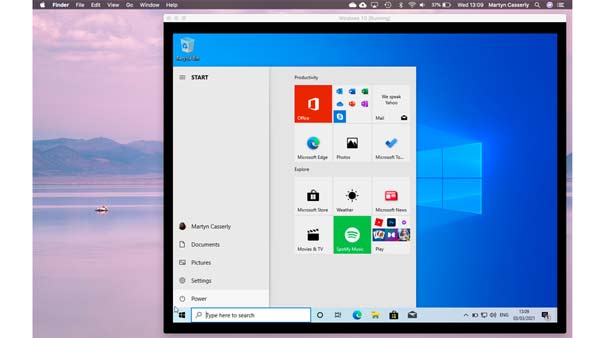
ステップ1 プロンプトが表示されたら、プロダクトキーを入力して続行します。
ステップ2 好みに応じて、言語、キーボードレイアウト、Wi-Fiなどを選択します。
ステップ3 Microsoftアカウントをお持ちの場合は、それを使用してログインします。 次に、パスコードまたはPINを作成するように求められます。 指示に従って、MacでのWindowsのセットアップを完了します。
ステージ4:WindowsにBootCampをインストールする
Mac上のWindowsで初めて起動すると、BootCampをインストールするように通知されます。 完了するまでに約10分かかります。 そうすれば、MacでWindows10を問題なく使用できます。
ステージ5:WindowsとMacを切り替える
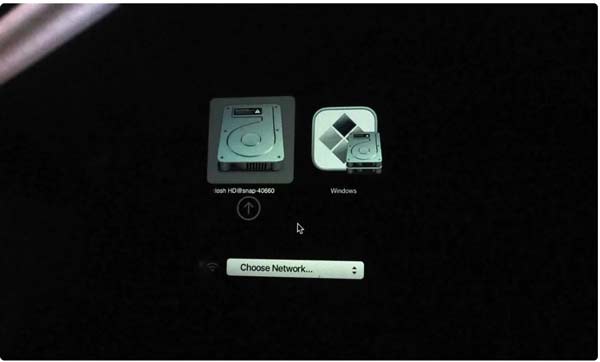
ステップ1 MacでWindowsの使用を停止する必要がある場合は、マシンを再起動します。
ステップ2 画面が真っ暗になったら、 オプション キーボードのキーを5秒以上押します。 次に、起動するオプションが表示されます MacOSの or Windows.
ステップ3 ここで、目的のパーティションを選択できます。
パート3:MacでのWindowsの実行に関するFAQ
Macを取り外してWindowsをインストールできますか?
Mac を完全に削除したい場合は、Boot Camp はもう必要ありません。 Windows インストーラーを起動してドライブを消去し、完全なパーティションに Windows をインストールできます。ただし、注意しなければならないのは、 Windows が正しく読み込まれない可能性があります.
Boot CampはMacの速度を低下させますか?
いいえ、Boot CampはMacの速度を低下させるものではありません。これはMacにWindowsをインストールするための単なる仮想マシンです。しかし、 ブートキャンプを削除する Mac から実行して、違いがあるかどうかを確認してください。
ParallelsはMacで無料ですか?
Parallels for Macは無料トライアルでダウンロードできますが、フリーウェアではありません。 プロエディションの価格はライセンスあたり79.99ドルです。
まとめ
これで、MacでWindowsをダウンロード、インストール、および実行する方法を理解する必要があります。 組み込みの仮想マシンであるBootCampは、無料でニーズを満たすことができます。 もちろん、サードパーティのユーティリティを試すこともできます。 インストールする前に、必ずApeaksoftMacCleanerでスペースを空けてください。 さらに質問を? 以下にメッセージを残してください。