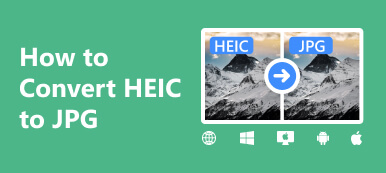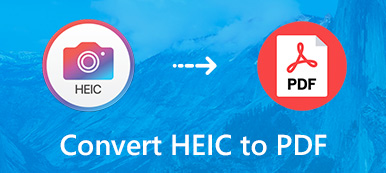Macシステムはデフォルトで画像をHEIC形式で保存します。これにより、JPG形式と同じ品質を維持しながら約半分のスペースを節約できます。Appleデバイスをお持ちの場合は簡単に開くことができますが、多くのWindowsユーザーはダブルクリックしても開けないという問題に遭遇します。心配しないでください。 WindowsでHEICファイルを開く方法 早く。

パート1. HEICファイルの用途
HEIC は High Efficiency Image Format の略です。Apple はこの画像形式を開発し、高度な圧縮技術を使用して、より少ないストレージ容量で高品質の画像を保存できるようにしました。
HEIC ファイルは、次のようなさまざまな用途に使用されます。
効率的なストレージ: HEIC ファイル タイプは、品質を犠牲にすることなく優れた圧縮を実現するように設計されているため、ストレージ容量を使い果たすことなく、より多くの写真を保存できます。
高品質の画像: HEIC ファイルは、透明度や最大 16 ビットのカラー スキームなどの高度な機能をサポートしているため、プロの写真撮影やグラフィック デザインに最適です。
シェアする: HEIC ファイルは、品質を損なうことなくデバイス間で簡単に転送でき、ライブ写真もサポートしているため、他のユーザーと共有するのに最適です。
パート2. iPhoneからWindowsにHEICファイルを簡単に転送する
HEICには多くの利点がありますが、最大の課題は非互換性の問題です。Windowsは限られたファイル拡張子をサポートしているため、HEICファイルは自動的に生成したり、デフォルトのプラグインを使用して開いたりすることはできません。それでもコンピューターで確認したい場合は、iPhoneからWindowsにHEICファイルを転送してください。 ApeaksoftのiPhone転送 は簡単なソリューションです。HEIC 写真を PC に効率的にインポートできるため、シームレスな互換性が確保され、さまざまなプラットフォーム間で写真ライブラリを簡単に管理できます。
ステップ1ダウンロード ApeaksoftのiPhone転送 上記のページから。USB ケーブルを使用して iPhone をコンピューターに接続し、iPhone が検出されてメイン インターフェイスが表示されるまで待ちます。
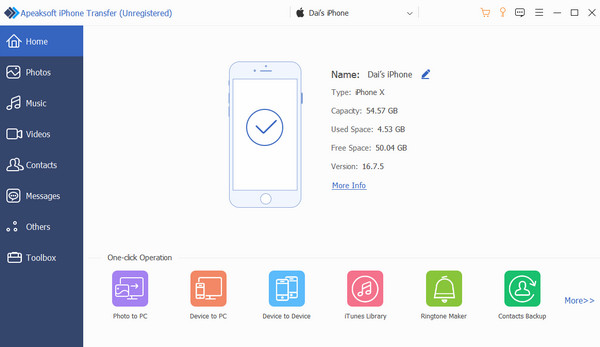
ステップ2選択 写真 左側の機能カテゴリで「HEIC 写真をプレビュー」を選択すると、iPhone にあるすべての写真がすぐに表示されます。転送する必要がある HEIC 写真をプレビューして選択できます。
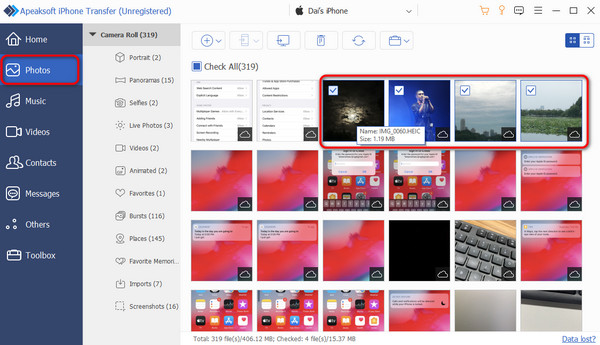
ステップ3 PCにエクスポート 上部の画面から「HEIC 転送」をクリックし、コンピュータ上の場所を選択すると、iPhone からコンピュータへの HEIC 転送が開始されます。
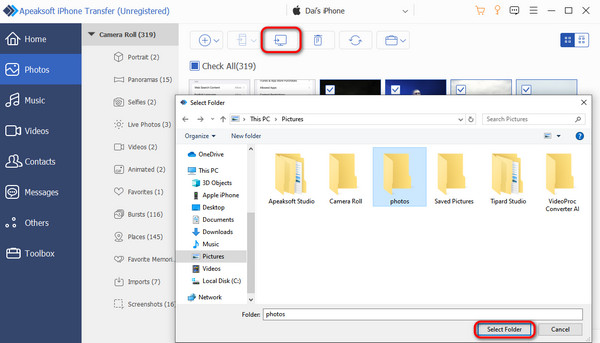
パート3. WindowsでHEICファイルを開く方法
多くの写真ビューアツールはHEIC画像を開くことができませんが、面倒な操作をしたくない場合の最も基本的な解決策は iPhoneでHEICをオフにするWindows で HEIC ファイルを開く方法をまだ知りたい場合は、次の 2 つの方法があります。
HEIF画像拡張子
ステップ1上記の手順に従ってHEIC写真をコンピュータに転送したら、それをダブルクリックします。タップします。 写真 ファイルを開くアプリケーションを選択するように求められたら、クリックします OK.
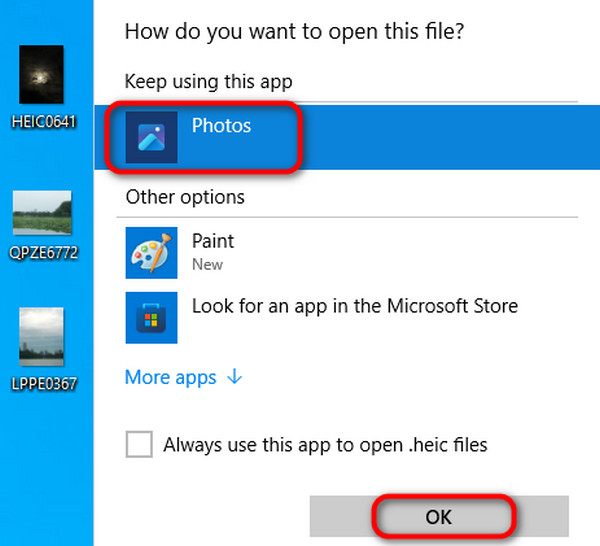
ステップ2選択した画像はデフォルトで開きます 写真 ツール。開けない場合は、お使いのコンピューターに HEIC ファイルを表示するための適切な拡張子がないことを意味します。ポップアップ表示されるエラー メッセージの下のリンクをクリックします。
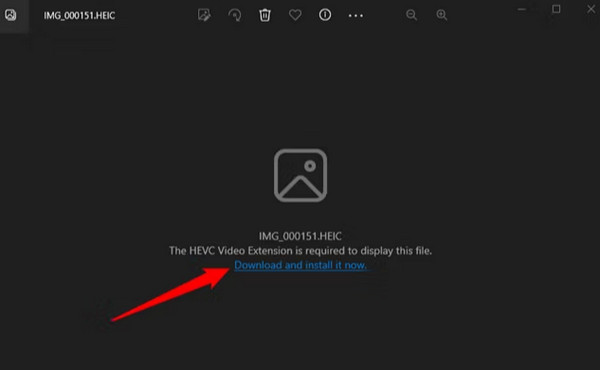
ステップ3選択する はい デバイスがアプリケーションを切り替えるかどうか尋ねたら、次に HEIF画像拡張 Microsoft Storeアプリのページで インストールを開始する .
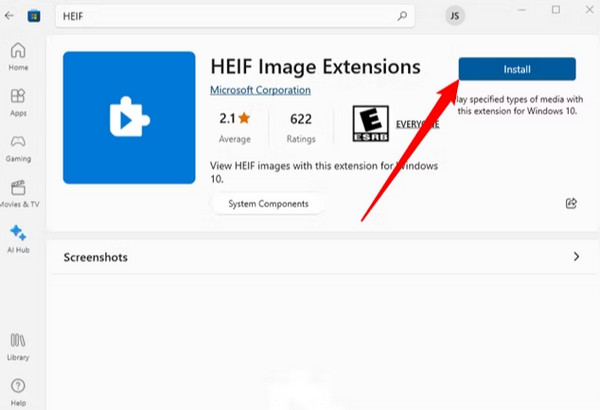
ステップ4正常に起動したら、すべてのHEICファイルを開くことができます。 写真 .
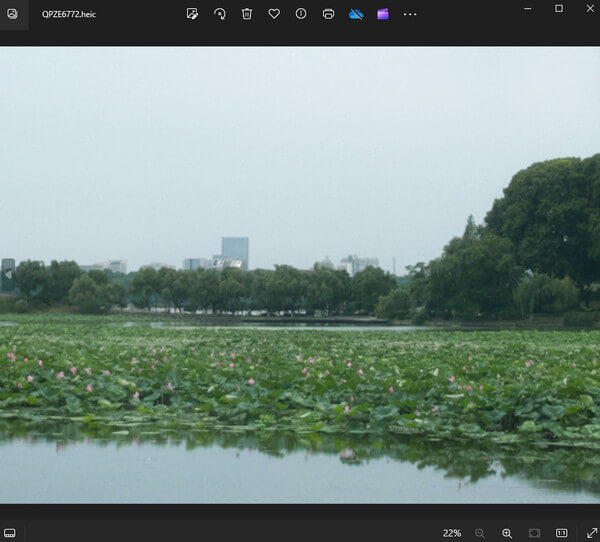
コピートランスビューア
CopyTrans Viewerを使用すると、HEIC写真を簡単にプレビューおよび参照できます。簡単なインストール後、他の追加ソフトウェアなしで、Appleデバイスと同じようにこれらのHEICファイルを処理できます。
ステップ1無料ダウンロードとインストール コピートランスビューア Windows の場合。次に、メイン インターフェイスまで実行します。
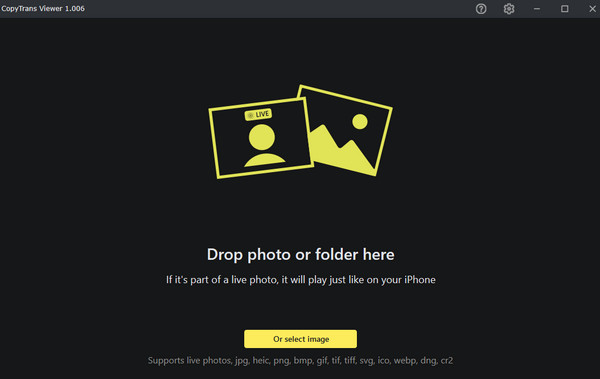
ステップ2次に、HEIC写真を閲覧するには、ファイルを直接黒い領域にドラッグアンドドロップするか、黄色のボタンをクリックして選択します。 コピートランスビューア ライブ写真の左上隅に表示されます。
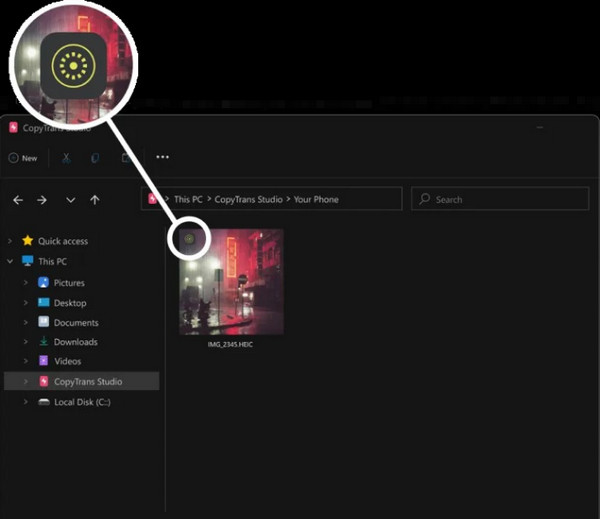
ステップ3最後に、HEIC 画像を直接表示できます。
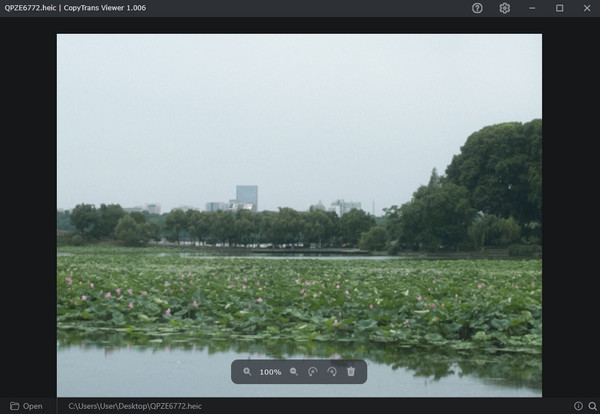
JPEG、PNGへの変換
ソフトウェアやプログラムをダウンロードしたくない場合は、より便利な方法があります。Windowsと互換性のないHEIC形式を、Windowsと互換性のあるJPEGまたはPNG形式に直接変換します。ここでは、デスクトップで直接操作する方法を紹介します。もちろん、オンラインでHEICをJPGに変換することもできます。
ステップ1変換したいHEICファイルを右クリックします。メニューが表示されます。マウスを で開きます をクリックして ペイント.
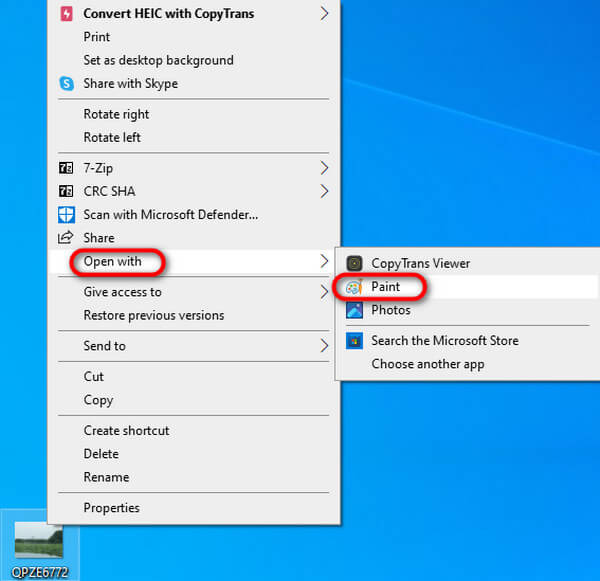
ステップ2ペイントウィンドウのメインインターフェイスに入ったら、 File 左上隅のボタン。
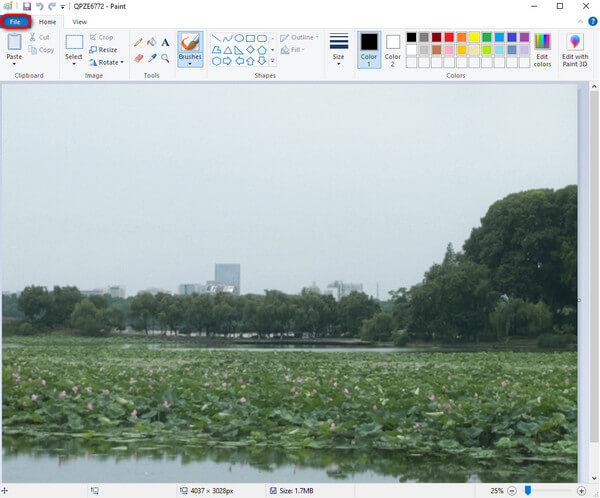
ステップ3マウスを上に置く 名前を付けて保存 右端の三角マークをクリックすると、PNG、JPEG、BMP、GIF などの変換したい画像形式を選択できます。
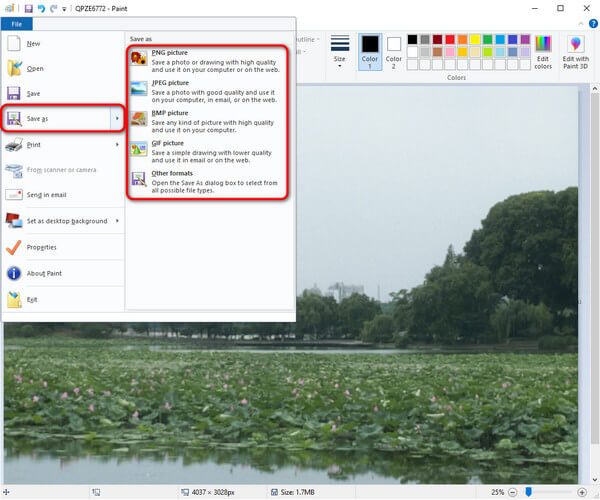
ステップ4新しいファイルに名前を付けることができます 名前を付けて保存 インターフェースを開き、ストレージアドレスを選択します。次に Save 選択したフォルダー内の変換された JPEG 画像を表示します。
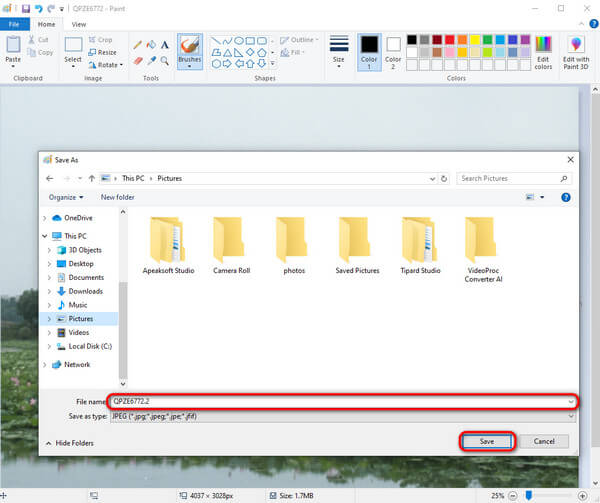
まとめ
iPhoneとWindowsコンピュータをお持ちの場合、HEIC形式のファイルを開くなど、デバイスの非互換性の問題が多数発生する可能性があります。幸いなことに、この記事を最後まで読むと、さまざまな問題が見つかります。 WindowsでHEICを開く方法 HEICを携帯電話からコンピュータに転送するには、 ApeaksoftのiPhone転送 、コンピューターに付属のデフォルトのシステムを使用したり、さまざまな HEIC ビューアーをダウンロードしたり、HEIC を他のサポートされているファイル形式に直接変換したりすることができます。いずれにしても、Windows で HEIC を簡単に開くことができるようになりました。