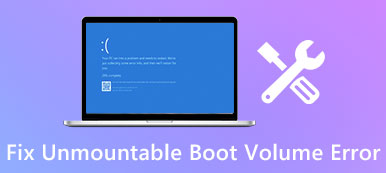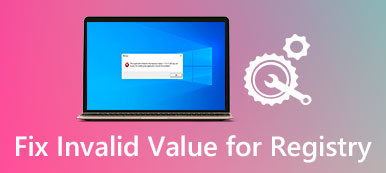ワークブックを編集したり変更を保存したりすると、突然Excelが応答していないというポップアップが表示されます。 この問題を解決してデータを取り戻す方法 より多くのユーザーがそれを報告しました Excelが応答しない、クラッシュ、フリーズ、または動作を停止する。 時々、あなたはエラーメッセージを受け取るかもしれません。 他の時には、それはただ凍っています。 このチュートリアルでは、この問題を効果的に解決する方法について説明します。

第1部:Excelを修正するためのすべての効果的な方法が応答しない
凍っているとき、あなたはそれを直すために以下の一般的な方法を試すことができます。
Way 1:ウィンドウズを更新する
マイクロソフトはWindows用の更新プログラムを定期的にリリースしてバグを修正し、新しい機能を導入しています。 あなたが保存する方法を答えていない優れているのではないかと思っているなら、それはあなたのコンピュータ用の最新のアップデートをインストールする時です。
ステップ1:「スタート」メニューを開き、「コントロールパネル」をクリックして「システムとセキュリティ」に移動します。
ステップ2:[Windows用の更新プログラムを自動的にインストールする]オプションを選択します。 完了したら、Excelを再試行します。

方法2:セーフモードでExcelを開く
セーフモードは、Windows上のさまざまな問題に対するトラブルシューティングソリューションであることはよく知られています。 同様に、Excelもセーフモードで実行できます。
ステップ1:「Win + R」を同時に押して、「実行」ダイアログを開きます。
ステップ2:「excel.exe / safe」と入力し、「Enter」キーを押して、Excelプログラムをセーフモードで開きます。 さて、ワークブックを開いてください。Excel2016が応答しないことは二度と起こらないはずです。
セーフモードでは、次の場合にも問題を解決できます。 Excelファイルが破損しています、Excelファイルが応答していないなど

方法3:COMアドインを無効にします。
MicrosoftはExcel用のアドインを提供していませんが、サードパーティ製のアドインをサポートしています。 また、意図的にまたは意図せずにアドインをインストールした場合は、Microsoftが応答しないことに対処する可能性があります。 解決策は簡単です、それをオフにします。
ステップ1:Excelプログラムの[ファイル]> [オプション]> [アドイン]に移動します。
ステップ2:ポップアップダイアログの下部に移動し、[管理]ドロップダウンメニューから[COMアドイン]を選択して、[移動]を選択します。
ステップ3:COMアドインの横にあるチェックボックスをオフにし、[OK]をクリックして無効にします。

方法4:Excelファイルが繰り返し開かれていないことを確認してください
Excelファイルを開いたら、それをダブルクリックします。 そしてExcelファイルをロードするのにしばらく時間がかかります。 場合によっては、マウスのボタンを何度も押します。 その結果、ファイルは繰り返し開かれてフリーズします。 このような場合にExcelが応答しない場合はどうすればいいですか。 Excelプログラムを閉じ、数分待ってからファイルをダブルクリックして開きます。 Excelファイルが完全にロードされるまで待つことを忘れないでください。
Excelファイルがサードパーティのプログラムによって作成されている場合は、コンピュータのExcelバージョンと互換性があることを確認することをお勧めします。
あなたも好きになるでしょう: 未保存のExcelファイルを復元する.
Way 5:これまでのウイルス対策ソフトウェアをアップまたはオフにする
多くの人が自分のコンピュータでウイルス対策ソフトウェアを使用しています。これはバックグラウンドで実行されており、スペースを占有しています。 ウイルス対策ソフトウェアが最新のものでない場合、それはexcel frozenを含む多くの問題を引き起こす可能性があります。 だから、あなたは常にウイルス対策ソフトウェアを更新する必要があります。 問題が解決しない場合は、アンチウイルスソフトウェアを無効にしてからExcelを試してください。
方法6:Excelファイルからエラーを取り除く
ときには、excel frozenはソフトウェアとは無関係で、ファイル自体は関係ありません。 問題を引き起こす最も一般的な事実は次のとおりです。
1 引数に含まれる要素の数が奇数である配列式。
2 過剰なスタイルまたは条件付き書式。
3 非表示または0の高さと幅のオブジェクトが多すぎます。
4 定義名が無効です。
あなたはそれらのそれぞれをチェックして問題を簡単に修正することができます。
Way 7:アンインストールソフトウェアがExcelと競合しています
人々は通常ダイバーシティタスクを完了するために彼らのコンピュータに様々なプログラムやサービスをインストールします。 それらのいくつかはあなたのコンピュータの電源を入れた後自動的にオンにすることができます。 いずれかのプログラムまたはサービスがExcelと競合していると、Excelが応答しなくなります。
ステップ1:[実行]ダイアログを開き、「msconfig」と入力し、[Enter]キーをクリックして[システム構成]ダイアログを開きます。
ステップ2:各プログラム・サービス不要前のチェックを外し、「OK」をクリックして確定してください。
ステップ3:コンピュータを再起動してからもう一度Excelを実行してください。正常に動作するはずです。

方法8:Officeを再インストールします。
最新の解決策は、Excelの凍結が頻繁に発生する場合にOfficeを再インストールすることです。
ステップ1:「コントロールパネル」>「プログラム」>「プログラムのアンインストール」に移動します。
ステップ2:Microsoft Officeを見つけて右クリックし、[アンインストール]を選択します。
ステップ3次に、マイクロソフトのWebサイトにアクセスし、適切なバージョンのOfficeをダウンロードし、オンスクリーンアシスタントに従ってコンピュータに再インストールしてから、登録コードを使用して登録します。

第2部:Excelが応答しないときにExcelファイルを復元する方法
If Excelファイルが破損しています そしてそれは凍結されたExcelを引き起こします、あなたはApeaksoftのようなプロのExcel回復プログラムを必要とするでしょう データ 復元へ 保存していなくてもExcelを取り戻す。 その主な機能は次のとおりです。
- Excelが応答しない場合、ワンクリックでExcelファイルからデータを抽出します。
- さまざまな事実を利用できるため、古いソフトウェア、ウイルス攻撃、システムクラッシュなど、Excelが正常に動作しないことがあります。
- XLSX、XLSなどを含むさまざまなデータ型とフォーマットをサポートします。
- Excelファイルを回復する オリジナルの品質と形式で。
- すべてのExcelファイルをプレビューして、それらすべてまたは特定のワークブックを復元することにしました。
- より速く、軽量でより安全です。
- 10 / 8.1 / 8 / 7 / Vista / XPと互換性があります。
Excelが応答しないときにExcelファイルを復元する方法
ステップ1:回復可能なExcelファイルをチェックしてください
コンピューターにデータ復旧をインストールして起動します。 データ型セクションを見つけて、「ドキュメント」のボックスをチェックします。 次に、場所領域に移動し、Excelファイルを保存した場所を選択します。 スキャンボタンをクリックして、データ復旧を機能させます。

ステップ2:回復前にExcelファイルをプレビュー
スキャン後、左側のサイドバーで[ドキュメント]オプションを選択し、XLSXまたはXLSという名前のフォルダーを開きます。 Excelファイルが多すぎる場合は、上部のリボンにある[フィルター]機能を使用して、Excelファイルをすばやく見つけます。 標準スキャンに目的のファイルが含まれていない場合は、[ディープスキャン]ボタンをクリックしてディープスキャンを実行します。

ステップ3:ワンクリックでExcelファイルからデータを回復
必要なすべてのExcelファイルを選択し、[回復]ボタンをクリックして、Excelが応答しないときにExcelファイルからのデータの抽出を開始します。 その後、回復したすべてのファイルを確認できます。

まとめ
Excelは主に、財務データから販売、買い物リストから請求書まで、さまざまなデータを保存するために個人や企業で使用されています。 データを安全に保つために、Excelが円滑に機能することが重要です。 あなたがExcelの凍結問題に苦しんでいるなら、私たちのガイドと提案は問題を解決してデータを取り戻すことができます。