重複ファイルを見つけるには?組み込みツールとサードパーティツール
コンピュータのメモリ不足を心配していませんか?特に原因がわからない場合はなおさらです。多くの場合、原因は時間の経過とともに蓄積された重複ファイルであり、それに気付いていません。これらのファイルを手動で整理して削除するのは面倒で、貴重な時間を浪費します。幸いなことに、 重複ファイルファインダーを使用すると、数回クリックするだけで、不要な重複ファイルをすばやく特定して削除できます。このガイドでは、サードパーティのソフトウェアまたはコンピューターに付属のソフトウェアから、使用するのに最適なツールをいくつか紹介します。
ページコンテンツ:
パート1. 重複ファイルファインダーが必要な理由
毎日コンピューターを使用すると、ドキュメント、写真、ビデオなどのファイルが大量に蓄積されやすく、繰り返しダウンロードまたは保存していることに気付かないことがよくあります。時間が経つにつれて、これらのファイルは静かに多くのハードディスク領域を占有し、システムのパフォーマンスを低下させます。この場合、重複ファイルファインダーを使用することを推奨される場合がありますが、それについてあまり知らない場合は、それが必要な理由は次のとおりです。
• 空き容量を増やす: 重複ファイルはストレージの大部分を消費する可能性があります。重複ファイルファインダーを使用すると、これらのファイルを効率的に見つけて削除し、より重要なデータのためのスペースを解放できます。
• 時間の節約: 重複ファイルを特定するのは面倒で非常に時間がかかりますが、重複ファイルファインダーを使用すると、数分で作業を完了でき、時間と労力を節約できます。
• 性能を上げる: ストレージ スペースが重複ファイルでいっぱいになると、間接的にコンピューターの動作が遅くなる可能性があります。重複ファイルを削除すると、コンピューターの速度が向上します。
パート2. 重複ファイルをコンピュータに転送するための最適なツール
重複ファイルを見つけることができるソフトウェアのほとんどはPC専用なので、管理や削除が簡単です。では、携帯電話にまだいくつかのファイルが保存されていて、重複ファイルをより効率的に処理するためにコンピューターでそれらを結合したい場合はどうすればよいでしょうか?最も強力な転送ツールを使用してください。 Apeaksoft MobieTrans、簡単にして、デバイスを清潔に保つことができます。
重複ファイルを簡単に見つけて管理
- 写真、音楽、ビデオ、連絡先など、さまざまな種類のデータを転送します。
- 転送前にファイルをプレビューして、時間とストレージ容量を節約します。
- iOS デバイス、Android デバイス、コンピューター間でファイルをバックアップおよび復元します。
- iPhone、Samsung、HTC、Motorola など、ほとんどの有名ブランドをサポートしています。
安全なダウンロード

ステップ 1: ダウンロードしてインストールした後 Apeaksoft MobieTrans コンピュータで、をクリックして開始し、携帯電話をコンピュータに接続します。接続が成功すると、システムは携帯電話の基本情報を自動的に検出します。確認後、左側のツールバーで転送するファイルの種類を選択します。
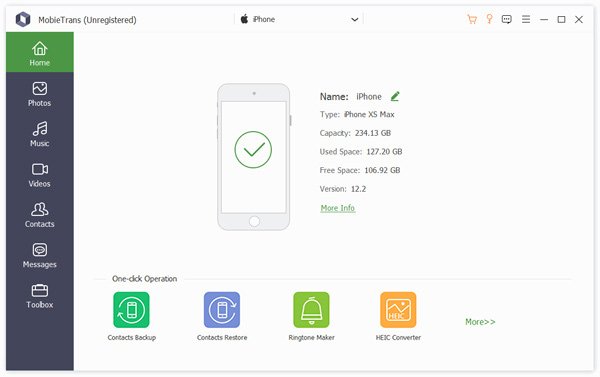
ステップ 2: 必要なファイルを見つけるためにデータがロードされるまでしばらくお待ちください。システムが自動的にすべてのファイルを分類します。すべてのファイルをプレビューして直接確認できます。
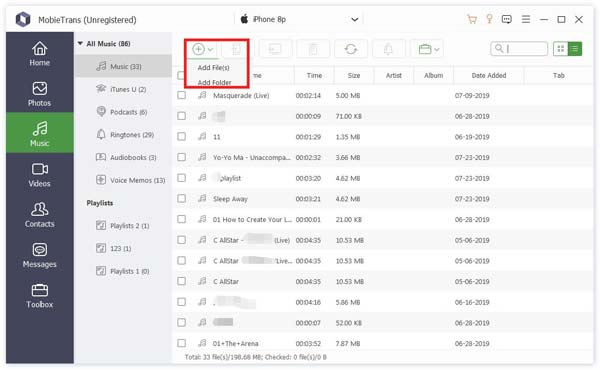
ステップ 3: 最後に、転送する必要があるデータがすべて選択されていることを確認し、クリックします。 PCにエクスポート 上部のツールバーで選択します。転送後、コンピューターの事前設定された保存アドレスで見つけることができます。
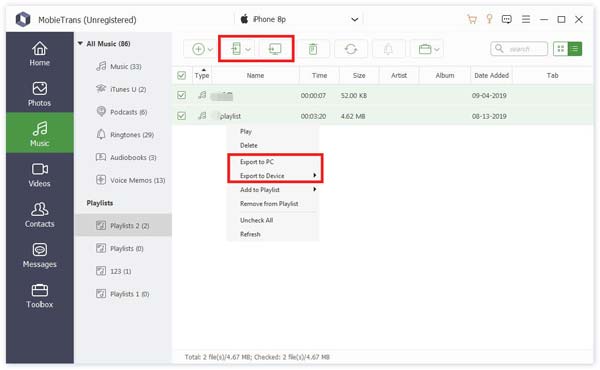
パート3. WindowsとMacに組み込まれた重複ファイルファインダー
Windows ユーザーでも Mac ユーザーでも、コンピューターには重複ファイルを見つけるための基本的なツールが備わっています。これらの組み込み機能は重複ファイルの管理に役立ちます。ほとんどのコンピューターには高度な機能はありませんが、それらを使用して簡単なタスクを効率的に実行できます。
Windows用
Windowsユーザーの場合、重複ファイルを見つけるのは比較的簡単です。 -コピー ファイルコピーにはデフォルトでサフィックスが割り当てられているので、 コマンドプロンプト 重複ファイルを直接見つけるには、この方法を使用します。この方法ではプラグインをダウンロードする必要はありませんが、ある程度の知識のあるユーザーに適しています。初心者の場合でも心配はいりません。以下の手順に従ってください。
ステップ 1: 重複ファイルを検索するフォルダを右クリックし、 パスとしてコピー。 次に、 Windows と X キーボードで実行する Windowsターミナル(管理者).
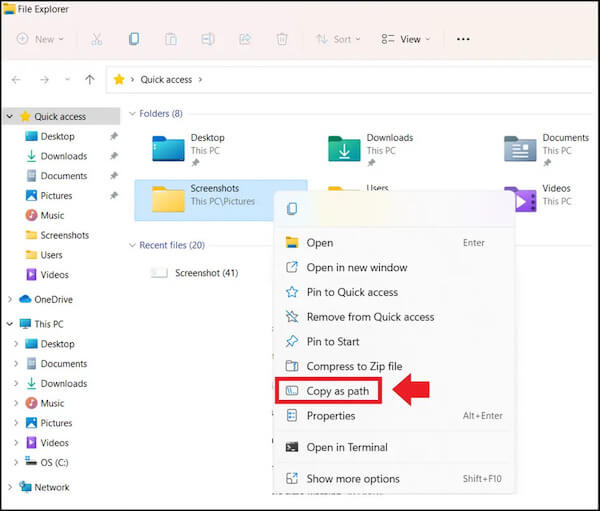
ステップ 2: マウスを上部の下矢印ボタンに移動して選択してください コマンドプロンプト 管理者として実行します。
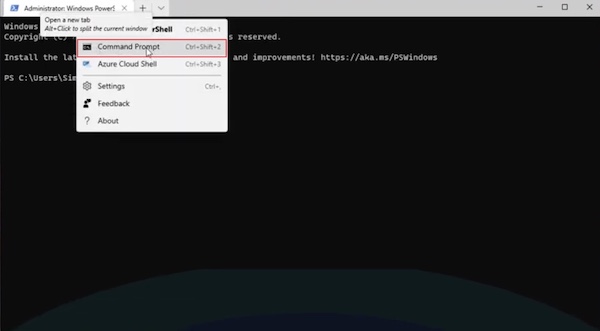
ステップ 3: コマンドを入力してください cd/d "フォルダパス" 重複ファイルを見つけるには、コピーしたフォルダを貼り付けます。 フォルダパス次に、 入力します キー。
ステップ 4: コマンドの追加を続けます del "* -copy. 拡張子"。 ここで、 削除したいファイルの種類を意味します。例えば、重複したJPGファイルを削除する場合は、次のように入力します。 del "* -copy.jpg".
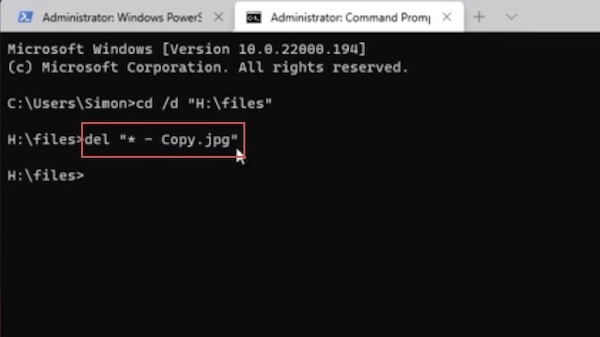
最後に、プレス 入力します, CMD 自動的に重複ファイルのスキャンとリストを開始します。このプロセス中に、コンピュータのメモリが不足し、 Windows のブルースクリーン修復後にコンピューターのハードドライブをクリーニングし、上記の手順を繰り返すことができます。
Mac用
多くの人は、Macにもターミナルコマンドと呼ばれるWindowsのCMDに似た機能的なプラグインがあり、同様の方法でも具体的な指示が異なることを知らない。この複雑な操作方法を使いたくない場合は、 ファインダー これにより、重複したファイルを簡単に見つけることができます。Finder の検索および並べ替えオプションを使用すると、同じ名前または種類のファイルを識別できます。
ステップ 1: Open ファインダー > 書類 重複ファイルを探すMacの画面で、 Command と F 検索するには、選択してください その他 会場は 種類 オプションと検索 サイズ 大きなファイルのみを削除したい場合はここをクリックします。
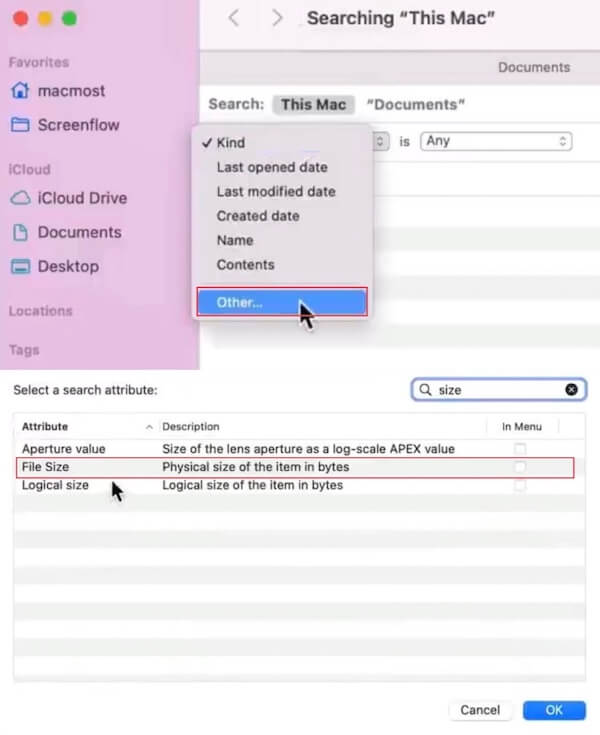
ステップ 2: 次に、上部のツールバーで1MBを超えるすべてのファイルを検索するように設定できます。各ファイルの具体的なサイズが表示されない場合は、 管理 このページのキーを入力してチェックしてください サイズこれで、重複ファイルをサイズごとに分離してクリーンアップできるようになりました。
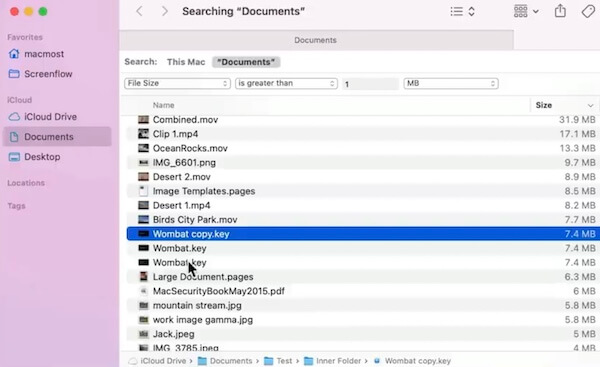
パート 4. Systweak Duplicate Files Fixer で重複ファイルを簡単に見つける
組み込みツールは重複ファイルの簡単なクリーンアップに役立ちますが、重大な制限があることを見逃してはいけません。すべての重複ファイルをより効率的かつ徹底的に削除したい場合は、多くの強力なサードパーティソフトウェアから選択できます。あなたにとってより良いものの1つは Systweak 重複ファイル修正ツール.
ステップ 1: まず、ウェブサイトにアクセスしてダウンロードする必要があります Systweak 重複ファイル修正ツール コンピュータに追加します。開いたら、クリーンアップするフォルダを追加したり、コンピュータ全体をスキャンしたり、スキャンモードでGoogleアカウントからスキャンしたりできます。選択したら、 重複をスキャン.
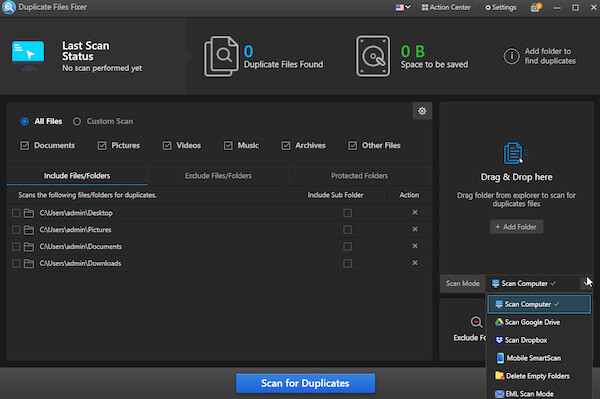
ステップ 2: スキャンが完了すると、2つのオプションが表示されます。 手動で選択 と オートマーク誤って削除されないようにコピーを保存しておきたい場合に推奨されます。
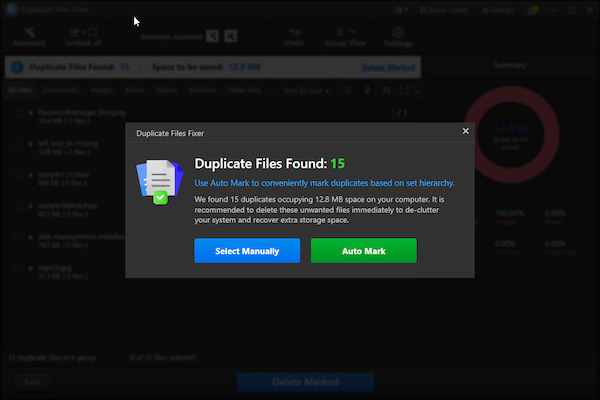
ステップ 3: スキャンされた重複ファイルはすべて画面に表示され、 Summary 右側の円は、各ファイルタイプの割合を示しています。マークされたファイルはすべて、削除する前にプレビューできます。確認したら、 マークを削除すると、システムは重複したファイルをすべて自動的に削除します。
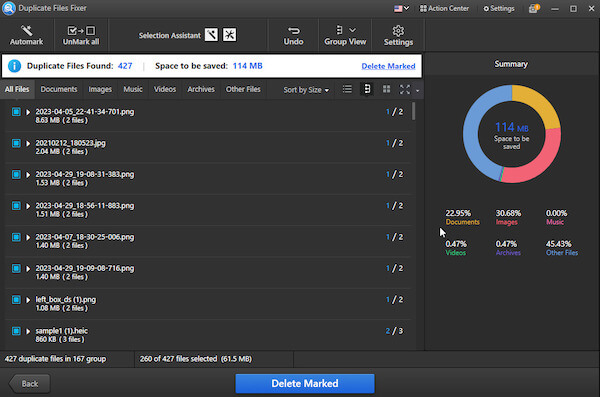
これは確かに優れたパフォーマンスと高品質を備えた優れた重複ファイルファインダーですが、満足できず、ニーズにもっと合ったものを探している場合は、 CCleaner Duplicate Finder も良い選択です。
まとめ
このガイドでは、 重複ファイルを見つける すぐにクリーンアップできます。組み込みツールでもダウンロードが必要なソフトウェアでも、当社の方法は安全で信頼できます。自分に最適なものを選択することをお勧めします。準備段階では、すべてのファイルをコンピューターに転送するときに、 Apeaksoft MobieTransは、幅広い互換性と多くの高度な機能を備えており、際立っており、最初の選択肢となるはずです。
関連記事
iPhotoアプリで重複する画像を削除する方法をお探しですか? これは、写真のコピーを取り除くのに役立つステップバイステップガイドです。
この記事では、iTunes から重複した曲を削除する 3 つの方法を紹介します。曲を 1 つずつ確認しなくても、自動的に重複を削除できます。
あなたはiTunesで重複を削除するか、iPhoneで複数の連絡先を削除する方法を知っていますか? この記事を読み、これらの最善の方法を入手してください。
Windows 7 が停止せずにスタートアップ修復ループに陥っていませんか? これは、スタートアップ修復ループを取り除き、トラブルシューティング後に失われたデータを回復するためのチュートリアルです.

