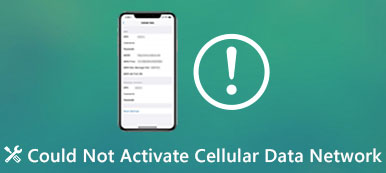– 「こんにちは。Windows 7 で USB を使用して「コンピューターを修復」しようとした後、「Bootmgr が見つかりません」というメッセージが表示され続けます。Windows 7 のコマンド プロンプトで Bootmgr が見つからない問題を修正するにはどうすればよいですか?」
多くの人が、Bootmgrが見つからないというメッセージが、コンピュータを再起動したにもかかわらずポップアップ表示されると報告しています。 幸い、この記事を読んで、その原因、定義、および解決方法を詳細に学ぶことができます。 その結果、次回は次のような情報が得られます。 Bootmgrにエラーがありません Windows 10と他のコンピュータでは、あなた自身であまり多くの努力なしでこの問題を解決することができます。 ただ読んで従ってください。

第1部。 Bootmgrとは何ですか
BootmgrはWindowsブートマネージャの略です。 それはあなたのブートボリュームにある非常に小さなソフトウェアです。 Bootmgrは、コンピュータを起動するたびにwinload.exeを実行して、ハードドライブからオペレーティングシステムを自動的にロードします。 したがって、Bootmgr is missingエラーが表示されたときにWindows 7 / 8 / 10を起動することはできません。
Windowsオペレーティングシステムに入る前に、Bootmgrが見つからないというメッセージが黒い画面に表示されます。 一般的なBootmgrエラーは、「Bootmgrがありません。Ctrl、Alt、Delを押して再起動します」、「Bootmgrがありません。任意のキーを押して再起動します」、「Bootmgrが見つかりません」などです。 修復する前に、Bootmgrがエラーを見逃している本当の原因を最初に知る必要があります。 したがって、次のセクションに移動して理解する必要があります。
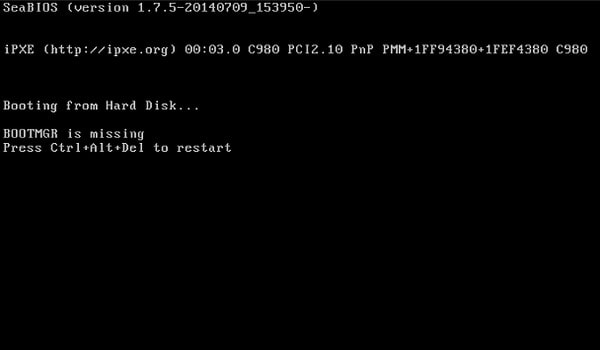
第2部。 Bootmgrの原因がエラーにない
Windowsコンピュータを正常に起動するには、BIOS、MBR、DPT、PBR、Bootmgr、BCD、Winload.exe、Windows NTのロードなど、カバーする必要があるセクションがたくさんあります。 したがって、Bootmgrの前に何か問題がある場合は、Bootmgrに通知が欠落している可能性があります。
•重要なBootmgrファイルを誤って削除する
彼らはPC上でより多くのスペースを解放したいのでBootmgrファイルを削除する人がいます。 このように、PCはBootmgrはこの誤って削除のための問題が不足していると報告しています。
•ウイルス攻撃または不良セクタ
システムパーティションは、ウイルスの変種、不良セクタ、その他さまざまな理由で破損している可能性があります。 ただし、お使いのWindowsコンピュータは起動できなくなり、Bootmgrにメッセージが表示されなくなります。
•BIOSの順序が正しくない
彼らはリムーバブルディスクまたは2番目のハードディスクドライブを挿入した後にBootmgrにエラーがないことを持っていると不平を言う人もいます。 BootmgrにWindows XPや他のコンピュータがないのは、そのためです。
•BIOSが古くなっているか、MBRが破損している
古いBIOSまたは破損したMBRは起動できないシステムになる可能性があり、ポップアップBootmgr is missingメッセージが表示されます。
•ハードドライブが物理的に損傷しているか緩んでいる
Bootmgrはハードドライブのシステムパーティションにあります。 ハードドライブが正常に動作しなくなると、それは同様にBootmgrが見つからないというエラーを引き起こす可能性があります。
•間違ったアクティブパーティションを設定する
多くのWindowsユーザーにとって、デフォルトのシステムパーティションはCドライブです。 システムがインストールされていない状態で他のパーティションを設定すると、Bootmgrも見つからないことになります。
第3部。 Windows 7 / 8 / 10でBootmgrを修正する方法
Bootmgrが見つからないというエラーには、さまざまな理由が考えられます。 あなたはBootmgr missingエラーの本当の原因を見つけた後それであなたは以下の特定の解決策を選択することができます。
ソリューション1:Bootmgrが見つからないのを修正するためにコンピュータを再起動してください
WindowsにBootmgrが見つからないというメッセージが表示されたら、ガイドに従ってPCを再起動します。 より具体的には、Ctrlキー、Altキー、およびDelキーを同時に押すと、 コンピュータを再起動してくださいまたは、Bootmgrが見つからないというエラーが表示されるのと同じように、任意のキーをタップすることもできます。 そのため、CDなしでWindows 7を再起動するには、Ctrl + Alt + Delを押してbootmgrが見つからないことを修正できます。

ソリューション2:Bootmgrが修復されないようにすべての接続メディアを削除する
再起動中に起動不可能な外部メディアがデスクトップまたはラップトップに接続されていると、Windowsコンピュータは代わりにこれらのデバイスから起動することがあります。 すべての外部記憶媒体を取り出すことによって、Bootmgrエラーを修正するために再起動を実行できます。 その後、あなたはBootmgrが正常にCDなしでWindows 7の修正が不足していることを操作することができます。

ソリューション3:BIOS設定で起動順序を変更してBootmgrを修正する
PCを数回再起動できない場合は、起動順序を確認してください。 BIOSの順序が間違っていると、Bootmgrに問題がない可能性があります。 したがって、ブータブルボリュームから手動で起動するには、BIOS設定で起動順序を変更する必要があります。
手順 1。 起動時にF1、F2、またはDelキーを押してBIOSに入ります。
手順 2。 「高度なBIOS機能」を選択します
手順 3。 Windowsシステムがインストールされているハードドライブとして最初の起動デバイスを設定するには、矢印キーを使用します
手順 4。 「セットアップの確認」ウィンドウで「はい」をタップして、起動順序を変更します
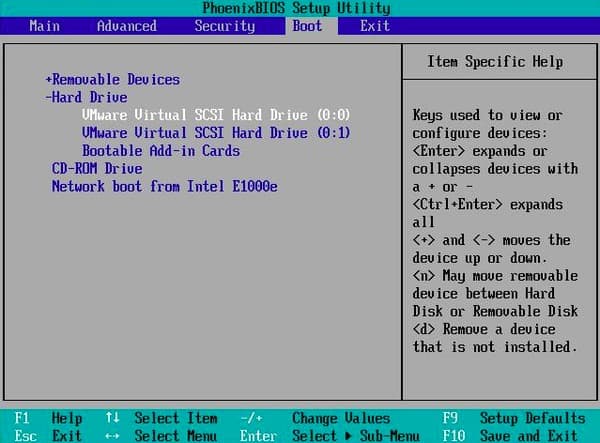
ソリューション4:Bootmgrが見つからないエラーを修復するCD / DVDドライブの起動修復
Windowsのインストールディスクをお持ちの場合は、 スタートアップ修復 破損または不足しているBootmgrを修正するためにWindowsの回復環境から。
手順 1。 CD / DVDドライブから起動する
Windowsインストールディスクをディスクドライブに挿入してから、コンピューターを再起動します。 開いている画面で、希望する言語、時間通貨、キーボードを選択できます。 後で、左下隅にある[コンピュータを修復する]ボタンを押します。
手順 2。 Windowsインストールディスクでスタートアップ修復を実行します。
[システム回復オプション]でWindowsインストールのドライブを選択し、[次へ]をタップして次に進みます。 「コンピュータを修復する」をクリックして修復するオペレーティングシステムを選択し、「次へ」を選択します。 「スタートアップ修復」を押して、Bootmgr欠落エラーの修正を開始します。
手順 3。 BootmgrがWindows 7 / 8 / 10にないのを修正
「スタートアップ修復はシステムに問題がないかチェックしています…」というメッセージが表示されます。 プロセスが終了したら、コンピューターを再起動し、WindowsインストールDVDを取り出します。 その後、Windowsコンピュータは通常どおり動作します。 それは、BootmgrにLinuxがないことを修正する良い方法でもあります。
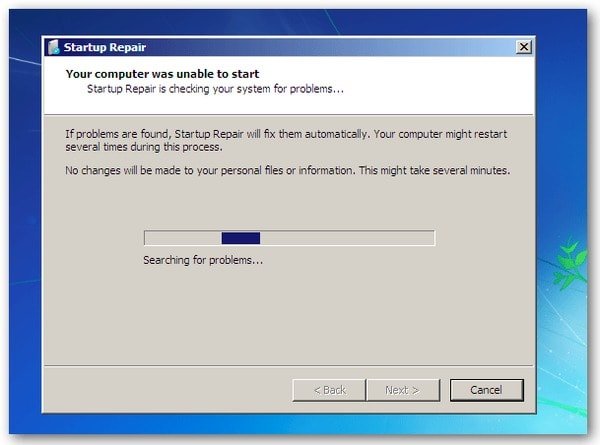
ソリューション5:Bootmgrが見つからないときにWindows回復環境からシステムの復元を操作する
あなたは確かめる必要があります システムの復元 お使いのコンピュータではあらかじめ有効になっています。 また、システムを復元するために、WindowsインストールCDを準備するか、bootmgrにUSBドライブがないことも必要です。
手順 1。 WindowsのインストールCDを使ってコンピュータを起動します。
Windowsインストールディスクを挿入して、コンピューターを開きます。 画面上のガイドに従って、言語、時間と通貨、キーボードまたは入力方法を選択します。 「次へ」をクリックして続行します。
手順 2。 Bootmgrが欠落しているのを修正するためにシステムの復元を使用する
「コンピュータを修復する」を選択します。 Windowsインストールのドライブを システム回復 オプションウィンドウ。 「次へ」をタップし、「システムの復元」を選択します。 システムの復元ウィザードガイドに従い、適切な復元ポイントを選択する必要があります。 最後に、[完了]を押してすべての変更を保存し、オペレーティングシステムを復元します。
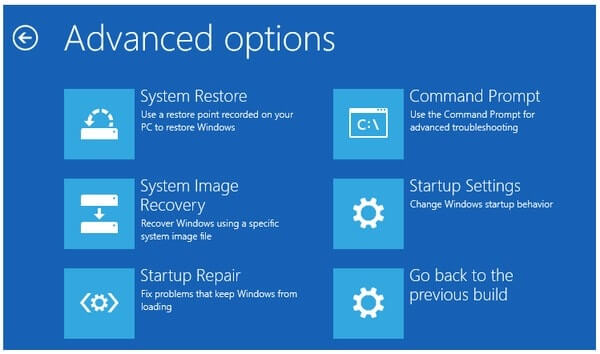
さらに、同様の操作でWindowsREからブート構成データを再構築することもできます。 WindowsインストールCDまたはフラッシュドライブを挿入するだけで、コンピューターを起動できます。 後で、「コマンドプロンプト」を選択して、Bootmgrが見つからないというエラーを修正できます。 Bootmgrを処理するために実行できる一般的な方法が欠落しているのはこれですべてです。 Bootmgrについて問題がある場合は、お気軽にお問い合わせください。