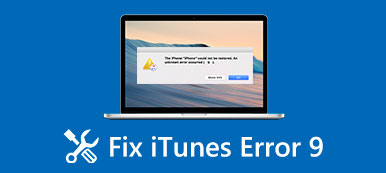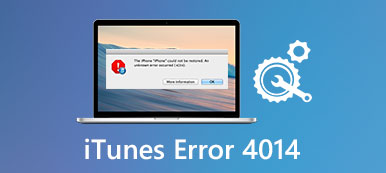– 「Windows 8.1 から Windows 10 へのアップグレードが完了した後、AMD クイック ストリーム エラーが発生しました。AMD クイック ストリーム エラーが表示され、このソフトウェアを使用するためのライセンス情報が見つかりません。どうすればよいですか?」
– 「Windows 10 にアップグレードし、AMD ドライバーを 15.7.1 にアップグレードしました。しかし、起動するたびに、インストールされているライセンスはこのコンピューター向けではありませんという AMD クイック ストリーム エラーが表示されます…」
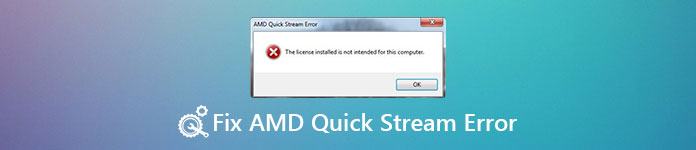
Windows 10および他のシステムバージョンにアップグレードした後にAMD quick streamエラーが発生する可能性があります。 しかし、多くの人々はその意味を知らない、WindowsのAMDクイックストリームエラーを修正することについて言及していません。 幸いなことに、この記事ではAMDクイック・ストリーム・エラーとは何か、そしてその解決策について詳しく説明します。 あなたは簡単な方法で問題を解決するために以下のステップを読んで、従うことができます。
第1部:AMD Quick Stream Technologyとは何ですか?
AMDクイックストリームテクノロジーは、AppEx NetworksのIPEQ(IPエンドツーエンドサービス品質)テクノロジーを搭載したインターネット最適化ソフトウェアです。 PCに出入りするインターネットデータストリームを戦略化して形成することができます。 したがって、限られた帯域幅ではなく、より優れたネットワークリソースを取得できます。 さらに、AMDクイックストリームテクノロジーは、インターネット全体のパフォーマンスを向上させ、トラフィックの輻輳を防ぐことができます。 その結果、よりスムーズなインターネット体験を得ることができます。
第2部:AMD Quick Streamエラーとその影響
「インストールされているライセンスはこのコンピュータ用ではありません」または「このソフトウェアを使用するためのライセンス情報が見つかりません」というメッセージが表示された場合は、実行しているオペレーティングシステムが破損していることを意味します。 さらに、過剰な起動エントリ、レジストリエラー、RAMの減少、ファイルの断片化、およびその他のオブジェクトが、AMDクイックストリームWindowsエラーが発生する理由を説明している可能性があります。 そのため、AMDクイックストリームエラーが原因で、Windowsコンピューターがクラッシュしてフリーズします。
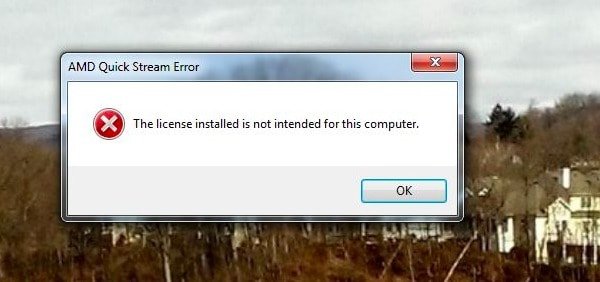
第3部:WindowsのAMD Quick Streamエラーを修正する方法
AMDクイックストリームエラーを解決するいくつかの一般的な解決策はここにあります。 あなたは簡単に問題を解決するためにこれらの解決策を試すことができます。
ソリューション1:AMD Quick Stream Applicationを再インストールします。
あなたは、最新のWindowsオペレーティングシステムにアップグレードした後にAMDクイックストリームエラーが発生するというフォーラムで尋ねられる多くの同様の質問を見ることができます。 あなたはWindows 10上のAMDクイックストリームをダウンロードして正しく最新版を再インストールすることができます。 言い換えれば、コントロールパネルでAMDクイックストリームソフトウェアをアンインストールする必要があります。 その後、慎重に再インストールできます。
ステップ1。 AMDクイックストリームアプリケーションのアンインストール
「Windows」キーと「R」キーを同時に押してから、「appwiz.cpl」と入力し、キーボードの「Enter」キーを選択します。 その後、Windowsコンピューターにインストールされているすべてのアプリケーションを確認できます。 下にスクロールして、「AMDクイックストリーム」オプションを見つけます。 このオプションを右クリックし、[アンインストール]を選択してWindowsPCから削除します。
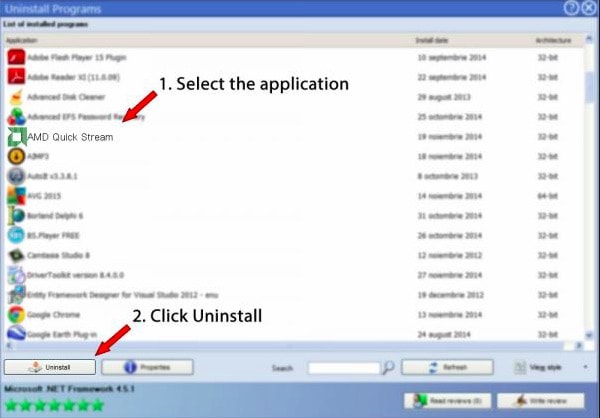
ステップ2。 AMDクイックストリームテクノロジを再インストールする
Windows PCからAMDクイックストリームをアンインストールした後、コンピューターを再起動します。 後で、最新のAMDクイックストリームアプリケーションを完全にダウンロードするには、AMDの公式サイトを見つける必要があります。 そのガイドに従って、AMDクイックストリームのインストールを完了してください。
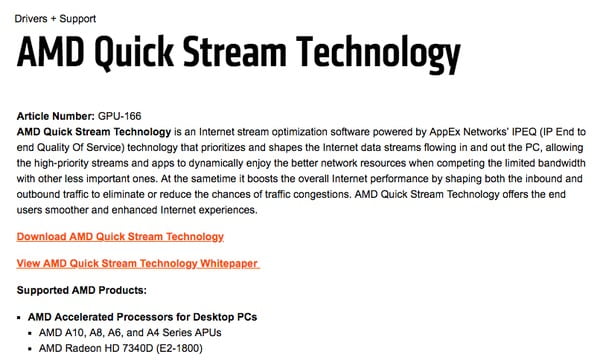
ソリューション2:クリーンブートを実行してAMD Quick Streamエラーを修正する
クリーンブートを試して、有効になっているすべてのアプリケーションとサービスを順番に確認することができます。 あなたが本当の原因を判断したら、Windows上のAMD quick streamエラーを修正するためにそれをアンインストールすることができます。
ステップ1。 すべてのマイクロソフトサービスを無効にする
キーボードの「Windows」キーと「R」キーをタップします。 空白のボックスに「msconfig」と入力し、「Enter」キーを押して次に進みます。 「システム構成」ウィンドウが表示されたら、ツールバーの「サービス」をクリックします。 後で、[すべてのMicrosoftサービスを非表示にする]の前のボックスにチェックマークを付けます。 その結果、サードパーティのサービスは、Microsoft関連のすべてのサービスが無効になっている場合にのみ表示されます。
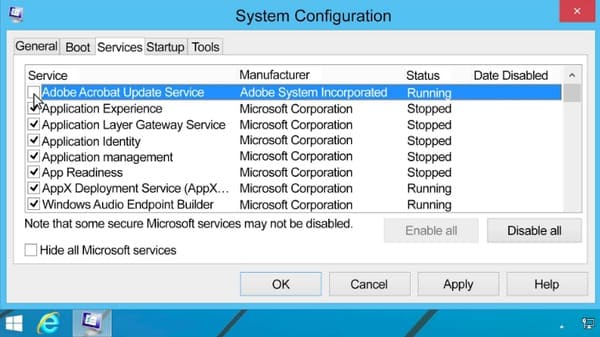
ステップ2。 Windowsの起動中にすべてのサービスを無効にする
右下隅にある[すべて無効にする]ボタンを選択して、Microsoftサービスだけでなくサードパーティのサービスもブロックします。 最後に、[適用]をクリックして変更を保存します。 「システム構成」メニューの「スタートアップ」セクションに移動します。 下の[タスクマネージャーを開く]ハイパーリンクをクリックします。 次に、タスクマネージャーにリダイレクトされ、Windowsの起動時にリストされているすべてのアプリケーションとサービスが表示されます。 各サービスを選択し、「ステータス」の下の「無効」を10つずつトリガーします。 これが、WindowsXNUMXでAMDクイックストリームを無効にする方法に必要なものです。
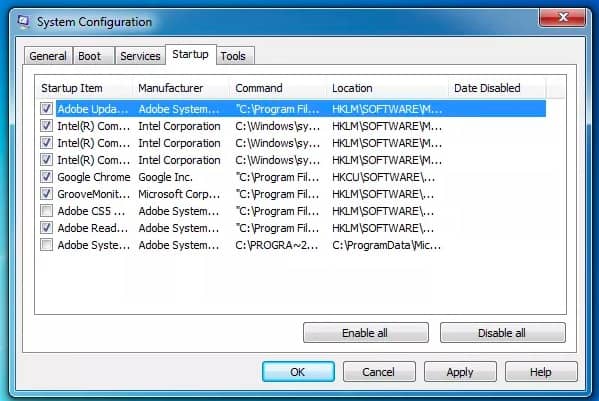
ソリューション3:SFCコマンドを実行してAMD Quick Streamエラーを解決する
さらに、AMDクイックストリームエラー修正プログラムとしてSFCコマンドを実行し、破損したファイルを解決することもできます。 実行が完了するまで数分かかります。 WindowsでSFCコマンドを実行してください。
ステップ1。 コマンドプロンプトウィンドウでSFCを実行する
Windows 10ユーザーの場合、[スタート]メニューから[コマンドプロンプト(管理者)]を直接選択できます。 他のWindowsバージョンを使用している場合は、このコマンドを手動で検索できます。 「管理者として実行」オプションを選択することを忘れないでください。 「sfc / scannow」コマンドを入力し、コマンドプロンプトウィンドウで「Enter」キーを押します。 システムスキャンプロセスが終了するまで待ちます。
ステップ2。 AMDクイックストリームエラーを修正
「WindowsResourceProtectionは整合性違反を検出しませんでした。」という通知を受け取った場合は、エラーが検出されなかったことを示しています。 それ以外の場合は、 Windowsコンピュータを再起動します セーフモードで「WindowsResourceProtectionは破損したファイルを検出しましたが、一部を修正できませんでした」というポップアップが表示されます。 実際には、再起動中に「Shift」(Windows 10)または「F8」(以前のWindowsバージョン)キーを押すことができます。
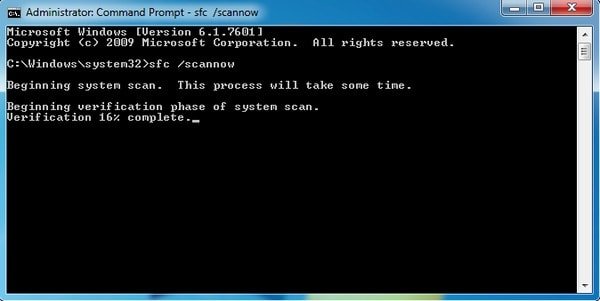
全体として、上記の解決策に従って、アップグレード中のAMDクイックストリームエラーを修正できます。 AMDクイックストリームエラーを解決する他の良い方法があれば、遠慮なくご連絡ください。 コメントに難易度を書き留めることもできます。いつでも問題の解決をお手伝いさせていただきます。