ご存知のとおり、Google マップは Web ベースの地図サービスです。 衛星画像だけでなく、交通機関に応じたおすすめルートも表示されます。 したがって、一人で海外旅行することは、もはやタッチの問題ではありません。 ただし、Google マップでは、最終目的地に到着するまでに大量の携帯データ通信料がかかる場合があります。
残念ながら、現在 Google マップから地図をコピーすることはできません。したがって、Google マップをオフラインで表示したり、友人や家族に位置情報を共有したりしたい場合は、 Google マップのスクリーンショットを撮る 問題を簡単に解決するために
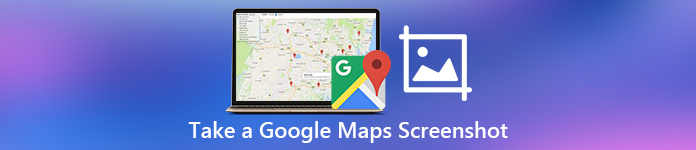
Google マップのスクリーンショットを簡単に撮るだけで、位置情報と方向を効率的に検索して説明する時間を節約できます。
それでは、さまざまなデバイスでスクリーンショットを撮って、Google マップから詳細な場所を保存する方法を一緒に読んでみましょう。
- パート 1. 専門ツールを使用して Google マップのスクリーンショットを作成する方法
- パート 2. Windows/Mac で Google マップのスクリーンショットを撮るデフォルトの方法
- パート 3. オンラインで Google マップのスクリーンショットを撮る方法
- パート 4. iOS/Android スマートフォンで Google マップのスクリーンショットを撮る方法
- パート 5. Google マップのスクリーンショット取得方法の結論と比較
- パート 6. スクリーンショット Google マップに関するよくある質問
パート 1. 専門ツールを使用して Google マップのスクリーンショットを作成する方法
制限なしでさまざまなデバイスで Google マップのスクリーンショットを撮りたい場合は、オールインワン ツールを使用できます。 Apeaksoft スクリーンレコーダー。この初心者向けのスクリーン レコーダーを使用すると、コンピューターや携帯電話で Google マップのスクリーンショットを高解像度で撮ることができます。 Google マップのスクリーンショットに専門的な説明を描画したり、注釈を付けたりすることができます。
さらに、次のこともできます。 ウェブカメラで写真を撮る この多機能ソフトウェアを使用します。
スクリーンレコーダーがあなたにできること
- Windows/Mac 上の Google マップの画面を高解像度でキャプチャします。
- Google マップのスクリーンショットにテキスト ボックス、矢印、ハイライト、透かしなどを描画して注釈を付けます。
- ユーザーフレンドリーなインターフェイスと直感的な機能により、スムーズな使用が保証されます。
- のようなより多くの機能 Googleハングアウトの記録 ビデオとオーディオを簡単に。
どのようにあなたは高解像度でグーグルマップのスクリーンショットを撮るか
ステップ1 起動画面レコーダーWindows または Mac コンピュータに Apeaksoft Screen Recorder ソフトウェアを無料でダウンロードしてインストールします。 インストール後、Google マップのスクリーンショット テイカーを起動します。 Google マップのスクリーンショットを高解像度で撮りたいだけの場合は、メイン インターフェイスで [スナップショット] をクリックします。
注: 画面ビデオの録画中のスクリーンショットがサポートされています。
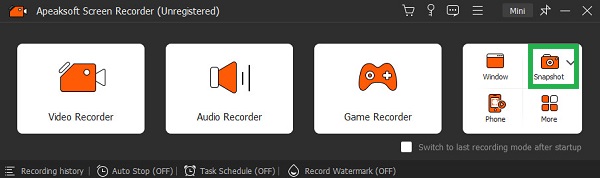 ステップ2 スクリーンショットグーグルマップ
ステップ2 スクリーンショットグーグルマップGoogle マップのキャプチャしたいセクションに移動します。これで、マウスを使用して画面領域を自由に描画できるようになります。マウスを放した瞬間に、さまざまな編集ツールを備えたツールバーが表示されます。したがって、ワンクリックでステップツール、テキスト、矢印、その他の描画フィルターを追加できます。
その後、「保存」ボタンを選択してGoogleマップのスクリーンショットを保存します。

注: デフォルトのスクリーンショット形式は PNG です。出力スナップショット形式やその他の設定を変更したい場合は、「環境設定」ウィンドウを見つけて問題を解決できます。
パート 2. Windows/Mac で Google マップのスクリーンショットを撮るデフォルトの方法
実際、Windows と Mac の両方のコンピューターにはスクリーンショット機能が組み込まれています。 ホットキーの組み合わせを使用して、Google マップのスクリーンショットを無料で取得できます。 その後、Google マップのキャプチャを保存したり、スマートフォンに転送してさらに使用したりできます。
WindowsでのGoogleマップのスクリーンショットデフォルトの方法では8 / 10 / 11
「」と入力できます切り取るツール「スタート」リストの「」をクリックして画面キャプチャツールを取得します。その後、ドロップダウン「モード」リストから「フリーフォーム切り取り」、「長方形切り取り」、「ウィンドウ切り取り」または「全画面切り取り」を選択します。これで、Google マップのスクリーンショットを撮ることができ、クリップボードなどに貼り付けて Google マップの画像を PC に保存できます。
Windows 8、10、11 ユーザーの場合は、「Windows」キーと「PrtScn」キーを同時に押すと、Google マップのスクリーンショットをすばやく撮ることができます。 Google マップのスクリーンショットはすべて「ピクチャ」フォルダーに保存されます。
さらに、と呼ばれるツールを使用することもできます アクションレコーダー ゲームプレイ キャプチャ用に開発され、Google マップのスクリーンショットを簡単に作成できるようになります。
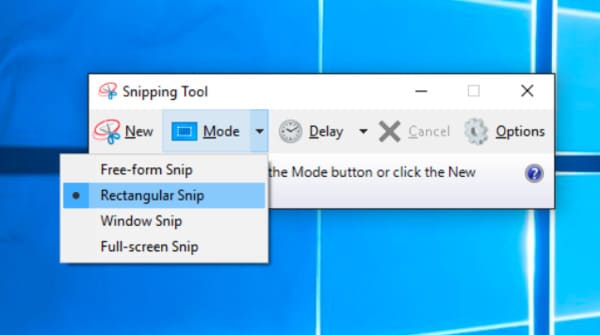
ローカルでMacでGoogleマップのスクリーンショットを撮る
Google マップのスクリーンショットを全画面で撮りたい場合は、「Shift」、「Command」、「3」キーを同時に押します。 固定領域で Google マップをスクリーン キャストするには、キーボードの「Shift」、「Command」、「4」キーを同時に押します。 次に、マウスを使用して画面領域を自由に描画します。
または試すことができます Mac用のスニッピングツール Google マップのスクリーンショットを撮ります。

パート 3. オンラインで Google マップのスクリーンショットを撮る方法
Google Chrome Web ブラウザの印刷機能を使用して、Google マップのスクリーンショットを PDF 形式で撮ることもできます。この方法は、印刷機能をサポートする他の Web ブラウザでも利用できます。
ステップ1 ブラウザとGoogleマップを開くGoogleブラウザでGoogleマップにアクセスします。キャプチャしたい領域を見つけます。
ステップ2 「印刷」機能に移動しますWeb ページの右上隅にある 3 点ボタンをクリックし、下にスクロールして [印刷] オプションを選択します。
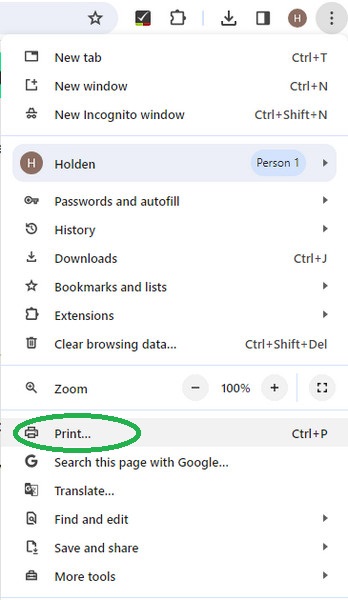 ステップ3 オンラインで「PDFとして保存」を選択します
ステップ3 オンラインで「PDFとして保存」を選択します新しいポップアップ ウィンドウで、[保存先] の横にあるドロップダウン メニューをクリックして、[PDF として保存] オプションを選択します。次に、「保存」をクリックしてオンラインでダウンロードできます。さらに、追加のものもいくつかあります Chrome スクリーン レコーダー ツール 画面のキャプチャと録画用。
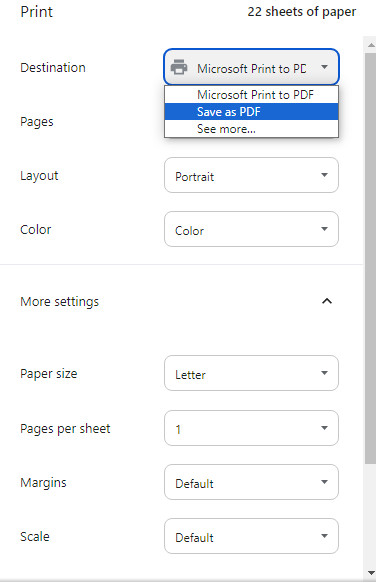
パート 4. iOS/Android スマートフォンで Google マップのスクリーンショットを撮る方法
iOS および Android スマートフォンに Google マップ アプリをダウンロードすると、ルートや具体的な場所を確認できます。ただし、携帯電話ネットワークが不安定なため、マップの読み込みに失敗する場合があります。たとえば、ハイキングや登山中に信号が失われる可能性があります。なので、事前にGoogleマップのスクリーンショットを撮っておくと安心です。
iPhone でスクリーンショットを撮る
Face ID を搭載した iPhone モデルの場合: Google マップ アプリを開き、「電源」ボタンと音量を上げるボタンを同時に押し、すぐに放します。
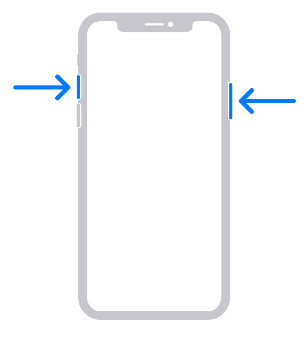
Touch ID を搭載した iPhone モデルの場合: Google マップ アプリを開き、「電源」ボタンと「ホーム」ボタンを同時に押し、すぐに放します。
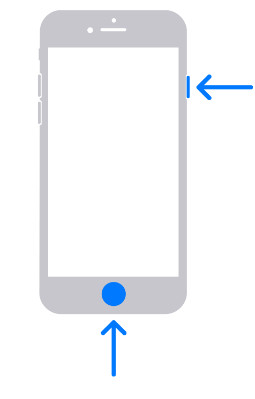
Android でスクリーンショットを撮る
スマートフォンで Google マップ アプリを開き、「電源」ボタンと音量ダウン ボタンを同時に押し、同時に放します。
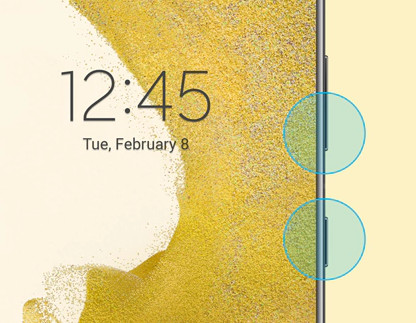
パート 5. Google マップのスクリーンショット取得方法の結論と比較
Google マップのスクリーンショットを撮るには、さまざまなレベルで 4 つの方法があります。 Google マップのスクリーンショットを直接無料で取得できます。もちろん、豊富な機能を備えたプロ仕様のスクリーン キャプチャ プログラムもあります。
| 無料なの? | Googleマップのスクリーンショットを編集できますか。 | ユーザー率 | |
|---|---|---|---|
| ApeaksoftスクリーンレコーダーでGoogleマップのスクリーンショットを取得する | はい(無料お試し) | はい(各種編集ツールを装備) | 4.8/5 |
| Windows/Mac のデフォルト機能を使用した Google マップのスクリーンショット | はい | いいえ | 4/5 |
| Googleマップのスクリーンショットをオンラインにする | はい | いいえ | 4.3/5 |
| iOS/Android スマートフォンの Google マップのスクリーンショット | はい | はい (限られたツールのみ) | 4.3/5 |
パート 6. スクリーンショット Google マップに関するよくある質問
Google マップのスクリーンショットを共有できますか?
Google マップではスクリーンショットの共有が許可されていません。 スクリーンショットを取得した場合は、個人使用のみを目的としてアルバムに保存できます。 他の人と共有したり、オンラインにアップロードしたりすることは、Google マップのヘルプ ドキュメントに違反します。
Google マップで高品質のスクリーンショットを取得するにはどうすればよいですか?
最も基本的な影響要因は、携帯電話の解像度です。 デバイスのパラメータは、表示される画像の品質とスクリーンショットの品質に直接影響します。 XNUMX つ目はスクリーンショットを撮るために使用されるツールです。 通常のスクリーンショット ツールでは、画質がある程度低下する可能性があります。 したがって、スクリーンショットを撮るのに役立つ最も専門的なツールである Apeaksoft Screen Recorder を試すことができます。
スクリーンショットはMacのどこにありますか?
一般的に、Mac のスクリーンショットはデスクトップに自動的に保存され、通常の命名形式は スクリーンショット[日付] [時間] .png。 ただし、新しい macOS バージョンでは、スクリーンショット アプリで写真が直接保存されるパスの変更がサポートされており、ニーズに応じて設定できます。
Google マップのスクリーンショットは Windows のどこに保存されますか?
「Windows」キーと「Print Screen」キーを同時に押すと、Google マップのスクリーンショットが保存されます。 C:\ Users \ [あなたの名前] \ Pictures \ Screenshots あなたの Windows で。
まとめ
さて、以上です Windows/Mac/iOS/Android で Google マップのスクリーンショットを撮る方法。チュートリアルを作成するために Google マップのスクリーンショットを撮りたい場合は、Apeaksoft Screen Recorder が賢明な選択となるはずです。マップのスクリーンショットの問題が発生した場合は、お気軽にお問い合わせいただくか、以下のコメントにメッセージを残してください。




