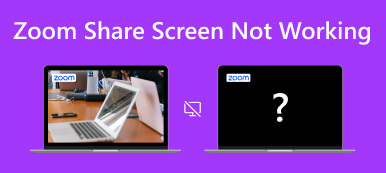イライラしていますか ズームビデオが機能しない 一番必要なときは? デジタル時代において、Zoom は仮想会議や学習に不可欠です。 画面のフリーズや黒いディスプレイなどのビデオの問題は、生産性を妨げます。 幸いなことに、Zoom ビデオの不具合には複数の原因が存在し、それぞれに効果的な解決策があります。 スムーズな Zoom エクスペリエンスを復元したい場合は、当社の包括的なガイドで一般的な問題を詳しく調べ、実用的な修正を提供します。 この機会を利用して、あなたにふさわしいシームレスな Zoom エクスペリエンスを取り戻してください。 投稿全文を読んで、ビデオ インタラクションを妨げている課題を解決するための洞察を確認してください。

パート 1. Zoom ビデオが機能しないのはなぜですか?
重要な会議やバーチャル集会中に Zoom ビデオで問題が発生するとイライラすることがあります。 ただし、これらの問題の原因を理解することが問題解決への第一歩です。 Zoom ビデオの問題はいくつかの要因で発生する可能性があり、一般的な XNUMX つの要因を以下に概説します。 根本原因を特定することで、Zoom ビデオがスムーズかつ確実に機能するように措置を講じることができます。
- • ネットワーク接続の問題。 インターネット接続が貧弱または不安定であることは、Zoom ビデオの問題の主な原因です。 インターネット接続に一貫性がない場合、またはパケット損失が発生している場合、Zoom ミーティング中にビデオのフリーズ、低品質のストリーム、または切断が発生する可能性があります。
- • 古いまたは互換性のないドライバー。 Zoom ビデオがシームレスに動作するためには、Web カメラとグラフィック ドライバーが不可欠です。 古いドライバーや互換性のないドライバーは、ビデオの問題を引き起こす可能性があります。
- • Zoomアプリケーションの問題。 場合によっては、Zoom アプリケーション自体の問題により、ビデオ機能が中断されることがあります。 古いソフトウェア、破損したインストール ファイル、または不適切な設定が原因である可能性があります。
- • ハードウェアの問題。 ハードウェアの問題も Zoom ビデオのパフォーマンスに影響を与える可能性があります。 カメラまたはマイクが故障している場合、Zoom はビデオや音声をキャプチャまたは送信できません。
パート 2. Zoom ビデオが機能しない問題を解決する最良の方法
Zoom ビデオの不具合が発生する一般的な原因がわかったので、この問題を解決する簡単な解決策を見つけてみましょう。 以下に、実行できる最も効果的なトラブルシューティング方法の概要を示します。
1. 高度なツールを活用する - Apeaksoft Video Fixer
最近 Zoom ミーティングを録画したが破損している場合は、次の方法を使用できます。 Apeaksoft ビデオ修復 それを復元するために。 このビデオ修復ソフトウェアは豊富な機能を備えており、ビデオファイルを復元するための理想的なソリューションです。 MP4、MOV、3GP などの形式のビデオの修復をサポートし、4K および 8K ビデオの復元にも対応します。 このツールの注目すべき機能は、歪みや黒い画面などの問題があるかどうかに関係なく、再生できないビデオを修復できることです。 参照用に有効なサンプル ビデオを提供することで、Apeaksoft Video Fixer はビデオを生き返らせ、修復されたビデオが参照と同じ品質を維持できるようにします。
 主な機能
主な機能- 問題のあるビデオのソースが何であれ、紛失したファイル、共有ダウンロード、またはビデオ編集ツールで加工されたものであっても、このソフトウェアはすべてをカバーします。
- 内蔵のプレビュー機能を使用すると、修正されたビデオを保存する前にその品質を確認でき、満足のいく結果が得られます。
- Apeaksoft Video Fixer は強力で信頼できます。 100% クリーンでウイルスや広告がなく、個人情報のプライバシーとセキュリティが保証されます。
ステップ1 Zoomビデオ修復ソフトウェアをインストールする
クリック 無料体験 下のボタンをクリックしてソフトウェアのインストーラーを入手します。 その後、インストーラーを実行し、プロンプトを無視してソフトウェアのインストールを完了します。 次に、ソフトウェアを開いて、そのナビゲーションと機能をよく理解してください。
ステップ2 壊れたビデオとサンプルビデオをインポートする
ビデオ修復を開始するには、 + 左側にあるボタンをクリックして、破損したビデオをアップロードします。 最適な結果を得るには、右の + ボタンをクリックして参照ビデオを追加します。 この参考ビデオでは修復プロセスを実行します。

ステップ3 ビデオを修復する
サンプル ビデオの形式が破損したビデオの形式と一致していることを確認します。 互換性を確認した後、 修理 ボタン。 処理中はコンピュータの電源を切らないでください。

ステップ4 修復されたビデオを再生する
修復プロセスが正常に完了すると、ビデオの品質の向上をプレビューする機会が得られます。 これは、プロセスの結果を確認し、違いを確認するのに役立ちます。

ステップ5 復元したZoomビデオを保存する
プレビュー ウィンドウ内のビデオが期待どおりであるとします。 その場合は、「保存」ボタンを選択してコンピュータに保存できます。 さらに、修復したい他の破損したビデオがある場合も、同じプロセスに従います。
2. カメラドライバーの確認と更新
カメラドライバーの確認と更新は、Zoom ビデオの問題に対処するための基本です。 カメラドライバーが古いか互換性がない場合、Zoom ミーティング中にビデオが誤動作する可能性があります。 多くの場合、この簡単なプロセスにより、Zoom ミーティングのビデオ品質と信頼性が大幅に向上します。 これは、次の場合にも効果的です。 ズームマイクが機能しない。 カメラドライバーを確認して更新する方法については、以下のチュートリアルを参照してください。
ステップ1 見つける デバイスマネージャ あなたのコンピュータ上で お気軽にご連絡ください メニューをクリックしてクリックします。 次に、デバイス マネージャーのポップアウト ウィンドウが表示されます。
ステップ2 その後、リストから [カメラ] を選択し、Zoom アプリに使用する接続されたカメラをクリックします。 完了すると、カメラのプロパティが表示されます。
ステップ3 次に、 ドライバ ウィンドウ上部のメニューにある ボタンを押して、 ドライバの更新。 次に、をクリックします。 OK 更新を確認します。 新しいドライバーがインストールされたら、Zoom アプリでカメラをテストし、正しく機能することを確認します。

3. カメラの接続を確認する
カメラがコンピュータにしっかりと接続されていることを確認してください。カメラの接続が緩んでいると、Zoom ミーティングでのカメラやビデオ関連の問題の一般的な原因となる可能性があります。 カメラの接続が安定していない場合、ビデオ送信の中断が発生し、Zoom の全体的なパフォーマンスに影響を与える可能性があります。 これをトラブルシューティングするには、カメラとコンピュータの物理的な接続を検査し、すべてのケーブルと接続がしっかりと固定されていることを確認します。 また、以下のガイドに従って問題を解決する方法を学ぶこともできます。 ズームカメラが機能しない.
ステップ1 カメラの電源を入れ、しっかりと接続されていることを確認して、カメラをアクティブにします。 内蔵カメラがある場合は、コンピュータの設定でカメラが有効になっていることを確認し、シームレスなビデオ会議のための Zoom アクセスを許可します。
ステップ2 Zoom アプリケーションを起動し、 設定 右上隅のアイコンをクリックして設定メニューにアクセスします。 ここで、最適なパフォーマンスを得るためにカメラの設定を微調整できます。
ステップ3 設定メニューで、 動画 左側のタブ。 メイン ウィンドウでカメラのフィードのリアルタイム プレビューを探します。 代替カメラ ソースが表示されていない場合は、ドロップダウン メニューからそれを選択します。 これにより、選択したカメラ ソースに関する問題のトラブルシューティングが可能になります。

4. Zoom の Windows カメラ アクセスを確認する
Zoom にカメラとマイクへのアクセスに必要な権限があることを確認することは、不具合のない Zoom ビデオ会議エクスペリエンスにとって不可欠です。 セキュリティ上の懸念により、Windows システムはデフォルトでカメラと Web カメラへのアクセスを無効にし、これらの機能を無効にします。 これを解決するために、Windows のプライバシー設定から Zoom のブロックを解除し、仮想会議中のスムーズなコミュニケーションに必要なアクセスを許可する簡単な手順を次に示します。
ステップ1 コンピューターの場所に移動します 設定 左下隅にある Windows ロゴをクリックし、 ギア アイコン。 次に、 プライバシーとセキュリティ.
ステップ2 下にスクロールしてをクリックします カメラ オプションから。 その後、次のことを確認します。 カメラへのアクセス オンになっています。
ステップ3 次に、下にスクロールして デスクトップ アプリがカメラにアクセスできるようにする セクションを開き、ズームがオンになっていることを確認します。 最後に、Zoom でビデオが表示されない問題が解決したかどうかを確認します。

5.コンピュータを再起動します
コンピューターを再起動すると、Zoom ビデオが機能しない、または ズームオーディオが機能しない。 再起動すると、一時的な不具合が解消され、システム設定が更新され、システム リソースが解放されるため、多くの場合、カメラやアプリケーションの機能に関連する問題が解決されます。 問題の原因が不明な場合は、簡単な再起動が重要なトラブルシューティング手順であり、時間とストレスを節約でき、完全に機能する Zoom エクスペリエンスで仮想会議に戻ることができます。
パート 3. Zoom ビデオに関するよくある質問
参加者としてZoomセッションを録画できますか?
はい、Zoom ミーティングの参加者はセッションを録画できますが、これは主催者が許可している場合に限ります。 主催者には、参加者に録画権限を付与するオプションがあります。 録画オプションが表示されない場合は、ホストがこの機能を制限している可能性があります。
Zoom の録画はコンピューター上のどこで見つけられますか?
Zoom の録画は通常、コンピューター上のユーザー ディレクトリ内の Zoom フォルダーに保存されます。 Windows では、これは通常、 C:\Users\\Documents\Zoom。 Mac では次の場所にあります。 資料 フォルダ内の ズームフォルダー.
Zoom ビデオが真っ黒なのはなぜですか?
Zoom での黒いビデオフィードは、さまざまな問題が原因で発生する可能性があります。 カメラの接続の問題、ドライバーの問題、またはアプリケーションの設定が原因である可能性があります。 トラブルシューティングを行うには、カメラが接続されていること、ドライバーが最新であること、およびコンピューターのプライバシー設定で Zoom にカメラへのアクセス許可があることを確認してください。
Zoom ミーティングを事前にスケジュールするにはどうすればよいですか?
Zoom ミーティングをスケジュールするには、Zoom アカウントにログインし、 会議を設定する オプション。 会議の詳細を入力し、日付と時刻を設定して、会議設定をカスタマイズします。 保存すると、参加者と共有するための会議リンクが届きます。
Zoom アカウントなしで Zoom ミーティングに参加できますか?
はい、Zoom アカウントがなくても Zoom ミーティングに参加できます。 会議参加者は、会議に参加するためにアカウントを必要としません。 主催者が提供する会議リンクをクリックし、プロンプトが表示されたら自分の名前を入力します。 ただし、ミーティングを主催するには Zoom アカウントが必要です。
まとめ
まとめると、アドレス ズームビデオが黒い画面で機能しない 問題は、シームレスな仮想会議エクスペリエンスにとって不可欠です。 カメラの接続の問題、古いドライバー、アプリケーション関連の問題など、さまざまな潜在的な原因を調査し、これらの問題を効果的に解決するためのさまざまなトラブルシューティング方法を提供しました。 私たちが議論した注目すべき解決策の XNUMX つは、破損した Zoom ビデオを修復する強力なツールである Apeaksoft Video Fixer を使用することです。これにより、録画が保存され、必要なときにアクセスできるようになります。 テクノロジーが私たちの生活において重要な役割を果たし続ける中、Zoom でのビデオの問題のトラブルシューティングと解決は貴重なスキルです。 これらの問題についての理解を適切なツールやテクニックと組み合わせることで、仮想インタラクションがスムーズかつ明確でトラブルのない状態を維持できるようになります。