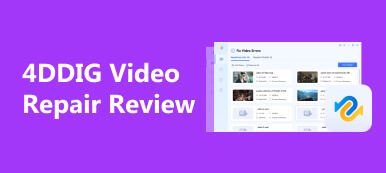グラフィックカードのクラッシュ グラフィック カードのクラッシュは、ゲーマー、コンテンツ クリエイター、およびスムーズなパフォーマンスのために強力な GPU に依存しているすべての人を苛立たせます。これらのクラッシュにより、画面がフリーズしたりシステムが不安定になったりすることが多く、仕事やエンターテイメントが中断されます。ゲームでも、グラフィックを多用するタスクでも、グラフィック カードのクラッシュによってすべてが停止する可能性があります。次のセクションでは、グラフィック カードのクラッシュの一般的な原因を探り、この問題に対処するための効果的なソリューションを提供します。ドライバーの更新から冷却ソリューションやトラブルシューティング手法まで、すべてを網羅しています。グラフィック カードのクラッシュに邪魔されないでください。この投稿で概説されているソリューションに従って、GPU がスムーズに中断なく動作するようにしてください。グラフィック カードを最高のパフォーマンスで維持するための貴重なヒントをお楽しみに!
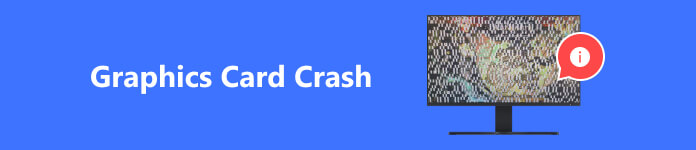
- パート 1. グラフィックス カードとは何ですか? ビデオへの影響は何ですか?
- パート 2. ビデオカードのクラッシュにより破損したビデオを修復する方法
- パート 3. ビデオカードに障害が発生した場合の対処方法
- パート 4. グラフィック カードのクラッシュ問題に関する FAQ
パート 1. グラフィックス カードとは何ですか? ビデオへの影響は何ですか?
グラフィック カードは、コンピューターやゲーム コンソールの重要なコンポーネントです。画像、ビデオ、アニメーションを画面にレンダリングして表示する役割を担っています。また、ビデオがモニターや画面でどのように処理され表示されるかの鍵でもあります。さらに、グラフィック カードの主な機能は、ビデオのパフォーマンスに大きく影響するグラフィック関連の複雑な計算を処理することです。ビデオをストリーミングしたり、ビデオ ゲームをプレイしたりすると、グラフィック カードがビデオ データを処理し、スムーズな再生と高品質のビジュアルを実現します。CPU の計算作業が軽減されるため、ビデオのレンダリングと再生が高速化されます。
基本的に、グラフィック カードの品質と機能は、体験できるビデオの品質、解像度、フレーム レートに直接影響します。 映画の視聴、ビデオ編集、ゲームのいずれの場合でも、強力なグラフィックス カードを使用すると、視覚体験が大幅に向上します。
パート 2. ビデオカードのクラッシュにより破損したビデオを修復する方法
ビデオがグラフィック カードの問題の影響を受けている場合は、それらを修正するための解決策を探しているかもしれません。 そんなときに活用できるのが、 Apeaksoft ビデオ修復、あらゆる種類のビデオ損傷に対応する専門的なビデオ修復ツールです。 この優れたソフトウェアを使用すると、ビデオが歪んだり、ぼやけたり、再生不能になったり、一部だけ黒い画面が表示されたりする場合でも、ビデオを修復できます。 さらに、このツールは、フラッシュ ドライブ、SD カード、ハード ドライブなどのさまざまなストレージ デバイスから破損したビデオを修復できます。 素晴らしいのは、ビデオを保存する前に修正バージョンを即座にプレビューできることです。 こうすることで、破損したバージョンと修正されたバージョンの違いを簡単に確認できます。
 主な機能
主な機能 - スマートフォン、CCTVカメラ、デジタルハンドセット、ドライブレコーダーなどで録画された破損したビデオを修復できます。
- このアプリは、MOV、MP4、および 3GP 形式のビデオを修正でき、4K および 8K ビデオ解像度をサポートします。
- AI を活用したテクノロジーを搭載しており、壊れたビデオを瞬時に修復します。
ステップ1 ビデオ修復ツールをダウンロードする
無料体験 このステップの下にあるボタンをクリックして、ツールのインストーラーを入手してください。完了したら、インストーラーを開き、プロンプトの指示に従ってインストールを完了してください。インストール後、ソフトウェアが自動的に画面に表示されます。
ステップ2 ダメージとサンプルビデオを追加
次に、 + ツールのインターフェースの左側にあるアイコンをクリックして壊れたビデオを追加すると、ソフトウェアがそれを分析します。その後、サンプルビデオを右側のセクションに追加します。 + ボタン。 サンプルビデオはプロセスの参考になります。
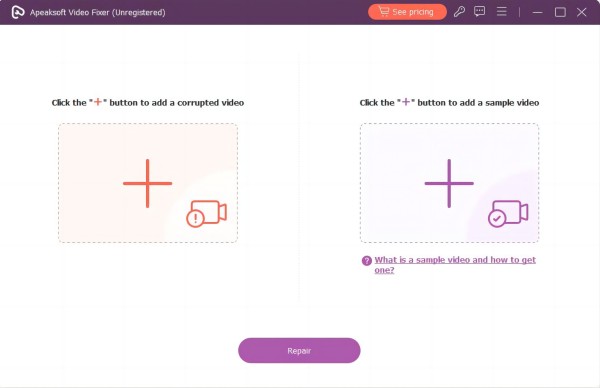
ステップ3 ビデオの修正を開始する
修復プロセスに進む前に、より正確な結果を得るために、壊れたビデオの形式がサンプル ビデオと同じであることを確認してください。 その場合は、ツールの下部セクションにある [修復] ボタンをクリックして、修復プロセスを開始します。
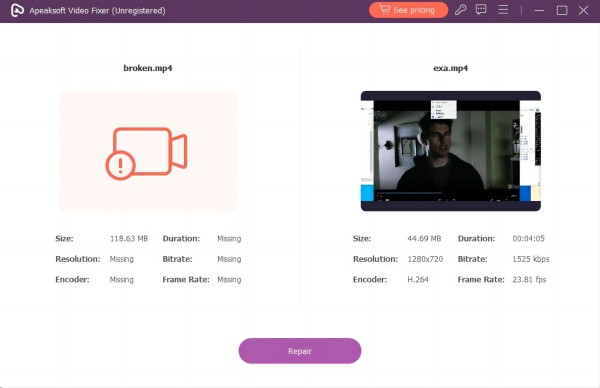
ステップ4 修復されたビデオを確認する
プロセスが完了すると、表示されるプレビュー ウィンドウで修復されたビデオ バージョンをプレビューできます。 画質の向上やその他の設定を確認できます。 結果に満足できない場合は、別のサンプルビデオを使用して同じプロセスを繰り返すことができます。
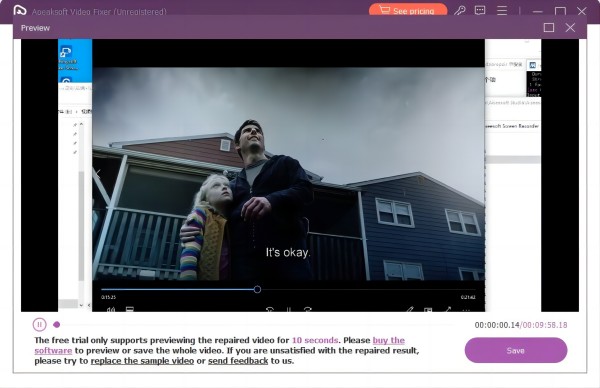
ステップ5 修復したビデオを保存しておく
一方、結果に満足している場合は、[保存] ボタンをクリックし、ファイルの名前を変更して、修正されたビデオをコンピューターに保存できます。これが、Apeaksoft Video Fixer を使用して破損したビデオを簡単に修復する方法です。
パート 3. ビデオカードに障害が発生した場合の対処方法
グラフィック カードの問題を解決するための代替ソリューションを探している場合は、以下で詳しく説明するトラブルシューティング方法を検討してください。 これらのヒントに注意深く従うことで、コンピュータが適切に機能していることを確認し、グラフィック カードの問題を軽減することができます。 これにより、最終的にシステムのパフォーマンスと信頼性が向上します。
1.グラフィック設定を下げる
グラフィック設定を下げることは、ビデオ カードの障害の問題に対処するための実用的な方法です。これを行うには、ゲームまたはソフトウェアのグラフィック設定に移動し、品質、FPS、解像度、その他の設定を下げます。これにより、グラフィック カードの負荷が軽減され、クラッシュを防ぎ、よりスムーズなパフォーマンスを確保できます。これにより、ビジュアルの詳細度が若干低下する可能性がありますが、安定したゲームまたはコンピューティング エクスペリエンスを維持する効果的な方法です。グラフィック カードの機能に合わせて設定を調整することは、クラッシュを回避するための貴重なトラブルシューティング手順です。
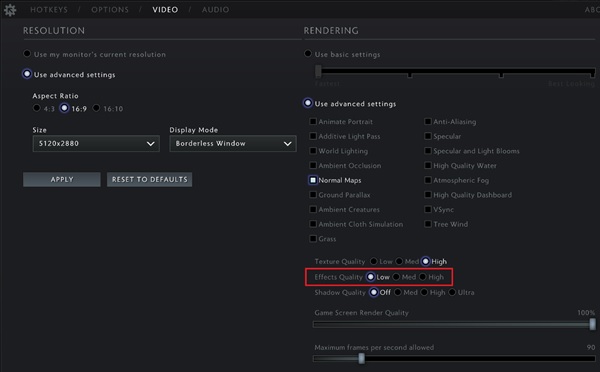
2. GPU ドライバーを更新する
GPU ドライバーが古いと、システムのパフォーマンスと安定性に重大な影響を及ぼし、GPU クラッシュにつながる可能性があります。よりスムーズで一貫性のあるエクスペリエンスを確保するには、GPU ドライバーを定期的に更新することが重要です。最新の状態に保つことで、安定性が向上するだけでなく、最新のソフトウェアやゲームとの互換性も向上します。このプロアクティブなアプローチにより、クラッシュを防ぎ、グラフィック カードが最適に動作して、より優れたコンピューティング エクスペリエンスが実現します。方法については、以下のガイドを参照してください。
ステップ1 コンピューターの検索バーに移動し、次のように入力します。 デバイスマネージャ。 その後、Enter キーを押すと、[デバイス マネージャー] ウィンドウが表示されます。
ステップ2 次に、 ディスプレイアダプタ メニューのリストからオプションを選択し、使用しているドライバーを選択します。 次に、上部メニューの「ドライバー」をクリックします。
ステップ3 最後に、場所を特定します ドライバの更新 それをクリックしてください。 完了したら、 OK ボタンをクリックしてドライバーのアップデートを続行します。
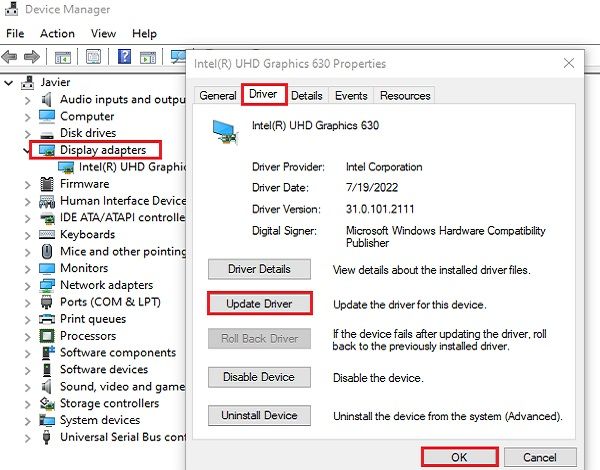
3. コンピューターが過熱していないか確認します
過度の熱はビデオカードのエラーを引き起こす可能性があるため、コンピューターの過熱をチェックすることが重要です。 過熱の問題に対処することで、ビデオ カードのエラーを防ぎ、GPU の寿命を延ばし、安定したパフォーマンスを維持できます。 この問題を回避するには、次のヒントに従ってください。
• 温度を監視する。 HWMonitor や MSI Afterburner などのソフトウェア ツールを使用して、GPU 温度を確認します。 安全な範囲内 (通常は 80 ~ 90°C 未満) にあることを確認してください。
• クリーンダストほこりがたまると空気の流れが妨げられ、過熱の原因になります。グラフィック カードのファンやヒートシンクなど、PC の内部とコンポーネントを定期的に清掃してください。
• 適切な換気。 PC ケースに十分な通気性があることを確認してください。 風通しの良い場所に設置し、吸気・排気を妨げないようにしてください。
• GPUファン制御必要に応じて、ソフトウェアを使用して GPU のファン設定を調整し、冷却を強化します。
4.新しいGPUに変更する
どのトラブルシューティング方法でもグラフィック カードの永続的なクラッシュ問題を解決できない場合は、GPU を交換することが最善の処置となる可能性があります。 新しい GPU の状態、互換性、予算を評価することから始めます。 さまざまなモデルを調べて、ゲーム、コンテンツ作成、その他のタスクなどのニーズに合ったモデルを見つけることができます。 新しい GPU を選択したら、ドライバーの更新、BIOS の調整、物理的な取り付けなどのインストール プロセスの準備をします。 新しい GPU が動作したら、古いグラフィックス カードを販売、リサイクル、または再利用することを検討してください。 新しい GPU にアップグレードすると、パフォーマンスとグラフィック機能が大幅に向上し、よりスムーズで安定したコンピューティング エクスペリエンスが保証されます。
参考文献:パート 4. グラフィック カードのクラッシュ問題に関する FAQ
ビデオカードはGPUですか?
はい、ビデオ カード (グラフィック カード) には GPU (グラフィック プロセッシング ユニット) が含まれています。GPU は、ディスプレイに画像、ビデオ、3D グラフィックをレンダリングするための主要なコンポーネントです。ビデオ カードには、GPU の操作をサポートし、高品質のグラフィック処理を容易にするためのメモリなどの追加機能が含まれています。
RAM が原因で GPU がクラッシュする可能性はありますか?
はい、RAM は GPU 関連の問題やクラッシュの原因となる可能性があります。お使いのコンピューターにグラフィックを多用するタスクをサポートするのに十分な RAM がないとします。その場合、パフォーマンスが低下し、クラッシュを引き起こす可能性があります。場合によっては、RAM が不十分なために GPU が仮想メモリに頼らざるを得なくなることがあります。仮想メモリはハード ドライブ上にあり、大幅に低速です。システム リソースに対する需要が増加すると、負荷の高いタスクの実行中に不安定になり、GPU がクラッシュする可能性があります。
グラフィックス カードがクラッシュするとどうなりますか?
グラフィックス カードがクラッシュすると、コンピュータ画面がフリーズしたり、アーティファクト (異常なパターンや色) が表示されたり、真っ暗になったりすることがあります。 システムが不安定になる場合があり、場合によってはコンピューターが応答しなくなり、再起動が必要になる場合があります。 頻繁なクラッシュは、さらなる中断を防ぐために対処する必要がある、根本的なハードウェアまたはソフトウェアの問題を示している可能性があります。
コンピューターにビデオ出力がない場合はどうすればよいですか?
コンピューターにビデオ出力が表示されない場合は、まずすべてのケーブルがしっかりと接続されていることを確認してください。次に、モニターまたはディスプレイの電源がオンになっていることを確認します。その後、別のモニターまたはケーブルでテストして、ハードウェアの問題を排除します。上記の手順で問題が解決しない場合は、GPU またはマザーボードに問題がある可能性があり、専門家の支援が必要になる場合があります。
GPU をクリーンアップするにはどうすればよいですか?
GPU をクリーニングするには、コンピューターの電源をオフにしてプラグを抜き、ケースを開け、圧縮空気を使用してヒートシンク、ファン、および周囲の領域からほこりを吹き飛ばします。 敏感なコンポーネントに触れないように注意しながら、ブラシまたは圧縮空気を使ってファンのブレードをそっと拭きます。 掃除が終わったら、ケースを閉じ、プラグを差し込み、電源を入れます。 このような定期的なメンテナンスは、過熱を防ぎ、最適な GPU パフォーマンスを確保するのに役立ちます。
まとめ
結論として、グラフィックス カードのクラッシュはフラストレーションの原因となり、コンピューティングやゲームのエクスペリエンスを混乱させる可能性があります。 これらの問題に効果的に対処するには、古いドライバー、過熱、ハードウェアの問題などの潜在的な原因を理解することが重要です。 ドライバーの更新や温度の監視などのトラブルシューティング方法を導入すると役立ちます。 ビデオカードを修理する 問題。 ただし、これらの対策で問題が解決しない場合は、GPU の交換を検討することで長期的な解決策が得られる可能性があります。 グラフィックス カードは現代のコンピューティングにおいて重要なコンポーネントであり、その安定性と信頼性を確保することは、シームレスで楽しいユーザー エクスペリエンスにとって不可欠です。 グラフィック カードの問題に積極的に取り組むことで、システムの整合性を維持し、スムーズで中断のないパフォーマンスを楽しむことができます。