システムの回復オプションは、エラーを修復して以前のリカバリポイントにファイルを復元するためのWindowsシステムの重要な部分です。 それはコンピュータで重要な役割を果たすと思いました。 それが何か、そしてそれがどのように機能するのかを正確に知っている人はほとんどいません。
通常の操作がうまくいくようにするためには、開始する必要があります。 システム回復 オプションだけでなく、関連情報を学びます。
したがって、この記事では単にシステム回復オプションについて知っておく必要があるすべてを説明しています。 詳細を学ぶために読んでください。
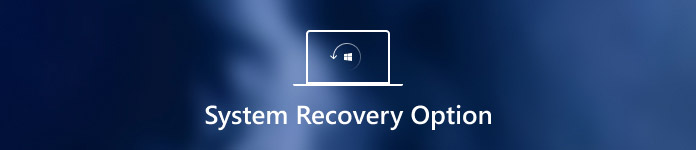
第1部。 システム回復オプションとは
前述のように、システム回復オプションは、Windowsオペレーティングシステムの修復および診断ツールのグループであり、Windowsシステムをエラーから回復したり、重要な設定やファイルを以前の復元ポイントに復元したり、コンピューターのメモリをテストしたりするために使用できます。さらに、Windowsリカバリ環境(略してWinRE)とも呼ばれます。 システム回復オプションメニューとして、スタートアップ修復、システムの復元、Windowsメモリ診断ツールなどの多くの回復オプションが確かにあります。 それぞれに異なる機能があり、以下のように記載されています。
- 起動時の修復:ハードディスクをスキャンして、その中のエラーを見つけて修正します。 あなたがオプションを選択すると、それはあなたがのようなWindowsコンピュータ上でいくつかの一般的な問題を解決するのに役立ちます。 再起動し続けるWindows、Windowsのブルースクリーンなど
- システムの復元:コンピュータを以前の復元ポイントに復元します。
- 完全なPCの復元またはシステムイメージの回復:Windows 7システム用のイメージとシステムを復元します。
- コマンドプロンプト:コマンドプロンプトにアクセスして、bootrecやdiskpartなどのさまざまなコマンドライン固有のコマンドを実行できます。
- Windowsメモリ診断ツール:コンピュータのメモリをスキャンしてエラーを見つけます。

第2部。 システムの回復を開始する方法
この部分では、コンピュータ上でシステムの回復を開始する方法に関する完全なガイドを提供します。 状況に応じて2つの異なる方法があります。 最初の方法は、Advanced Boot OptionsメニューのRepair Your Computerオプションを使用して、コンピュータのシステム回復オプションを開くことです。 また、さまざまな理由でコンピュータのシステム回復オプションにアクセスできない場合は、Windows 7インストールディスクまたはUSBフラッシュドライブを使用するか、以前に作成した場合はシステム修復ディスクを使用する必要があります。 そして、これら2つの方法について詳しく説明します。
1。 コンピュータでシステムの回復オプションを起動する方法
ステップ 1: コンピュータを再起動してください
コンピュータからすべてのCD、DVD、またはその他のディスクを取り出し、最初にコンピュータで実行中のすべてのプログラムを閉じます。 その後、コンピュータの電源ボタンを使用してコンピュータを再起動します。
ステップ 2: 詳細ブートオプションを入力
コンピュータを再起動したら、次の操作のいずれかを実行する必要があります。1つのシステムしかインストールしていない場合は、Windowsロゴが表示されるまでF8キーを押し続けます。 そして、あなたが特定の時間を逃すならば、あなたはあなたのコンピュータを再起動し、そして再び待つ必要があります。
コンピュータに複数のシステムがある場合は、矢印キーを使って修復したいオペレーティングシステムをハイライトする必要があります。 次にF8を押し続けます。 それ以降は、Advanced Boot Optionsに入ることができます。

ステップ 3: システム回復オプションの起動
[詳細ブートオプション]画面で、矢印キーを使用して[コンピューターを修復する]を強調表示します。 次に「Enter」を押します。 その後、キーボードレイアウトを選択して「次へ」ボタンをクリックすることができます。 次に、[システム回復オプション]メニューが表示され、使用するツールを選択します。

2。 Windowsセットアップディスクまたはシステム修復ディスクを使用してSystem Recovery Optionsを起動する方法
ステップ 1: コンピュータを再起動してください
Windows 7インストールディスク、USBフラッシュドライブ、またはシステム修復ディスクをコンピュータに挿入し、電源ボタンを使ってコンピュータを再起動します。 (ディスク起動失敗?)
ステップ 2: 好みを選択してください
昇格したら、任意のキーを押します。 あなたが従う必要があるいくつかの指示を見つけることができます。 [Windowsのインストール]ページまたは[システム回復オプション]ページで、希望する言語やその他の設定を選択し、[次へ]ボタンをクリックします。
ステップ 3: システム回復を開始します
WindowsインストールディスクまたはUSBフラッシュドライブを使用している場合は、[コンピューターを修復する]オプションをクリックします。 次に、修復するインストール済みシステムを選択し、[次へ]ボタンをクリックします。 [システム回復オプション]メニューに入り、ツールを選択したら、それを起動します。

パート3 システムの回復中に失われたデータを回復する方法
前述のように、システムの回復はコンピュータを以前の時点に復元します。つまり、その時点以降に編集したデータはすべて失われます。 重要なデータを失うことは残念です。
システムの復元されたコンピュータからデータを回復する方法はありますか?
はい、正確に。
Apeaksoftデータ復旧はあなたが失われたデータを回復することを可能にするツールです。

4,000,000+ ダウンロード
ステップ1 Windowsコンピュータのドライブをスキャン
お使いのコンピュータに無料でこのWindowsのデータ復旧ツールをダウンロードしてください。 メインインターフェイスで、次のデータ型にチェックマークを付ける必要があります。
ファイルの種類: ここでは、画像、音声、ビデオ、電子メール、文書、およびシステムファイル、DLL、一時ファイルなどのようなその他のデータをスキャンして復元するオプションが与えられます。
ハードディスクドライブ: スキャンと復元に使用するハードディスクを決める必要があります。
次に、「スキャン」をクリックして、データ復旧のためにコンピュータドライブのスキャンを開始します。

ステップ2 コンピュータからデータを回復する
スキャンが完了すると、結果はタイプリストまたはパスリストに表示されます。
左側のサイドバーからデータフォルダをクリックし、右側のウィンドウに詳細ファイルを表示します。
復元したいデータを確認し、「復元」をクリックして、紛失または削除したデータを安全にコンピュータに保存します。

ここでWindowsコンピュータ上で迅速なデータ復旧を開始するためのこのビデオチュートリアルをお見逃しなく。






