iCloudから削除されたメッセージを表示および復元する方法
「iPhoneで重要なメッセージを誤って削除してしまいました。幸いにもiCloudバックアップを取っていましたが、どうすれば iCloudからメッセージを回復する?"
便利なクラウド プラットフォームとして、Apple は各顧客に、テキスト メッセージ、iMessages などの iOS デバイスのバックアップ用に 5 GB の無料 iCloud ストレージを提供しています。ただし、iCloud バックアップからテキストを取得するには、ある程度の事前知識が必要です。このガイドでは、その方法を詳細に説明します。
ページコンテンツ:
パート1:iCloudバックアップからメッセージを復元する方法
iPhone で iCloud バックアップをオンにすると、テキストや iMessage を含むすべてのメッセージが自動的に iCloud に同期されます。バックアップを作成するときは、同じ SIM カードが必要であることに注意してください。さらに、この方法では、デバイス上のすべてのデータと設定を消去する必要があります。iCloud から新しい iPhone にメッセージを復元する場合も、この方法を使用できます。
ステップ 1: Video Cloud Studioで 設定 iPhoneのアプリで自分の名前をタップし、 iCloud、プレス iCloudのバックアップ削除されたテキストをiCloudから取得するには、 iCloudのバックアップ 有効になっています。
ステップ 2: 帰ります 設定 アプリを開き、一般に移動してタップ iPhoneを転送またはリセットする or リセット、プレス すべてのコンテンツと設定を消去.
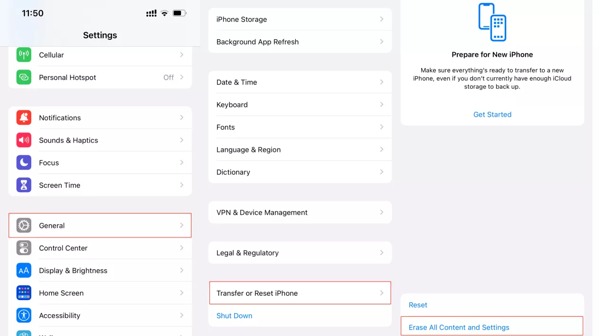
ステップ 3: 選択する 今すぐ消去、プロンプトが表示されたら Apple ID のパスワードまたは iPhone のパスコードを入力します。
ステップ 4: 終了すると、iPhoneは Hello 画面の指示に従ってデバイスを設定し、 アプリとデータ を選択して、後処理画面に進みます。
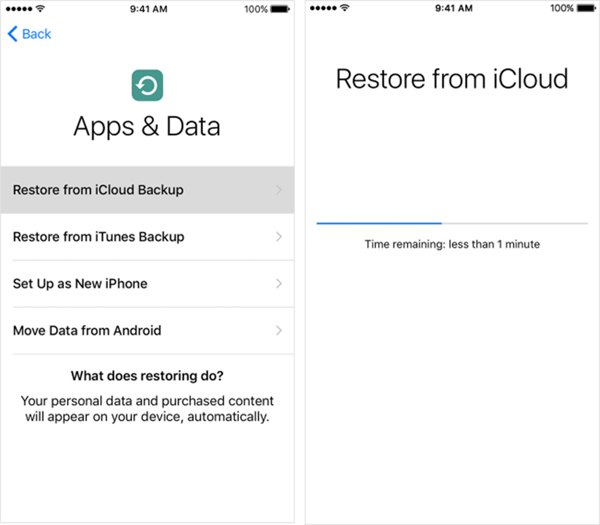
ステップ 5: 選択する iCloud Backupからの復元をクリックし、iCloud に関連付けられている Apple ID とパスワードを入力します。次に、適切な iCloud バックアップを選択します。
ステップ 6: iCloud バックアップを復元した後、セットアップ プロセスを完了します。その後、iPhone で iCloud から削除されたテキストを取得できます。
パート2:同期によってiCloudから削除されたテキストを取得する方法
iPhone をリセットしたくない場合は、iCloud から削除されたメッセージを復元できます。ただし、処理が完了するまでに数時間かかる場合もあるため、しばらくお待ちください。削除されたテキスト メッセージを取得する手順は次のとおりです。
ステップ 1: 実行する 設定 アプリでプロフィールをタップして選択 iCloud. iPhone を良好なインターネット接続に接続してください。携帯電話のデータではなく、Wi-Fi ネットワークを使用することをお勧めします。
ステップ 2: すべて表示する 下 iCloudを使用したアプリ、選択して メッセージ.
ステップ 3: をオフにする このiPhoneで使用する オプションがオンになっている場合は、プロンプトが表示されたら メッセージを無効にしてダウンロードするしばらく待ってからオンにすると、削除されたテキスト メッセージが復元されます。
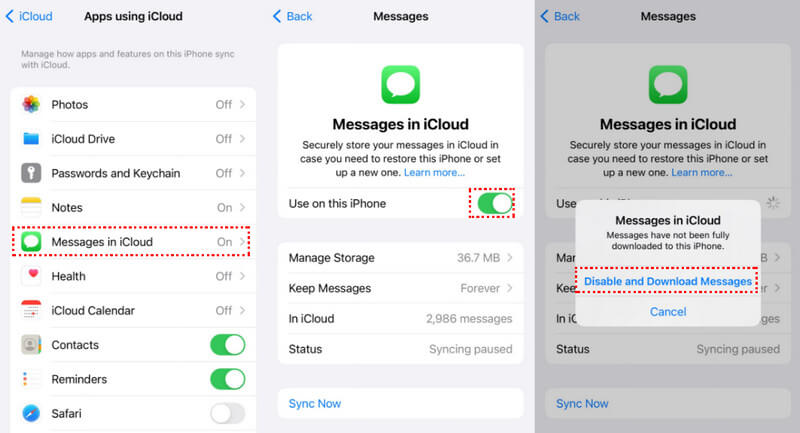
パート3:リセットせずにiCloudからメッセージを復元する方法
iCloud バックアップの欠点は、削除されたテキスト メッセージを iCloud 上で表示できないことです。したがって、必要なものを取得できるという保証はありません。 Apeaksoft iPhone データ復元一方、 では、iCloud バックアップを開いてデータをプレビューし、特定の項目を抽出できます。iPhone を手に持つ必要もありません。
iCloudからメッセージを効果的に復元する
- iCloud バックアップ内の削除されたメッセージをプレビューします。
- iCloud バックアップからテキスト メッセージを選択的に復元します。
- iPhone 上の既存のデータを中断しません。
- iCloud バックアップなしでも削除されたメッセージを回復します。
- iMessagesを回復する、写真、連絡先も同様です。
- iOSとiPhoneの最新バージョンをサポートします。

iPhoneをリセットせずにiCloudからメッセージを回復する方法
ステップ 1: iCloudアカウントにログイン
iOS用の最高のSMS回復ツールをPCにインストールしたら起動します。 iCloud Backupから復旧する 左側のサイドバーからタブを選択し、Apple ID とパスワードを入力します。2 要素認証を有効にしている場合は、iPhone 画面に表示される確認コードを入力します。

ヒント: iCloud バックアップなしで iPhone 上の削除されたメッセージを見つけるには、「iOS デバイスから復元」タブを選択し、Lightning ケーブルを使用して iPhone を PC に接続し、画面の指示に従って先に進みます。
ステップ 2: iCloudバックアップにアクセスする
選択する iCloudのバックアップ ウィンドウのオプションを選択し、 お気軽にご連絡ください ボタン。すると、すべての iCloud バックアップ ファイルが取得されます。
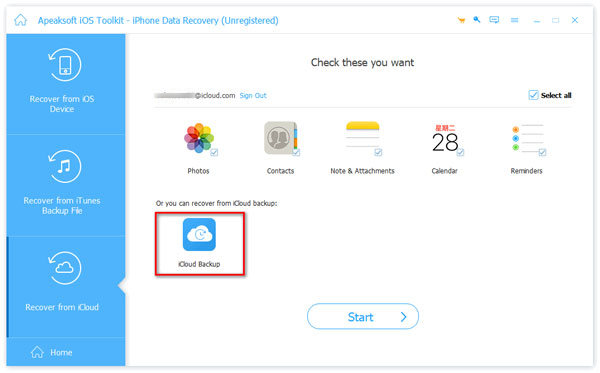
ステップ 3: iCloudでテキストメッセージを表示する
適切なバックアップを見つけて、 ダウンロード ボタンをクリックします。次に、回復したいデータの種類を選択します。ここでは、 メッセージ と メッセージ添付ファイル、およびヒット 次へ
ダウンロードが完了すると、プレビューウィンドウが表示されます。 削除済みのみ表示 上部のドロップダウンリストから削除されたテキストメッセージを選択すると、iCloud で削除されたテキストメッセージを表示できます。
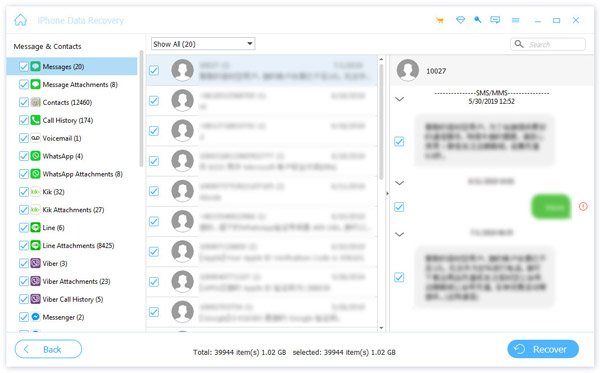
ステップ 4: iCloudからメッセージを回復する
最後に、後で読みたいテキストメッセージとiMessageを選択し、 回復する 右下のボタンをクリックします。出力フォルダを設定し、 回復する ボタンをもう一度押します。

パート4:iCloudからメッセージを復元する方法に関するその他のヒント
iCloud からメッセージをより適切に復元するには、次の準備を行います。
1. iCloud でメッセージのバックアップが有効になっていることを確認します。
そうでない場合は、 設定 > [あなたの名前]> iCloud > すべて表示する > メッセージ > このiPhoneで使用するトグルをオン(緑)にします。
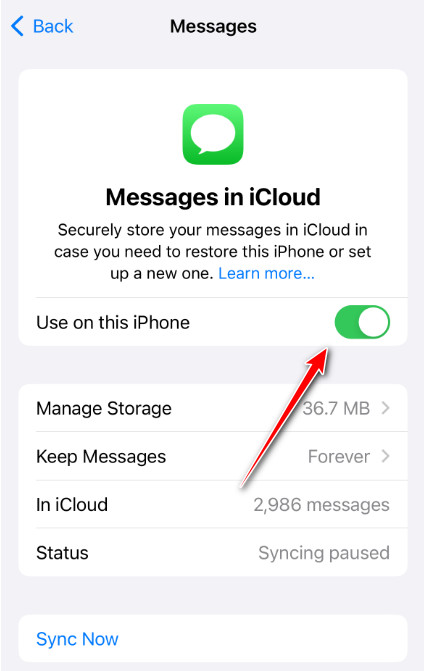
2. 自動バックアップを有効にします。
次のパスで iCloud を有効にして、iPhone を自動的にバックアップします。 設定 > [あなたの名前]> iCloud > iCloudのバックアップ > このiPhoneをバックアップするボタンを緑色に切り替えます。
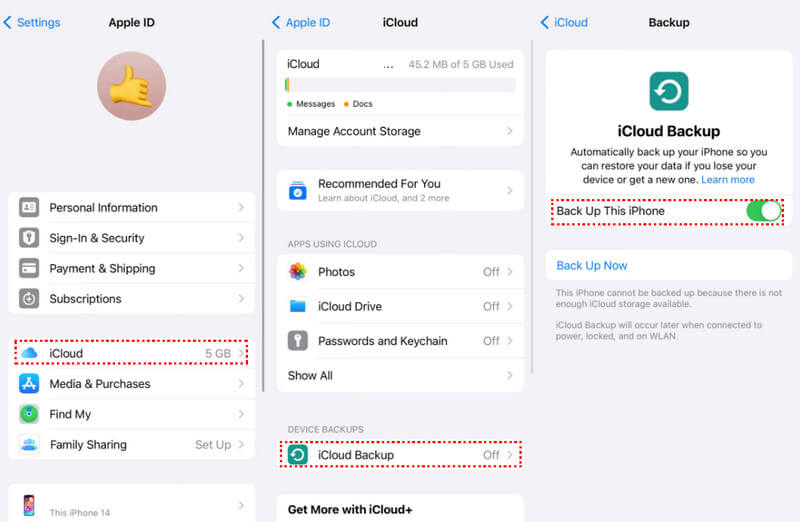
3. iCloud ストレージを時間通りに管理します。
ご存知のとおり、iCloud は 5 GB の無料バックアップ ストレージのみを提供します。バックアップ データがこれを超えると、新しいデータのためのスペースがなくなります。そのため、iCloud ストレージを常に良好な状態に保つ必要があります。
iCloud ストレージを確認するには、以下の手順に従ってください。
設定 > [あなたの名前]> iCloud
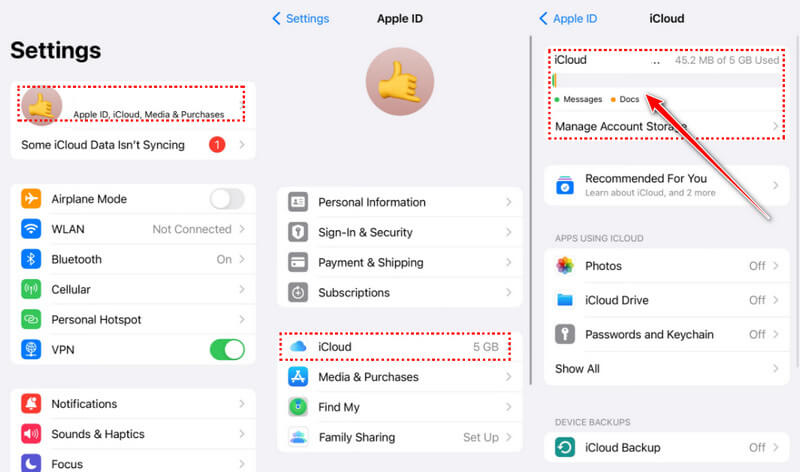
4. 不要なバックアップを頻繁に削除します。
バックアップが多すぎて、目的のバックアップを区別できないことはよくあります。そのため、混乱した場合は、次のパスで不要なバックアップを削除できます。
設定> [あなたの名前]> iCloud> iCloudバックアップ
次に、不要なバックアップを押してクリックします オフにしてiCloudから削除する.
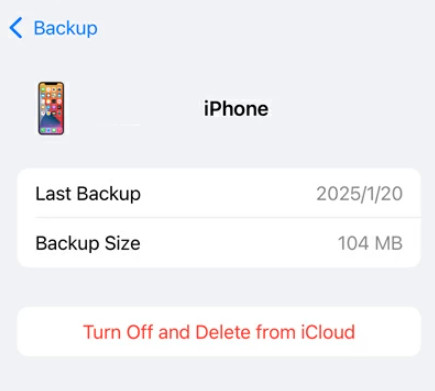
まとめ
今、あなたは方法を理解する必要があります iCloudから削除したメッセージを回復する iPhoneでメッセージを復元できない場合は 最近削除された フォルダーで、iCloud から削除されたメッセージを復元してみてください。
iCloud からテキストを復元する前に、携帯電話を消去する必要があります。デバイス上の現在のデータは消えてしまうことに注意してください。または、iCloud からのみメッセージをダウンロードできます。Apeaksoft iPhone Data Recovery は、失われたメッセージを復元するための代替ソリューションです。このトピックについて他に質問がある場合は、この投稿の下にメッセージを残してください。
関連記事
新しいiPhone X / 8 / 8 PlusでiCloudから連絡先を取得する必要がありますか? この記事では、iCloudの連絡先を選択的かつ簡単に取得する方法について説明します。
iCloudバックアップから最近削除された、または古いメモを復元したいですか? このページから安全にそして簡単にiCloudからノートを回復することを学ぶことができます。
誤ってWhatsAppチャットを削除した場合はどうすればよいですか? これは、記事のiCloudバックアップからWhatsAppを復元するための具体的なガイドです。
誤ってWhatsAppチャットを削除した場合はどうすればよいですか? これは、記事のiCloudバックアップからWhatsAppを復元するための具体的なガイドです。

