iPhoneをバックアップまたはリカバリモードから工場出荷時の状態に復元する
お問い合わせ内容は? iPhoneを復元する? 操作は状況によって異なります。iCloudまたはiTunesのバックアップがある場合は、バックアップからiPhoneを復元し、バックアップ時の状態に戻すことをお勧めします。また、iPhoneを工場出荷時の設定に復元して、iPhoneをアップデートし、データを消去する必要があるかもしれません。最後の可能性として、iPhoneがリカバリモードに陥っていて、iTunesまたはFinderがiPhoneを認識できない場合、iPhoneを復元することでこのモードを解除できます。
どのような状況に直面していても、この記事は役に立ちます!iPhoneを消去せずにバックアップから復元する方法、iPhoneを工場出荷時の設定に復元する方法、iTunesがiPhoneを認識できない場合でもリカバリモードを終了する方法などをご紹介します。
ページコンテンツ:
パート1. iCloudバックアップからiPhoneを復元する
iCloudはAppleデバイスの公式バックアッププラットフォームです。なぜバックアップが重要なのでしょうか?人生の写真や仕事で使ったメールがすべて突然消えてしまったら、本当に悲惨です。バックアップがあれば、そんなジレンマから解放され、定期的にバックアップしていれば、データの90%を復元できます。
したがって、iCloud バックアップから iPhone を復元する準備ができている場合は、次の手順に従ってください。
ステップ 1: まず、iPhoneがまだ設定されていないことを確認してください。iPhoneを工場出荷時の設定に戻すには、 設定、ナビゲートします 、タップ すべてのコンテンツと設定を消去AppleアカウントとiPhoneのパスワードの入力を求められます。最後に、すべてのデータを消去することを確認し、続行してください。
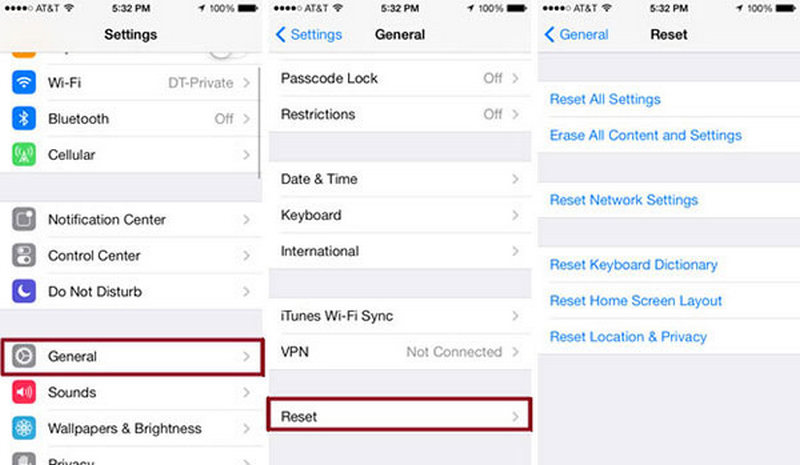
ステップ 2: 数分後にiPhoneのデータが消去されます。画面の指示に従ってiPhoneの設定を行い、 アプリとデータを転送する 画面。 タップ iCloudバックアップから.
ステップ 3: Apple IDでサインインし、バックアップを選択してください。すると、データがiCloudからこのiPhoneにコピーされます。
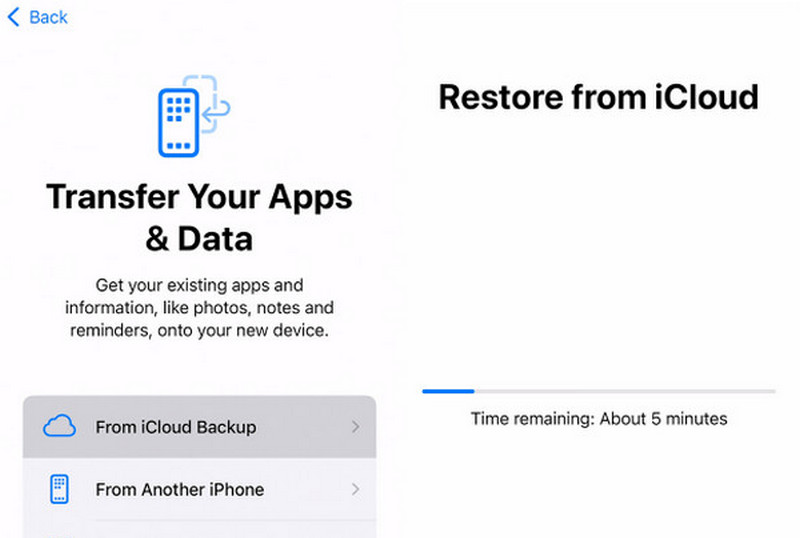
すべてのデータが正常に転送されたら、iPhoneの設定を続けてください。設定が完了すると、iPhoneに再びアクセスできるようになります。ちなみに、手順1でiPhoneの設定を済ませている場合は、 iPhoneをバックアップする 消去する前に。
パート2. iPhoneを消去せずにiTunesバックアップからiPhoneを復元する
iCloud以外にも、iTunesやFinderを使ってiPhoneをバックアップすることもできます。もちろん、 iTunesのバックアップからiPhoneを復元するただし、iCloudと同様に、現在のiPhoneを消去して以前の状態に戻す必要があります。
ただし、iPhoneを消去せずにiTunesバックアップから復元することは可能です。さらに、任意のバックアップからファイルを抽出し、現在のiPhoneに追加することも可能です。その方法を見てみましょう。
バックアップからiPhoneを復元し、バックアップファイルを表示する
- iPhone を消去せずに iTunes バックアップから iPhone を復元します。
- iTunes バックアップからデータを直接抽出します。
- iPhone から削除されたデータをデバイスから復元します。
- iPhoneを復元し、デバイスが認識されない場合でもリカバリモードを強制的に終了する( 第4部).

バックアップからiPhoneを復元する方法を見てみましょう。
ステップ 1: まず、コンピュータに iTunes または Finder がインストールされており、iPhone が 1 回または複数回バックアップされていることを確認してください。これにより、プログラムが Mac または Windows コンピュータ上のバックアップ ファイルを正常に検出できるようになります。
ステップ 2: このプログラムを起動します。クリック iPhone データ復元 左側の 2 番目のタブを選択します。 iTunesバックアップからの復元バックアップを選択してダウンロードします。クリック お気軽にご連絡ください 底部に。

ステップ 3: その後、バックアップはコンピュータ上でローカルスキャンされます。バックアップから任意のファイルを抽出し、コンピュータにエクスポートできます。

パート3. iPhoneを工場出荷時の設定に復元する
iPhoneを工場出荷時の設定に復元すると、iOSシステムが再インストールされ、最新バージョンにアップデートされるため、iPhoneのエラーを修正するのに適しています。これは、iPhoneの設定アプリのすべての設定とコンテンツを消去することとは異なります。システムの再インストールには、コンピューターを使用する必要があります。
ステップ 1: MacまたはWindowsコンピュータでFinderまたはiTunesを開きます。iPhoneデバイスをこのコンピュータに接続します。このコンピュータを信頼するかどうかを尋ねられ、パスワードの入力を求められる場合があります。iPhoneのパスワードを入力してタップします。 信頼.
ステップ 2: iTunesまたはFinderのインターフェースでデバイス名を選択します。クリック iPhoneを復元します。 下 ソフトウェア のセクションから無料でダウンロードできます。
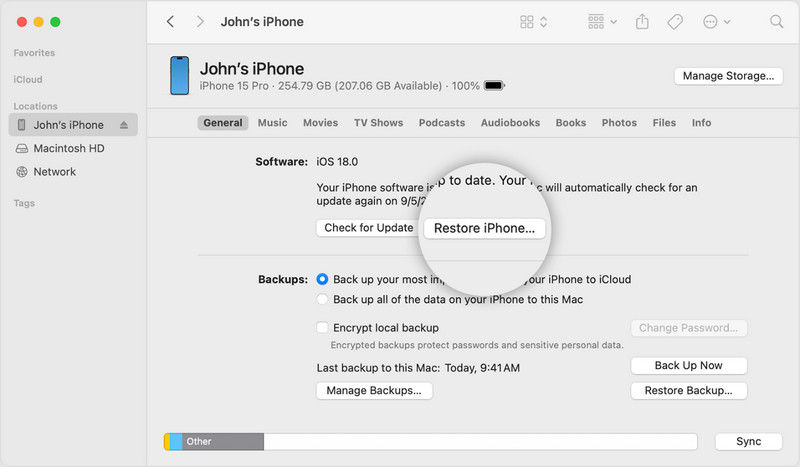
ステップ 3: デバイス名を確認し、iPhoneを工場出荷時の設定に消去します。最後にクリックします リストア 再び。
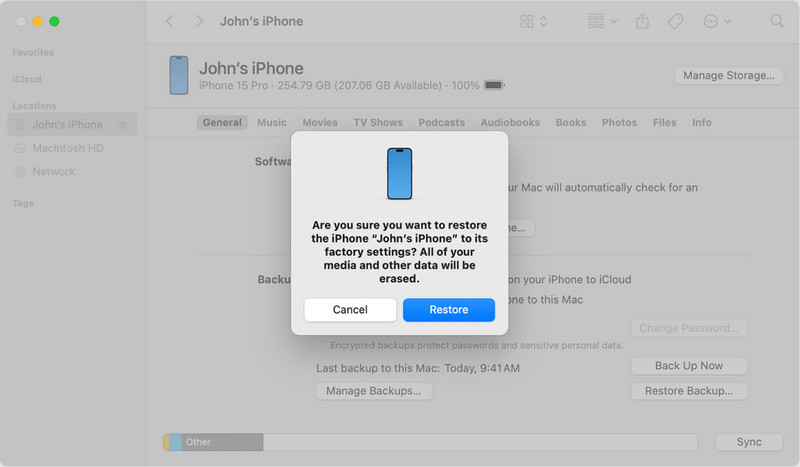
パート4. iPhoneを復元し、リカバリモードを強制終了する方法
最後の方法は、iPhoneを復元してリカバリモードを終了することです。iPhoneがリカバリモードから抜け出せない場合は、support.apple.com/iphone/restore というウェブページを既にご覧になっているかもしれません。iTunesやFinderがiPhoneを認識できない場合は、この公式の方法でリカバリモードを修復することはできません。
そのため、この方法ではiPhoneのリカバリモードを終了できないことが認識されます。
ステップ 1: 以下のリンクから修正プログラムをダウンロードし、インストールして起動します。 iOS システム修復次に、デバイスを接続してクリックします お気軽にご連絡ください.

ステップ 2: あなたが試すことができます 無料クイックフィックス このモードで問題が解決するかどうかを確認してください。または、「修正」をクリックして他の2つの修正モードに入ってください。

ステップ 3: モードを選択してクリック 確認します.

ステップ 4: iPhoneのバージョンとモードを確認し、対応するファームウェアをダウンロードしてください。クリック 次へプログラムはリカバリモードの終了を開始します。

まとめ
iPhoneの復元方法iCloudまたはiTunesのバックアップから復元したり、パソコンを使って工場出荷時の状態に復元したり、リカバリモードを解除したりできます。この記事では、4つの復元方法について詳しく説明しています。この記事が役に立ったと思われたら、ぜひお友達にもシェアしてください。
関連記事
iPad Pro / Air / miniを復元し、iPadを出荷時設定にリセットします。 この記事でiPadをリセットする方法を学びましょう。
あなたが誤ってAndroidやiPhone上のテキストメッセージを削除するかどうか、あなたはこの記事から削除されたメッセージを復元するための最良の方法を見つけることができます。
iPhone の写真のバックアップをお探しですか? この記事では、選択的なバックアップ方法を含む、実用的で手頃な 3 つの方法を紹介します。
この記事では、同じ Apple ID または WhatsApp 転送ツールを使用して、古い iOS/Android デバイスから新しい iPhone に WhatsApp メッセージを転送する方法について説明します。

