iCloud/iCloud.com/iCloud バックアップから連絡先を復元する方法
iCloud から連絡先を復元するにはどうすればいいですか? このような疑問を持ったことはありませんか?
友達や協力的なパートナーであることのシンボルは、人々が互いに電話番号を交換することです。 何百もの連絡先を区別するために、Eメール、アドレス、役職などのタグを追加します。 あなたがiPhoneに追加した連絡先が増えれば増えるほど、iPhoneの連絡先が失われるという状況は悪化します。 事前にiCloudを使ってiPhoneから連絡先をバックアップしておくと、作業が簡単になります。 iCloudバックアップからiPhoneに連絡先を取得するだけです。
誤って連絡先を削除してしまった場合は、iCloudバックアップをダウンロードしてiCloudから削除された連絡先を取得できます。iPhoneが盗まれた場合でも、以前のiCloudバックアップファイルの助けを借りて重要な連絡先を取り戻すことができます。したがって、この記事では、3つの簡単な方法を説明します。 iCloudから連絡先を復元する.
ページコンテンツ:
パート1:iCloudバックアップから連絡先を復元する方法
iCloudで連絡先のバックアップを取っている場合は、iCloudバックアップからiCloudの連絡先を簡単に復元できます。工場出荷時の状態にリセットした後の回復はデータ損失のリスクが大きいため、よく知られている方法の他に、次の方法を試すことができます。 Apeaksoft iPhone データ復元 iCloud バックアップから復元する連絡先を簡単に選択できます。
iCloud から直接連絡先を取得する場合と比較して、iCloud バックアップから iPhone の連絡先を出力するカスタマイズの選択肢が増えます。具体的には、iCloud データ復旧を使用して iCloud バックアップをコンピューターに取得するプロセス全体は、3 つの主な手順にまとめることができます。まず連絡先をプレビューし、必要な連絡先を選択し、出力形式を設定してから、復元した連絡先をデータ損失なしでコンピューターに保存できます。
iCloudから簡単に連絡先を復元
- iCloud バックアップから連絡先を選択的にダウンロードして復元します。
- 連絡先を復元する前にバックアップ ファイルをプレビューします。
- バックアップなしで、あらゆる iOS デバイスから失われたデータを復元します。
- 復元された iPhone ファイルをカスタマイズ可能な形式で出力します。
- ほぼすべての iPhone バージョンおよびモデルと高い互換性があります。

ステップ 1: iCloudにサインインする
コンピュータでiPhoneデータ復旧を起動します。クリック iCloudバックアップファイルから復旧する モード。Apple IDとパスワードを使用してiCloudアカウントにサインインします。作成日順にリストされたすべてのiCloudバックアップファイルが表示されます。

ステップ 2: iCloudバックアップファイルから連絡先をダウンロードする
最新のiCloudバックアップを選択して ダウンロード ボタンをクリックします。iPhoneデータ復旧がスキャンできるファイルの種類を選択します。 連絡先 下 メッセージと連絡先それからヒット 次へ 続行します。
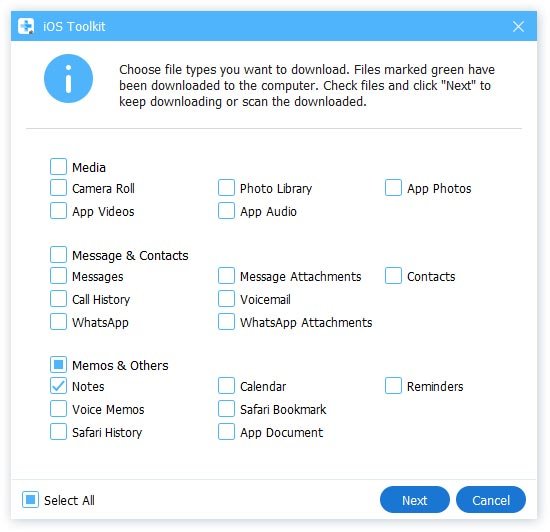
ステップ 3: コンピューターでiCloudから連絡先を取得する
iPhoneデータ復旧がiCloudの連絡先バックアップをスキャンした後、メインインターフェースにそれらすべてが表示されます。 削除されたアイテムのみを表示する 削除されたiPhoneの連絡先を取得します。
どの iPhone 連絡先を復元すればよいかわからない場合は、右側のパネルのプレビュー ウィンドウを使用してください。すべてがはっきりと表示されます。
その後、 回復する ボタンをクリックして、iCloudバックアップから復元された連絡先を出力します。同様の手順で簡単に iCloudから削除されたメモを回復する.
ヒント: 回復プロセス中は、iPhone をコンピューターから切断しないでください。
パート2:iCloud同期を介してiCloudから連絡先を復元する方法
あなたがまだ iPhoneをiCloudにバックアップしましたまた、iCloud 同期から連絡先を復元するのにも便利な方法です。詳細な手順は次のとおりです。
ステップ 1: 起動する 設定 あなたのiPhoneで。
ステップ 2: 名前をクリックしてタップ iCloud。 押す すべて表示する iCloudを使用したアプリ ページで見やすくするために変数を解析したりすることができます。
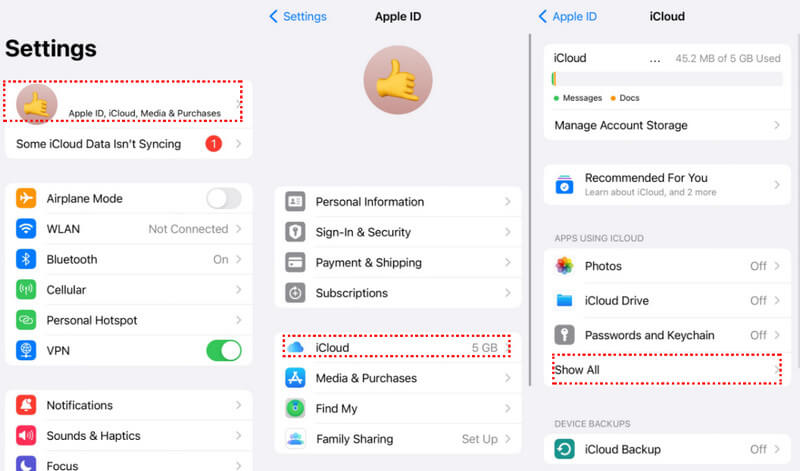
ステップ 3: 見つける 連絡先をオフ(灰色)にして、 私のiPhoneをつかまえて.
ステップ 4: トグル 連絡先 オンにしてタップ マージその後、マージプロセスが完了すると、iCloud の連絡先が iPhone に復元されます。
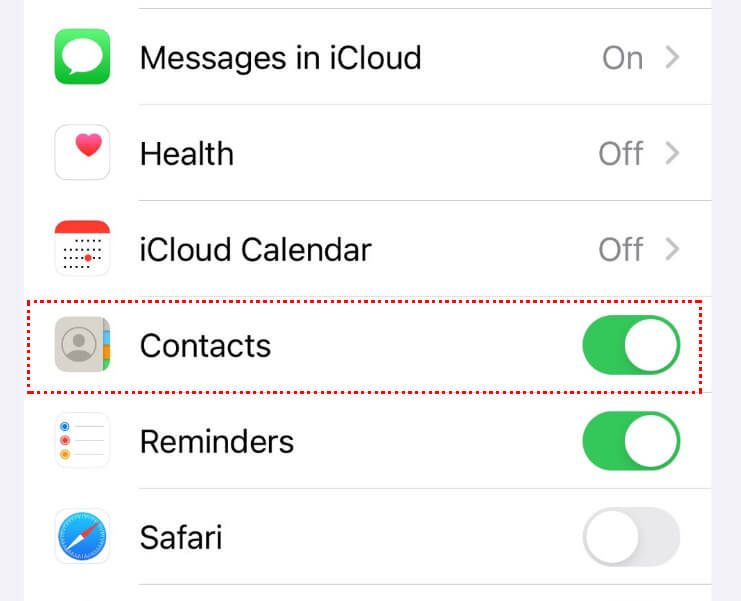
パート3. iCloud.com経由でiCloudから連絡先を取得する方法
iCloud.com を開いて、削除または失われた連絡先を iCloud から iPhone に取得することもできます。削除された連絡先を 30 日以内に復元する必要があることを確認してください。そうしないと、iCloud の連絡先を iPhone に復元できなくなります。
iCloudから削除された連絡先をコンピューターに取得する方法
ステップ 1: ウェブ上のiCloudにサインインする
コンピュータ上の任意の Web ブラウザで iCloud.com を開きます。Apple ID とパスワードでサインインします。
ステップ 2: 対応するバックアップから復元
右上隅の12ドットのボタンを選択し、 データ 復元。 クリック 連絡先を復元する オプションを選択します。すると、バックアップの日付が表示されます。クリックします リストア 対応する日付の横にある リストア もう一度確認してください。
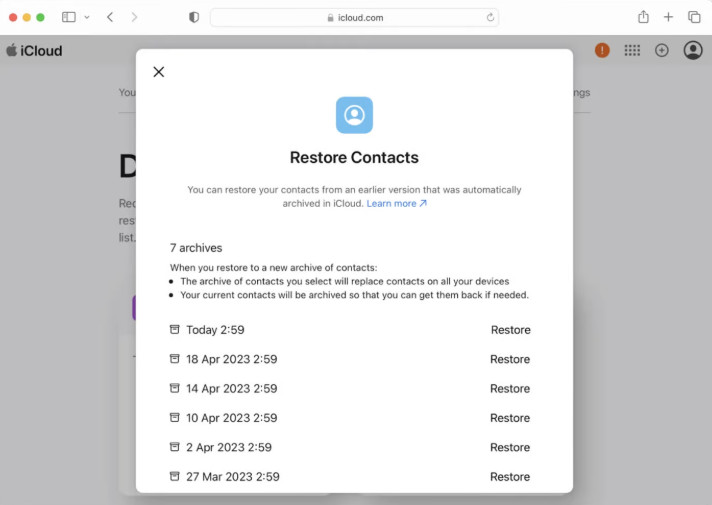
まとめ
結論として、私たちは主に3つの簡単な方法を紹介しました。 iCloud 連絡先を復元 iCloud バックアップ、iCloud 同期、iCloud.com の観点から。このチュートリアルがお役に立てば幸いです。
関連記事
iPhone で連絡先を復元するにはどうすればいいですか? iPhone で削除された電話番号を簡単に取得する 5 つの実用的な方法をご覧ください。
iPhone で重複した連絡先を XNUMX つずつ削除しますか? 次に、より迅速に削除するために、以下の方法を実際に確認する必要があります.
この記事では、iCloud から写真をダウンロードする方法を説明します。 iCloud ストレージを最適化するために写真を管理する方法も学ぶことができます。
iCloud 写真が同期されない場合は、トラブルシューティングを読んで従い、iPhone または iPad でこの問題を効率的に解決してください。

