リカバリディスクなしで東芝のノートパソコンを工場出荷時の状態にリセットする
東芝のノートパソコンを工場出荷時の状態にリセットすると、速度が向上し、潜在的なリスクやコンピュータウイルスが排除され、使用寿命が延びます。この記事では、 東芝のノートパソコンを復旧する方法.
リセットする前に、重要な個人ファイルをバックアップする必要があります。ただし、ファイルが大きすぎてバックアップできない場合は、この記事で信頼性の高いデータ復旧ソリューションも紹介します。
ページコンテンツ:
パート 1: 東芝のノートパソコンを復元する方法 [Windows 7/Windows Vista/Windows XP]
Windows 7 OS には、工場出荷時設定へのリセット オプションはありません。ただし、Dell、HP、Toshiba などの大手コンピューター ブランドの多くには、独自の工場出荷時設定へのリセット ツールがあります。では、Windows 7 がプリインストールされている Toshiba ラップトップをリセットするにはどうすればよいでしょうか。指示に従ってください。
ステップ 1: ノートパソコンを準備する
コンピューターをバックアップしてシャットダウンします。メカニカル キーボード、マウス、USB ドライブなどの周辺機器を取り外します。東芝のラップトップを電源に接続します。
ステップ 2: システム回復オプションを呼び出す
電力 キーと数字の0キーを同時に押し、 システム回復オプション ウィンドウが表示されます。オペレーティングシステムを選択します(ここではWindows 7を選択します)。 次へ 矢印キーを左または右に押して、 入力します 確認します。
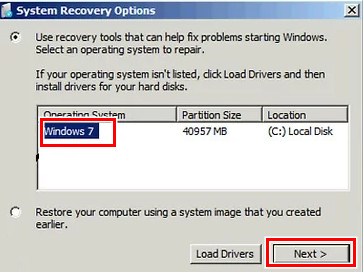
ステップ 3: 復元を確認
警告ウィンドウが表示されたら、 はい 続行します。
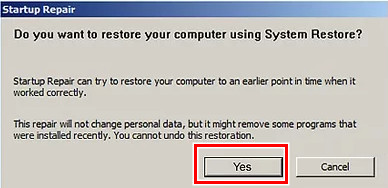
ステップ 4: 回復オプションを選択
この画面で、 工場出荷時のデフォルトソフトウェアの復元 オプション。別の 工場出荷時のデフォルトソフトウェアの復元 選択後にウィンドウが表示されたら、 初期状態に戻す このウィンドウで。
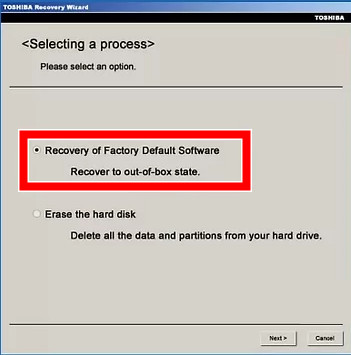
ステップ 5: スタートリセット
リセット プロセスが開始します。通常、約 2 時間かかります。そのため、低電力によって中断された場合は、ラップトップの電源を抜かないでください。
ヒント: ノートパソコンをシャットダウンし、電源ボタンを押して起動してください。 ラップトップを再起動します 手順 1 と 2 で、誤操作により工場出荷時設定へのリセットが失敗する可能性があります。
パート 2: 東芝のノートパソコンを復元する方法 [Windows 10]
Windows 10 および 11 には、設定プログラムに工場出荷時設定へのリセット オプションがあります。これにより、どのブランドのラップトップでも同じ手順に従うため、工場出荷時設定へのリセットが簡単になります。東芝のラップトップを工場出荷時設定にリセットする方法を見てみましょう。
ステップ 1: ノートパソコンの電源を入れます。左下のWindowsボタンをクリックします。ここで、 設定 電源ボタンの上。
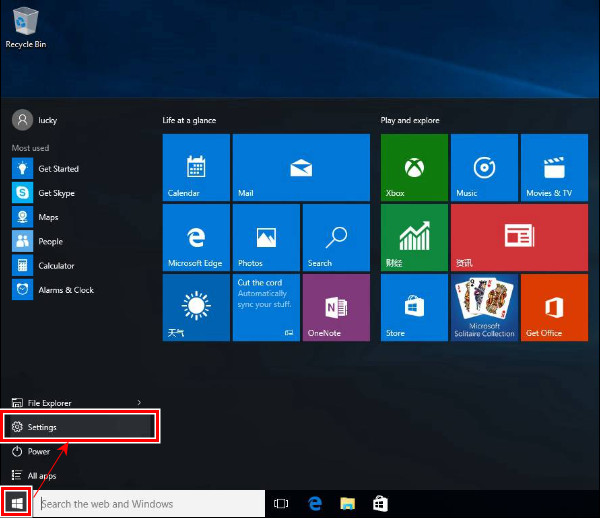
ステップ 2: 設定画面を下にスクロールし、一番下にある「更新と回復」を選択します。
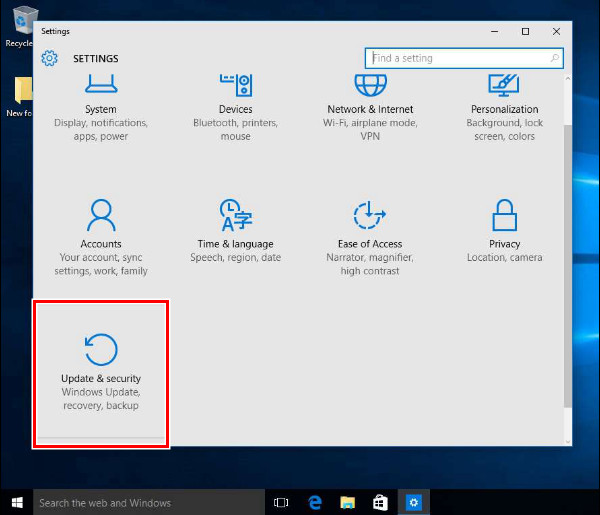
ステップ 3: クリック 復元 左側のメニューで 始める 下 PCをリセットする オプションを選択します。
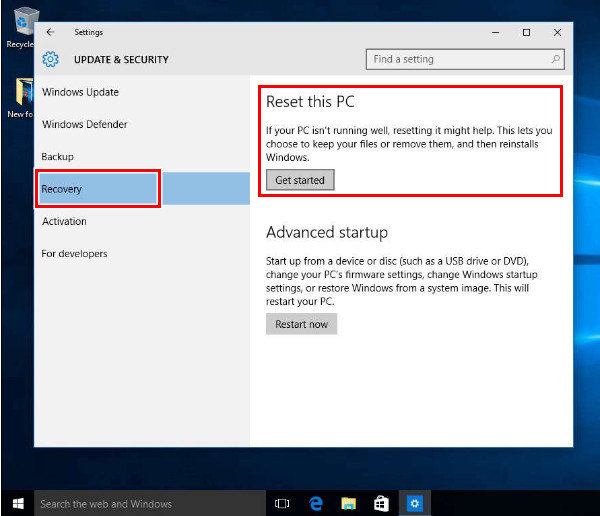
ステップ 4: クリック すべてを削除する次の画面で削除オプションのいずれかを選択します。 ファイルを削除 or ファイルを削除してドライブをクリーンアップする (ここでは、「ファイルを削除してドライブをクリーンアップする」を選択します)。
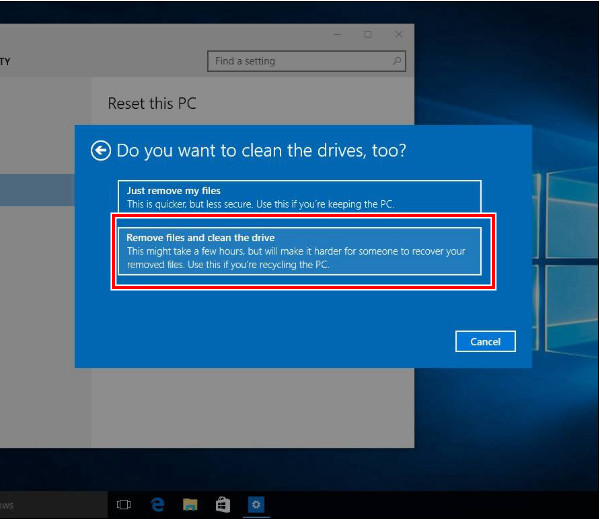
ステップ 5: クリック リセット 確認します。これで、Toshiba ラップトップは安全にリセットされます。
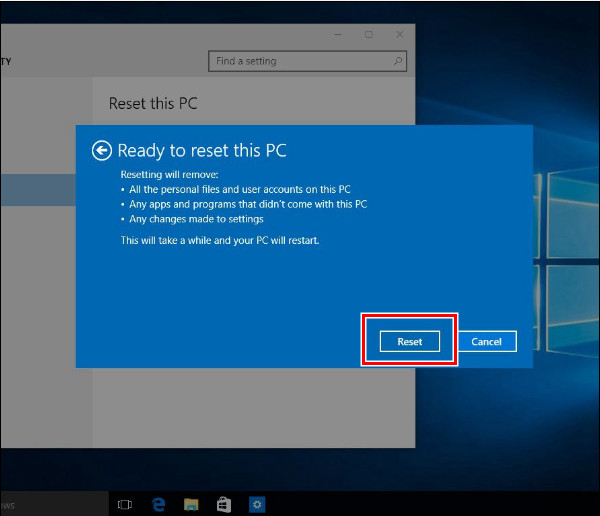
ヒント:
1. 東芝は Windows 7 ラップトップに回復ツールをまだ予約している可能性があるため、Windows 10 システムで東芝ラップトップの Windows 10 工場出荷時設定へのリセットを試すこともできます。
2. ノートパソコンにパスワードが設定されていて、それを忘れてしまった場合、この方法を使用することはできません。 Windowsパスワードを回復する ノートパソコンのパスワードを入力する必要があるためです。
ボーナス: 東芝のノートパソコンから削除されたファイルを復元する方法
前述したように、ファイルが多すぎるとすべてのファイルをバックアップするのは面倒です。そのため、まず東芝のノートパソコンを復元し、その後でそれらを復元することができます。 Apeaksoftデータ復旧このプログラムではファイルを参照して回復することしかできないため、潜在的に有害なシステム ファイルは回復されません。このプログラムは、工場出荷時設定にリセットした後のファイルの回復に特化しています。これ以外にも、他の多くの注目すべき機能があります。
東芝のノートパソコンから削除されたすべてのファイルを回復する
- あらゆる種類のファイル、写真、ビデオ、ドキュメント、電子メールなどを復元します。
- ごみ箱、ハードドライブ、フラッシュドライブ、メモリカード、携帯電話、デジタルカメラなどからデータを簡単に復元します。
- WindowsとMacの両方と互換性があります。
- 成功率が高く、回復速度も速い。

このプログラムは、ほぼすべての状況で機能し、24 時間のテクニカル サポートが付属しているため、無料ではありません。ただし、ダウンロードして、復元する前にデータを無料でプレビューし、必要なファイルが検出されるかどうかを確認することはできます。さらに、30 日間の返金保証も付いています。
ヒント: このツールは次のような場合にも役立ちます Excelを回復する/Word/PDF ファイル。
まとめ
東芝のノートパソコンを工場出荷時の状態にリセットする方法? 結論として、Toshiba が Windows 10 または 11 オペレーティング システムを実行している場合は、設定アプリを使用してコンピューターをリセットできます。そうでない場合は、Toshiba の工場出荷時設定へのリセット オプションを呼び出す必要があります。ちなみに、ボーナス データ回復プログラムを無料で試すことを忘れないでください。
関連記事
この記事では、Toshiba ラップトップでスクリーンショットを作成する方法を順を追って説明します。 Windows 3/11/10/8 のラップトップ/タブレットでスクリーンショットを作成するには、ここで 7 つの異なる選択肢を取得できます。
バックアップせずに東芝のハードディスクドライブ上の重要なファイルを削除しますか? Toshibaハードドライブの回復を効果的にするためのステップバイステップのガイドに従ってください。
東芝の外付けハードドライブがコンピュータに接続されているときに応答しなくなった場合、ここで効果的にデータを損失することなくそれを修正するための複数の解決策があります
あなたのラップトップマシンは死んでいますか? この記事では、Windows 10 / 8 / 7 / XPを効果的かつ簡単に実行している死んだラップトップからデータを回復するためのステップバイステップのチュートリアルを提供します。

