高い成功率で iPad を回復する 4 つの方法 [2024 年更新]
「iPad が壊れてしまったので、iPad からすべての写真データを復元したいです。」
iPad でシステム クラッシュや重大なソフトウェアの問題が発生した場合、iPad を回復することは、状況を解決するための強力ではあるが効果的な方法です。
しかし、多くのユーザーはAppleのサポートとのジレンマを報告しています。iPadを消去したくないのに、 iTunesのバックアップがない、彼らを救うのは難しい 現在のデータ.
この記事では、 iPadが回復します内容を読んで、すぐに方法をナビゲートします。
ページコンテンツ:
パート 1: iTunes を使わずに iPad のデータを復元する [2 つの方法]
Apeaksoft iPhone データ復元 iTunesやiTunesのバックアップなしでiPadを復元したいユーザーに最適です。これはプロフェッショナルな iOSデータ復旧プログラム ユーザーフレンドリーなインターフェースを備えています。
回復する 工場出荷時設定へのリセット中にデータが失われた と 削除されたデータ iPhone、iPad、iPod からデータを復元します。iPad が水没事故で損傷した場合でも、このプログラムで失われたデータを復元できます。すべての iOS および iPadOS システムをサポートしています。必要なのは USB ケーブルと Windows または Mac のラップトップだけです。
iTunesバックアップなしでiPadを復元する
- すべての iOS および iPadOS デバイスから誤って失われたデータや削除されたデータを復元します。
- iPadOS のデータ保存方法に対応するアルゴリズムを使用して、iPad を徹底的にスキャンします。
- デバイスを消去しません。
- iTunes および iCloud のバックアップを無料でプレビューおよび復元します。
- iTunes からファイルを選択してダウンロードします。
- WindowsおよびMacと互換性があります。

iTunesを使わずにiPadのデータを復元する方法を見てみましょう。
1. iTunesバックアップなしでiPadのデータを回復する
ステップ 1: iPadを接続する
USB ケーブルを使用して iPad をコンピューターに接続します。次に、前述のリンクから Apeaksoft iPhone Data Recovery をダウンロードします。プログラムをインストールして起動します。デバイスが自動的に検出されます。

ステップ 2: スキャンデータ
iPadがコンピュータを信頼するかどうか尋ねてきたら、 信頼に設定します。 OK をクリックします。 次へ と スキャンの開始 プログラムで。

ステップ 3: データのプレビューと選択
この画面にはiPad上のすべてのデータが表示されます。ファイルをプレビューしたり、上部でフィルタリングしたりできます。 すべて表示する or 削除済みのみ表示削除したファイルを選択し、 回復する 右下にあります。

ステップ 4: パスを選択して回復する
「回復」をクリックすると、このプログラムは出力フォルダを指定するように指示します。出力フォルダを設定すれば完了です。

2. iTunesバックアップでiPadのデータを復元する
iTunes バックアップがある場合でも、Apeaksoft iPhone Data Recover を使用して iPad に復元できます。その利点は、iPad が消去されないことです。さらに、バックアップ内のファイルをプレビューし、部分的にダウンロードすることもできます。
iPad のバックアップから復元する方法を見てみましょう。
ステップ 1: iTunesのバックアップをスキャンする
iPadをコンピュータに接続し、Apeaksoft iPhone Data Recoverを実行します。 iTunesのバックアップファイルから復元する サイドバーに表示されます。ここでは、検出されたすべてのiTunesバックアップが時系列でリストされています。1つのバックアップを選択してクリックします お気軽にご連絡ください.

ステップ 2: データのプレビューと選択
プログラムはiTunesバックアップをスキャンし、そこに含まれるすべてのファイルを表示します。ファイルをクリックして選択し、 回復する.

ステップ 3: データのリカバリ
保存パスを設定します。回復プロセスは数秒で完了します。

メモ: 暗号化された iTunes バックアップを保存した場合は、スキャンを開始できるようにそれをプログラムに入力する必要があります。 iTunesバックアップパスワードとは何ですか? 通常は、所有者のデータを保護するためにバックアップを作成する前に設定されます。
パート2:iTunesでiPadを復元する
以前に iTunes をインストールし、少なくとも 1 つのバックアップを保存している場合は、iTunes を使用して iPad を復元することも便利な方法です。iTunes を使用すると、バックアップを iPad に復元し、現在のデータを消去できます。
ステップ 1: コンピュータで iTunes または Finder を開きます。USB ケーブルを使用して iPad をコンピュータに接続します。
ステップ 2: サイドバーでデバイス名を選択し、 に設定します。 OK をクリックします。 バックアップのリストア復元するバックアップの 1 つを選択します。
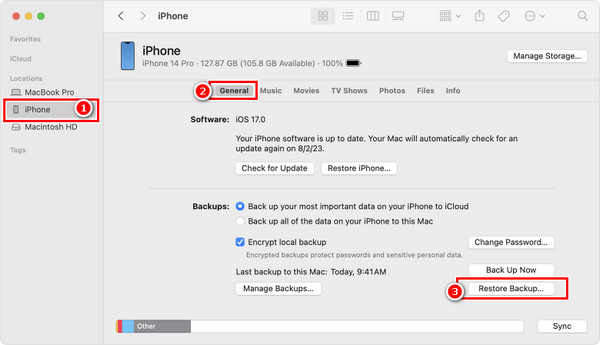
行ってみてください 削除されたメモを回復するこの方法を使えば、iPad で写真やビデオ、メッセージなどをバックアップできます。
パート 3: パスワードなしで iPad を復元する方法 [リカバリ モード]
もしあなたの iPadがアップデートで止まってしまう またはその他の問題がある場合は、iTunes を使用してリカバリ モードで強制的に復元できます。リカバリ モードは、iPhone または iPad のシステムまたはソフトウェアがクラッシュしてデバイスにアクセスできなくなる場合の正式な解決策です。
まず、データを消去せずにコンピューターを使用して iPad を更新しようとします。ただし、これが機能しない場合は、iPad を復元する必要があります。
ステップ 1: あなたのiPadを接続.
USB ケーブルを使用して、iPad を iTunes または Finder がインストールされているコンピュータに接続します。iTunes または Finder を起動します。
ステップ 2: iPadリカバリモードを有効にする.
• ホームボタンのないiPadの場合:
一番上のボタンの近くにある音量ボタンを押してすぐに放し、一番上のボタンから遠い音量ボタンで同じ手順を繰り返します。一番上のボタンを長押しします。
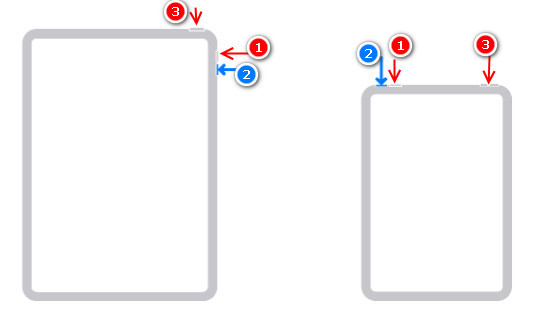
• ホームボタン付きのiPadの場合:
上部(またはサイド)ボタンとホームボタンを同時に押し続けます。
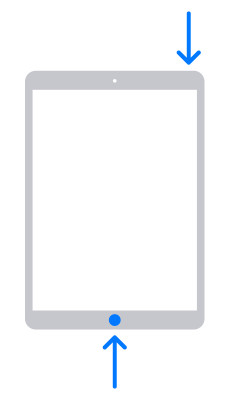
ステップ 3: iPad をアップデートまたは復元します。 .
コンピュータに接続するためのパターンが表示されるまで押します。 update または復元するには、まず「更新」をクリックします。これが機能しない場合は、手順3を繰り返して リストアちなみに、リカバリモードを終了するには、iPad を取り外して再起動してください。
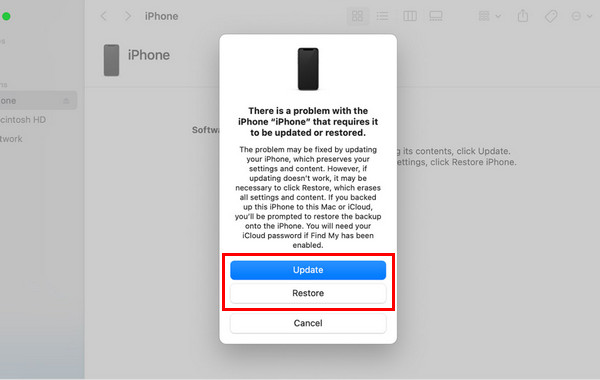
ヒント: アップデートが機能しませんか? さらに悪いことに、iTunes で iPad を復元しましたか? Apeaksoft iPhone Data Recovery がデータを復元します!
まとめ
4つの方法がお役に立てば幸いです。一言で言えば、iPadをバックアップしておくと、 iTunesでiPadを復元する持っていない場合は、 Apeaksoft iPhone データ復元 は、どのような原因でデータを失った場合でもデータを回復するのに役立つ、試してみる価値のあるプログラムです。さらに重要なのは、回復する前にデータを無料でプレビューできることです。
関連記事
盗まれたiPadをリセットするには? アクティベーションロックを解除することはできますか? この投稿では、紛失または盗難にあった iPad を簡単にロック解除するための 2 つの効果的な方法を紹介します。
iPad をリセットすることは、すべての問題に対処するための究極の解決策です。この投稿から、Apple ID やパスワードを使わずに iPad を出荷時設定にリセットする 5 つの方法を学びましょう。
iTunes の自動バックアップ機能が気に入らない場合は、このガイドから iTunes による iPad の自動バックアップを停止する方法を学ぶことができます。
このガイドでは、iPad をワイヤレスまたは互換性のあるケーブルを使用して iCloud、MacBook、または PC にバックアップする 4 つの方法を説明します。

