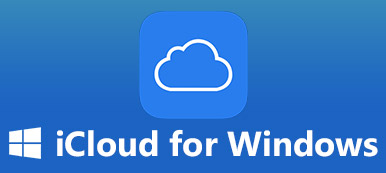Dellのノートパソコンで重要なデータが失われる可能性があります。また、Dellのノートパソコンは、長時間使用すると遅れて動作が遅くなる場合があります。 Dellのノートパソコンを回復する方法 失われたファイルを取り戻すか、工場出荷時の設定にリセットします。そうすれば、Dell をスムーズに使用できます。しかし、Dell ラップトップを回復する正しい方法は何でしょうか? 結局のところ、Dell でさらに重大なデータ損失や物理的な損傷を被りたくないはずです。心配しないでください。この記事では、Dell ラップトップを回復して工場出荷時の設定に回復する方法を 3 つの方法で説明します。
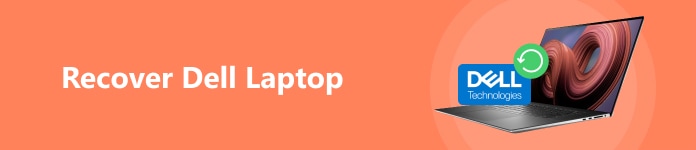
- パート 1: Dell ラップトップを回復してすべてのファイルを復元する方法
- パート2: ファイル履歴を使用してDellラップトップを復元する
- パート3:Dellを工場出荷時の設定に復元する方法
- パート4: Dellラップトップの復旧に関するFAQ
パート 1: Dell ラップトップを回復してすべてのファイルを復元する方法
Dellのノートパソコンでデータが失われると、ハードドライブからデータやファイルが消えてしまいます。復元したいのに、ずっと前に完全に削除してしまった場合はどうすればいいでしょうか?Dellのノートパソコンを素早く復元する方法を学ぶことができます。 Apeaksoftデータ復旧この使いやすいプログラムは、誤って削除したり、システムがクラッシュしたり、ディスクがフォーマットされたりした場合でも、Dell コンピューター上の失われたデータを復元できます。以前のバックアップや複雑な操作なしで、Dell ラップトップをすぐに回復できます。

4,000,000+ ダウンロード
ステップ1 ダウンロード Apeaksoftデータ復旧 Dellノートパソコンで起動します。画像、曲、ビデオ、メールなど、必要なファイルの種類を選択できます。次に、Dellノートパソコンを回復するためのハードディスクを選択できます。次に、 スキャン
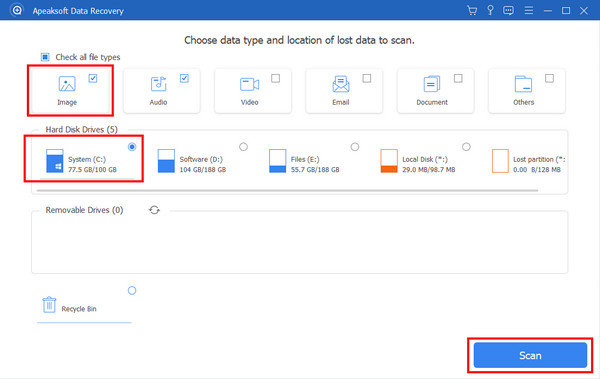
ステップ2 Dellのノートパソコンを素早くスキャンします。失われたファイルを選択してください。 タイプリスト or パスリスト。 最後に、 回復する ボタンをクリックしてDellのノートパソコンを復元します。失われたファイルが戻ってきます。この強力なプログラムは Mac上で削除されたファイルを回復する.
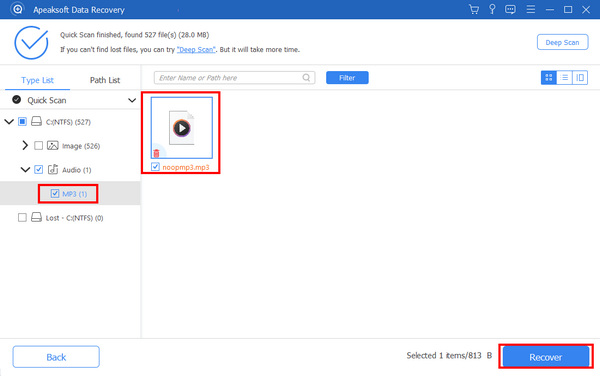
パート2: ファイル履歴を使用してDellラップトップを復元する
あなたの Dell ラップトップには、iTunes のようなインテリジェントなバックアップ アシスタントが搭載されていますか? Windows 11/10 に組み込まれている機能であるファイル履歴を使用して Dell をバックアップしたことがある場合は、Dell ラップトップをすばやく回復して、いくつかの重要なファイルを取得できます。
ステップ1 Open ファイルの履歴 Dell ラップトップで、ファイル履歴が見つかります。場所がわからない場合は、Windows の検索ボックスで検索してください。その後、ファイル履歴を使用したことがあるかどうかを確認できます。
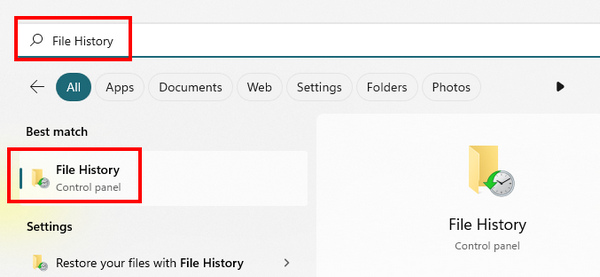
ステップ2 に行く 設定 Dellで 更新とセキュリティをクリックしてください より多くのオプション
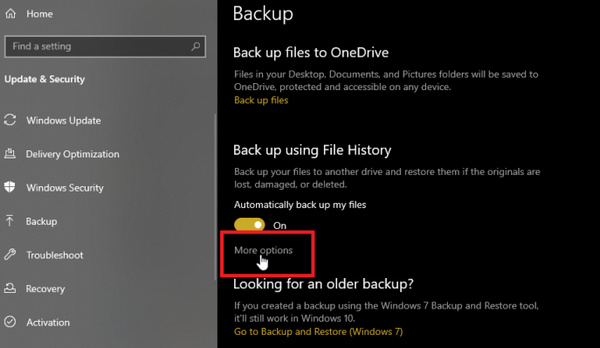
ステップ3 下にスクロールして見てください 関連する設定に設定します。 OK をクリックします。 現在のバックアップからファイルを復元するファイル履歴バックアップを通じて Dell ラップトップを回復できます。
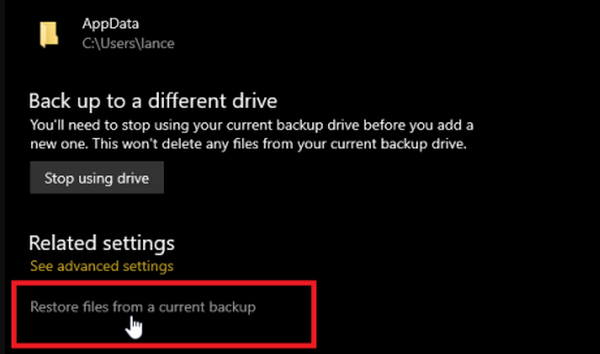
ステップ4 多数のファイルバックアップが表示されます。希望するものを選択して リストア Dell ラップトップを回復するためのボタン。
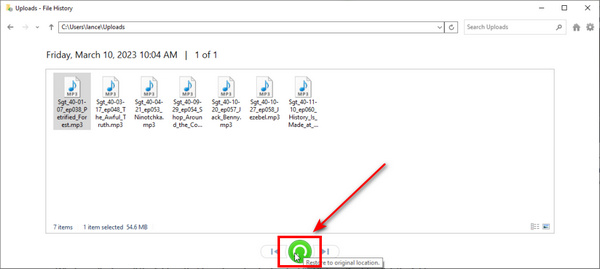
パート3:Dellを工場出荷時の設定に復元する方法
また、「Dell を工場出荷時の設定に戻す方法」も知りたいかもしれません。Dell の動作が非常に遅い場合は、工場出荷時の設定にリセットするとリフレッシュして再びスムーズに動作させることができます。ただし、Dell を工場出荷時の設定にリセットする前に、重要なデータを事前にバックアップしておく必要があります。
ステップ1 Open 設定 Dellで選択 更新とセキュリティ。 次に、 復元 左側のボタン。 このPCをリセットする 中央の お問い合わせ
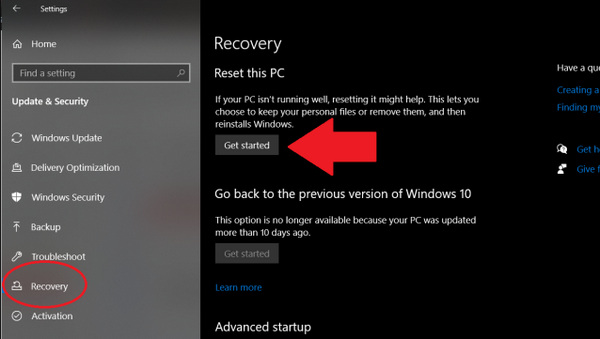
ステップ2 この機能では、回復プランを選択するよう求められます。すべて削除を選択できます。る Dellを工場出荷時の状態にリセットしたいので、 リセット ボタンを押して選択を確定します。Dell は工場出荷時の状態にリセットされ、再起動します。
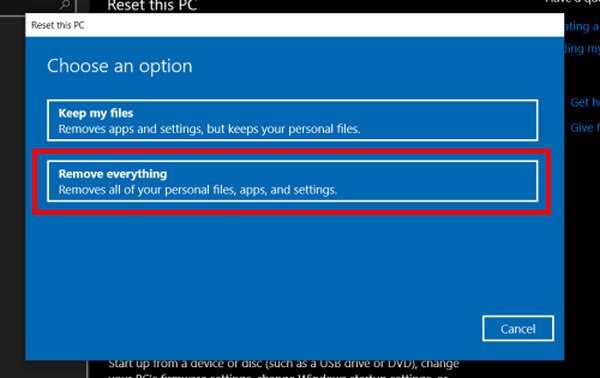
パート4: Dellラップトップの復旧に関するFAQ
Dell は私のラップトップの回復を手伝ってくれますか?
はい、可能です。Dell はファイル回復の公式サポートを提供しています。ただし、それを使用する必要はありません。一般的な方法で Dell ラップトップを簡単に回復できます。また、Dell サポートを使用すると、バックグラウンド プログラムが継続して実行され、多くのメモリ ストレージが消費される可能性があります。
Dell ノートパソコンのパスワードを回復するにはどうすればいいですか?
これは難しい作業です。Dellの電源を入れ、BIOSホットキー(ノートパソコンのモデルによって異なります)を繰り返し押します。次に、 セーフモードDell ラップトップに再度アクセスするには、管理者アカウントを選択する必要があります。
まとめ
「Dellのノートパソコンを回復する方法「?ファイル履歴は、以前のバックアップファイルを使用して失われたデータを回復する優れた方法です。ただし、バックアップがない場合は、 Apeaksoftデータ復旧 数分以内に Dell ラップトップを迅速に回復するのに役立ちます。また、PC が著しく遅れている場合に Dell を工場出荷時の設定に回復することもできます。