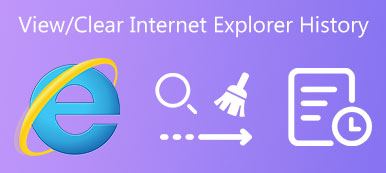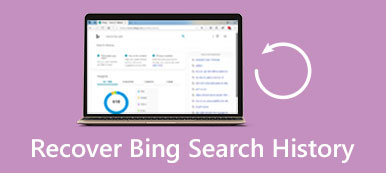Chromeの履歴を誤って削除したり、その他の予期しない理由でChromeの検索履歴が消えてしまったりすると、困ったものです。そのようなひどい状況では、パーソナライズされた検索結果や頻繁にアクセスするウェブサイトに直接アクセスできなくなります。さらに、Chromeの履歴を削除すると、保存したパスワード、設定、ブックマークが失われます。そのため、 Googleで削除された履歴を復元する方法 修正が急務となっている問題のようです。慌てないでください。この投稿では、Chrome で削除された履歴を復元するための 5 つのヒントを紹介します。
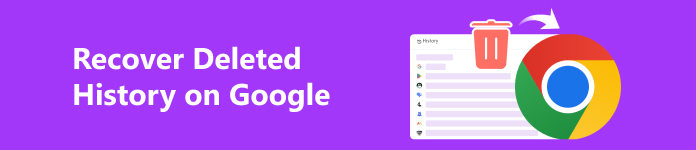
- パート 1. ワンクリックで Google の削除履歴を復元する (Windows および Mac)
- パート 2. Windows で削除された Google 履歴を見つける方法 (2 つのヒント)
- パート 3. Mac で Google の削除された履歴を表示する方法 (2 つのヒント)
- パート4. Googleで削除された履歴の回復に関するよくある質問
パート 1. ワンクリックで Google の削除履歴を復元する (Windows および Mac)
Mac または Windows PC で削除された Chrome 履歴を復元するための使いやすい復元プログラムがあります。 Apeaksoftデータ復旧このツールは、削除されたすべての Google Chrome 履歴を徹底的にスキャンし、ワンクリックで復元できるようにします。

4,000,000+ ダウンロード
便利な削除された Chrome 履歴回復プログラムは、Mac/Windows ユーザー向けに機能します。
コンピュータのディスクから削除された Chrome 履歴を完全に調べます。
スキャンした Google 履歴を SPF ファイルに保存して、簡単に復元できます。
この安全なツールを使用すると、 上書きされたファイル、パーティションの削除など
ステップ1 上記のダウンロード ボタンを使用して、削除された Chrome 履歴の回復プログラムを Mac または Windows コンピューターにダウンロードします。
ステップ2 直接チェックすることができます すべてのファイルの種類を確認する 上隅のオプションを選択します。次に、 ローカルディスク(C :) Windows PC上の場所またはすべてを選択 ハードディスクドライブ Macで スキャン

ステップ3 削除されたChromeの履歴を可能な限りスキャンするには、 ディープスキャン ボタン。 次に、をクリックします パスリスト Google の履歴を見つけるには。
パソコン上の Google 履歴の通常の場所は次のとおりです。
Windows:
C:\Users\\AppData\Local\Google\Chrome\ユーザーデータ\デフォルト
Mac:
~/ライブラリ/アプリケーションサポート/Google/Chrome/デフォルト
ステップ4 Googleの履歴を見つけるには、パスの順序に従って検索します。ここで、すべての履歴にチェックマークを付けて、 回復する ボタン。さらに、この回復プログラムを使用すると、 Chromeのブックマークを復元する.
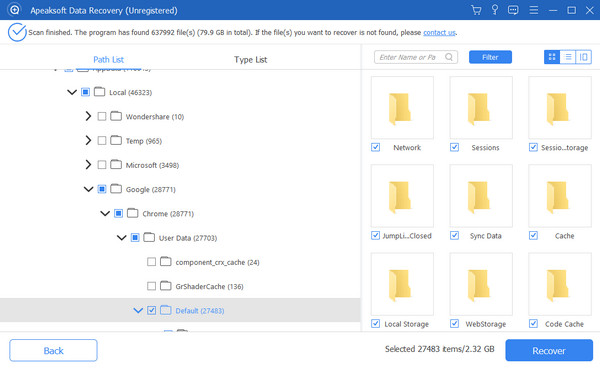
パート 2. Windows で削除された Google 履歴を見つける方法 (2 つのヒント)
1. DNSキャッシュを使用する
ステップ1 Win と R キーボードのキーを同時に押します。実行ウィンドウに cmd と入力します。
ステップ2 クリック OK ボタンを押すか、 入力します キーを押します。コマンドプロンプトインターフェースで、コピーして貼り付けます ipconfig / displaydns。 次に、を押します 入力します 最近アクセスした Web サイトを見つけるためのキー。
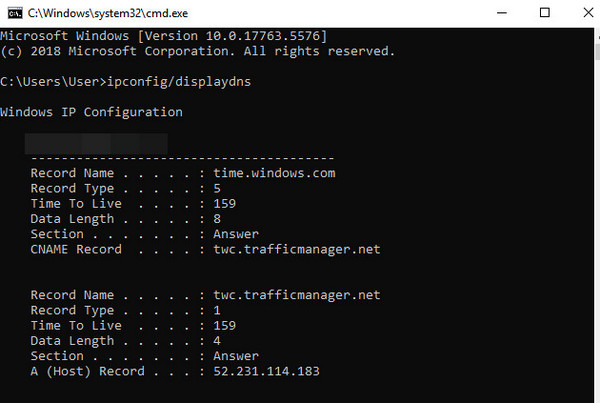
2. マイアクティビティを使用する
ステップ1 入力します My活動 Google Chrome で、最初の結果をクリックして、マイ アクティビティ ダッシュボードに入ります。検索履歴を表示する Google アカウントにログインしてください。
ステップ2 これで、ブラウザの検索履歴に移動できます。ここでは、Androidで削除されたChromeの履歴を復元できます。 Webとアプリのアクティビティ. を利用することができます 日付と製品でフィルタリング 履歴を閲覧する機能。
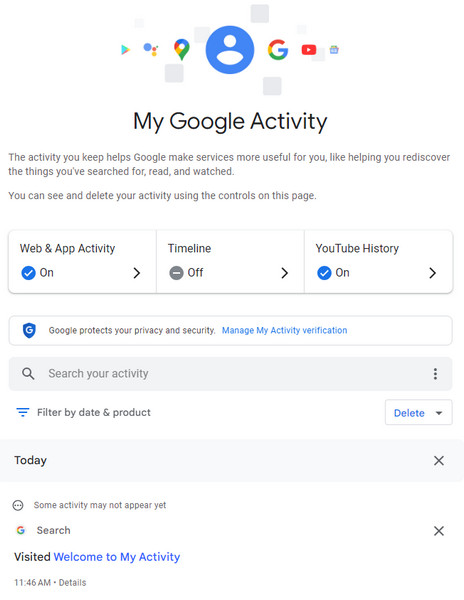
パート 3. Mac で Google の削除された履歴を表示する方法 (2 つのヒント)
1. タイムマシンを使用する
ステップ1 クリック タイムマシン Macのメニューバーにあるシンボル > タイムマシンを入力してください.
ステップ2 ここで、削除した Google 履歴を保存しているフォルダを選択します。
ステップ3 Time Machine は Mac 画面の右端にタイムラインを表示します。それをクリックすると、削除された Google 履歴を見つけることができます。
ステップ4 復元したい削除されたGoogle履歴を選択し、 リストア ウィンドウの下のボタン。
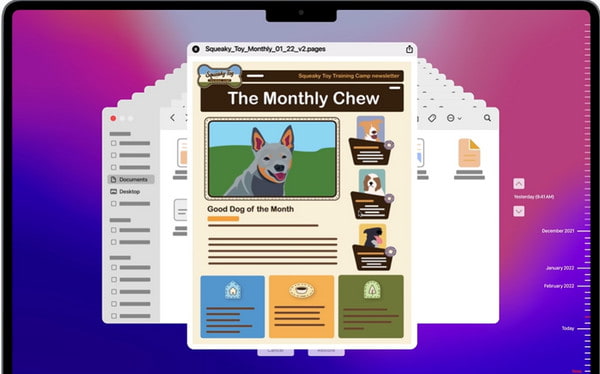
2. クッキーの使用
ステップ1 MacのChromeにアクセスします。右上隅にある3つのドットの記号をクリックします。 設定 ドロップダウンリストからオプションを選択します。
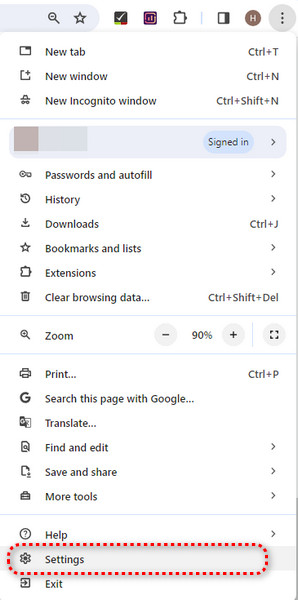
ステップ2 新しいウィンドウで、選択します プライバシーとセキュリティ > クッキーおよびその他のサイトデータこれで、Cookie とその Web サイトが表示されます。ただし、この方法は、Google Chrome で Cookie を許可している場合にのみ使用できます。
パート4. Googleで削除された履歴の回復に関するよくある質問
Google Chrome の履歴を確認するにはどうすればいいですか?
パソコンでGoogle Chromeを開き、Googleアカウントにログインします。次に、Chromeブラウザの右上隅にある3つのドットの記号をクリックします。ここで、 沿革 ドロップダウン リストからオプションを選択します。クリックすると、Google Chrome の履歴を確認できます。
携帯電話で削除されたGoogleの履歴を復元するにはどうすればよいですか?
iPhoneやAndroidのスマートフォンで削除されたGoogleの履歴を見つける方法を知りたい場合は、 My活動 iPhone または Android スマートフォンで削除された Google 履歴を見つけるためのセクション。
Google 履歴を削除することの利点と欠点は何ですか?
Google 履歴の削除 プライバシーとセキュリティを保護するための重要な対策です。ただし、Google 履歴を削除すると、ブラウジングのエクスペリエンスがパーソナライズされなくなり、一部の Web サイトで保存したパスワードが失われる可能性があるため、不便になるという欠点があります。
まとめ
この投稿を読むことで 削除されたChrome履歴を復元する、Googleの履歴を復元する5つの方法を学ぶことができます。最初の方法を強くお勧めします。 Apeaksoftデータ復旧 データを上書きせずに古い Google 履歴を復元できます。