バックアップの有無にかかわらず削除されたiPhoneファイルを復元する方法
「どんな方法でも iPhoneで削除されたファイルを回復する「今日、ファイルを削除してしまいました。」 誤ってファイルを削除することは、iPhone ユーザーの間でよくある問題ですが、非常につらい経験です。 重要な写真、ドキュメント、または思い出のビデオであっても、データを失うことは取り返しのつかない損失のように感じることがあります。 適切な方法と知識があれば、iPhone 上のファイルを復元できます。 このガイドでは、検証済みの方法について説明します。
ページコンテンツ:
パート1:iPhoneでのデータ削除のプロセスを理解する
iPhone でのデータ復旧手順を説明する前に、データ削除のプロセスを理解することが重要です。デバイスでファイルを削除しても、メモリからは削除されません。代わりに、最近削除したフォルダーに 30 日間保存されます。ファイルが完全に削除されても、消去されるわけではありません。代わりに、ファイル インデックスが削除され、スペースが空としてマークされます。新しいデータで上書きされる前に、適切なツールを使用してファイルを復旧できます。
パート2:iPhoneで永久に削除されたファイルを回復する究極の方法
iPhoneで永久に削除されたファイルを復元するのは困難です。幸いなことに、 Apeaksoft iPhone データ復元 この問題の解決に役立ちます。メモリをスキャンし、上書きされていない削除済みファイルを探し、簡単に復元できます。
Chrome ブックマークを簡単に復元
- バックアップなしでiPhoneからデータを回復します。
- デバイスを上書きせずに iTunes/iCloud バックアップを開きます。
- 復元前に iPhone で削除されたファイルを表示します。
- 幅広いファイル形式とタイプをサポートします。
- iOSの最新バージョンと互換性があります。

iPhoneで永久に削除されたファイルを復元する方法
ステップ 1: あなたのiPhoneをスキャンする
最高のiPhoneデータ復旧ツールをコンピュータにインストールしたら起動します。次に、LightningケーブルでiPhoneをマシンに接続します。 iOSデバイスから復旧する。 クリック スキャンの開始 ボタンを押してiPhoneのスキャンを開始します。
ヒント: iPhoneのバックアップからデータを復元したい場合は、 iTunesのバックアップファイルから復元する or iCloudバックアップファイルから復旧する.
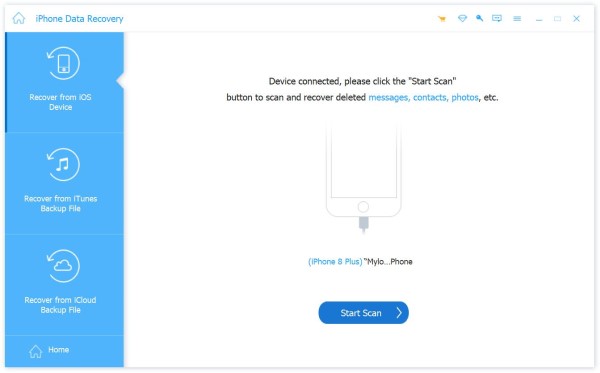
ステップ 2: 削除されたファイルをプレビューする
スキャンが完了すると、プレビューウィンドウが表示されます。[すべて表示]オプションをプルダウンして、 削除済みのみ表示 iPhoneで削除されたファイルをタイプ別に検索します。たとえば、削除された写真を復元するには、 カメラロール タブをクリックして写真をプレビューします。

ステップ 3: 削除されたiPhoneファイルを回復する
iPhoneで復元する削除されたファイルを選択し、 回復する 右下のボタンをクリック。プロンプトが表示されたらディレクトリを選択して確定します。 iPhoneで削除したカレンダーを復元する このプログラムで。
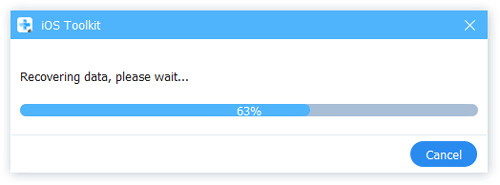
パート3:最近削除したファイルを復元する方法
ファイル アプリに組み込まれている「最近削除した項目」フォルダーを使用すると、パスコードなしで iPhone を復元できます。ファイルが 30 日以内に削除された場合は、フォルダーから直接データを復元できます。
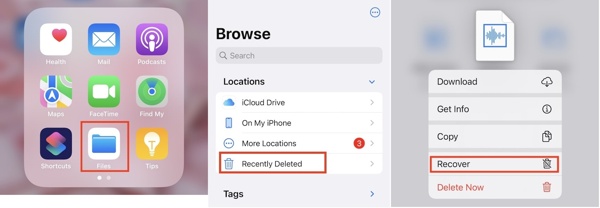
ステップ 1: 実行する ホーム画面からアプリを開き、 ブラウズ 下からタブ。
ステップ 2: をタップ 最近削除された フォルダの下に 場所 のセクションから無料でダウンロードできます。
ステップ 3: 1つのファイルだけを復元する場合は、ファイルを長押しして、 回復する をタップします。iPhoneで複数の削除済みアイテムを復元するには、 選択ファイルをタッチして、 回復する
パート4:バックアップからiPhoneで削除されたファイルを復元する方法
iPhone を古いバックアップに復元することも、失われたデータを復元するもう 1 つの方法です。前提条件は、iCloud または iTunes のバックアップがあることです。また、デバイス上の現在のデータはすべて上書きされます。
iPhoneをiTunes/Finderバックアップに復元する方法
あなたが今までに iPhoneをiTunesにバックアップしましたiTunes のバックアップ ファイルを使用して iPhone を復元してみてください。バックアップの中に必要なファイルがあるかもしれません。
ステップ 1: 互換性のあるケーブルを使用してiPhoneをコンピュータに接続します。プロンプトが表示されたら、必ずタップしてください。 信頼 お使いのデバイスの画面上で。
ステップ 2: 最新バージョンの iTunes を開きます。macOS Catalina で iPhone を復元するには、代わりに Finder アプリを実行します。
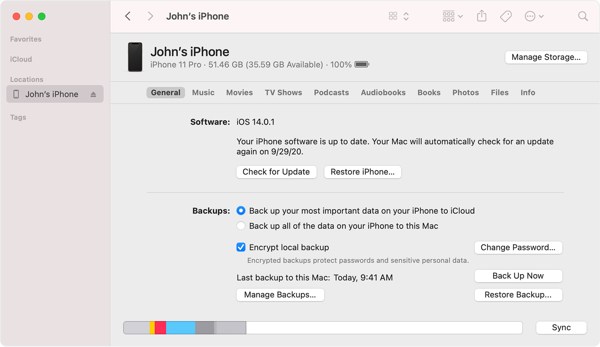
ステップ 3: クリック 電話番号・携帯番号 デバイスが検出されたらiTunesのアイコンをクリックし、 Summary タブをクリックします。Finderの場合は、デバイス名をクリックして、 タブには何も表示されないことに注意してください。
ステップ 4: 次に、 バックアップ セクションをクリックし、 バックアップのリストア
ステップ 5: プルダウン バックアップ オプションを選択し、リストから適切なバックアップを選択します。バックアップが暗号化されている場合は、 パスワード フィールド。
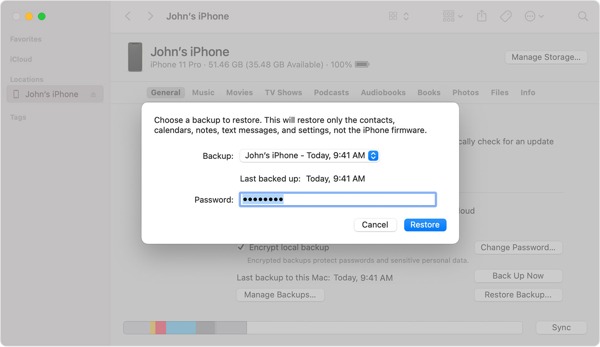
ステップ 6: 最後に、 リストア ボタンをクリックして、iPhone のバックアップからの復元を開始します。バックアップに含まれるデータの量によっては、数分かかる場合があります。プロセスが完了するまで待ってから、デバイスを取り外してください。
ご注意:
iPhone が復元プロセスで停止した場合は、上記の手順をもう一度試してください。
iCloudバックアップからiPhoneを復元する方法
ステップ 1: iCloudバックアップからiPhoneを復元するには、 設定 アプリ、に行く 、選択する iPhoneを転送またはリセットする、タップ すべてのコンテンツと設定を消去。 押す 続行してパスコードを入力してください。
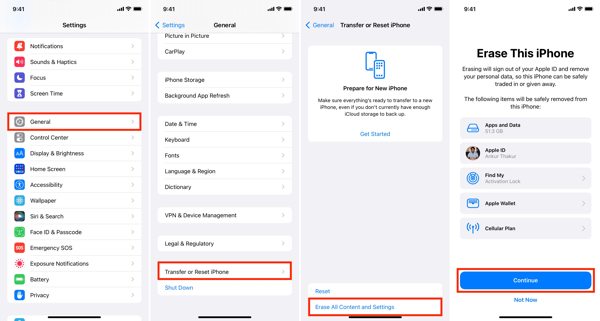
ステップ 2: iPhone を再起動し、「Hello」画面で新しいデバイスとして設定します。
ステップ 3: に達すると アプリとデータを転送する 画面、選択 iCloudバックアップから.
ステップ 4: Apple ID とパスワードを使用して iCloud にサインインします。次に、適切なバックアップを選択します。日付とサイズに応じて適切なものを選択できます。
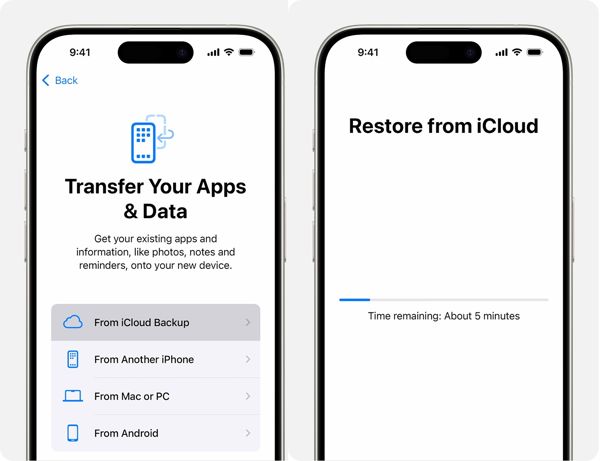
ステップ 5: プロンプトが表示されたら、Apple ID とパスワードを再度入力して、購入したアプリとコンテンツを復元します。
ステップ 6: 復元プロセスが完了するまで、iPhone を安定した Wi-Fi ネットワークに接続したままにしてください。
ステップ 7: プロセスが終了したら、画面の指示に従って他のセットアップ プロセスを完了します。これで、削除されたファイルが iPhone 上で復元されたかどうかを確認できます。
まとめ
このガイドでは、 バックアップでiPhoneを復元する またはバックアップなし。iTunesまたはiCloudバックアップは、デバイスを上書きすることで、iPhoneおよびiPadに削除されたファイルを復元するために利用できます。最近削除されたフォルダーは、30日以内に失われたファイルを復元するのに役立ちます。Apeaksoft iPhone Data Recoveryは、iOSデバイスで完全に削除されたファイルを見つけるための究極のソリューションです。このトピックについて他に質問がある場合は、この投稿の下にメッセージを残してください。
関連記事
理由が分からずにiPhoneのメモが消えてしまった場合は、この記事を読んで5の簡単な方法で簡単にメモを取り戻すことができます。
すぐに iPhone で削除されたメールを取得したいですか? 誤って完全に削除されたiPhoneのメールを取得するための簡単で強力なソリューションを次に示します.
誤ってiPhoneから音楽を削除してしまいましたか?おそらく音楽は iPhone から自動的に削除されます。この記事で解決します。
iPhone で削除された写真を見つける方法を探しているなら、このガイドではさまざまな状況に応じた 5 つの方法が紹介されているので、ラッキーです。

