今日、ますます多くの人々が、ビジネスと個人の両方の電子メール通信を管理するためにOutlookに依存しています。受信トレイを整理するには、不要になったメールを定期的に削除することが重要です。一括削除機能を使用すると、受信トレイをすばやくクリーンアップできます。ただし、その過程で重要なメールを誤って削除するリスクがあります。そこで、この記事では、 Outlookで削除されたメールを復元する方法 さまざまな状況下で。
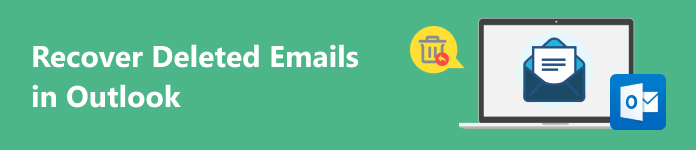
- パート 1: Outlook の削除済みアイテム フォルダーで削除されたメールを復元する方法
- パート2:Outlookで削除されたメールをサーバーから復元する方法
- パート3:サードパーティのソフトウェアを使用してOutlookで完全に削除されたメールを復元する方法
- パート 4: Outlook で削除されたメールを復元するための FAQ
パート 1: Outlook の削除済みアイテム フォルダーで削除されたメールを復元する方法
他のメール プロバイダーと同様に、Outlook は削除されたメールを「削除済みアイテム」というゴミ箱フォルダーから自動的に削除します。30 日以内に、削除されたメールを Outlook で直接見つけることができます。この方法は、無料アカウントと有料アカウントの両方で利用できます。
ステップ1 Outlookでアカウントにサインインし、 削除されたアイテム 左側のサイドバーからフォルダ。
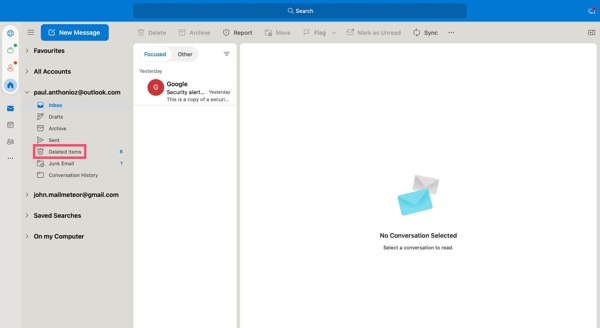
ステップ2 ここでは、最近削除されたすべてのメールを表示できます。上下にスクロールして目的のメールを見つけ、各メールをクリックしてメッセージと添付ファイルを表示できます。
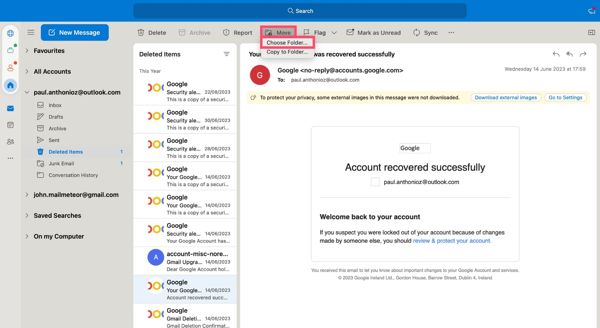
ステップ3 希望するメールを選択し、 移動 上部のリボンのメニューから フォルダを選択または、選択したメールの1つを右クリックして、 移動、および選択 他のフォルダ。 選択してください 受信トレイ または適切なフォルダを選択し、 移動
パート2:Outlookで削除されたメールをサーバーから復元する方法
Outlook 365で完全に削除されたメールを復元できますか?答えはイエスです。メールをOutlook 365から削除すると、メールは完全に削除されます。 削除されたアイテム フォルダを空にする 削除されたアイテム フォルダを開くか、 シフト 受信トレイでメールを削除するときにキーを押します。ただし、Outlook 365 はメールをサーバーに同期します。これにより、Outlook で失われたメールを回復できるようになります。
ステップ1 コンピューターを良好なインターネット接続に接続し、Outlook 365 アカウントにサインインして、メール サーバーに接続してください。
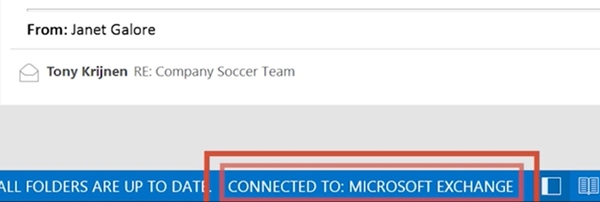
ステップ2 メールフォルダリストに入り、 削除されたアイテム Outlookで。
ステップ3 に行きます ホーム 上部のリボンのタブをクリックし、 サーバーから削除済みアイテムを回復する 会場は ペイン。
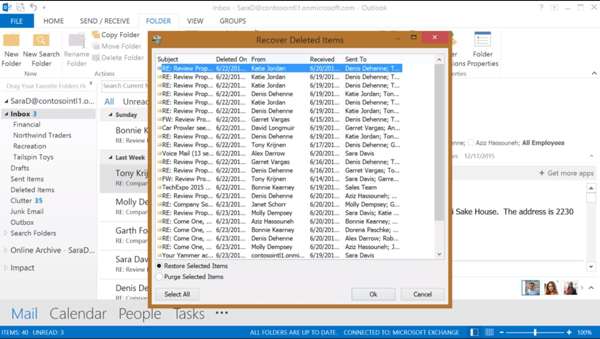
ステップ4 リストから失われたOutlookメールを選択し、 選択したアイテムを復元 左下隅にある OK
パート3:サードパーティのソフトウェアを使用してOutlookで完全に削除されたメールを復元する方法
上記の方法を試してもOutlookで削除されたメールが見つからない場合は、次のような強力なメール回復アプリケーションが必要になります。 Apeaksoftデータ復旧コンピューターの Outlook からメールを削除しても、ハード ディスクからは削除されません。スペースは空としてマークされます。新しいデータで上書きされる前に、ソフトウェアを使用して失われたメールを見つけることができます。

4,000,000+ ダウンロード
Outlook で完全に削除されたメールを復元する方法
ステップ1 電子メールをスキャン
最高のメール回復ソフトウェアをコンピュータにインストールして起動します。このソフトウェアは、Windows 11/10/8/7/XP/VistaおよびMac OS X 10.7以降で利用できます。 メール ファイルタイプセクションのオプションを選択し、削除したメールが保存される場所を選択します。 ハードディスクドライブ セクション。 クリック スキャン ボタンをクリックして、Outlook で削除された送信済みメールまたは受信済みメールの検索を開始します。
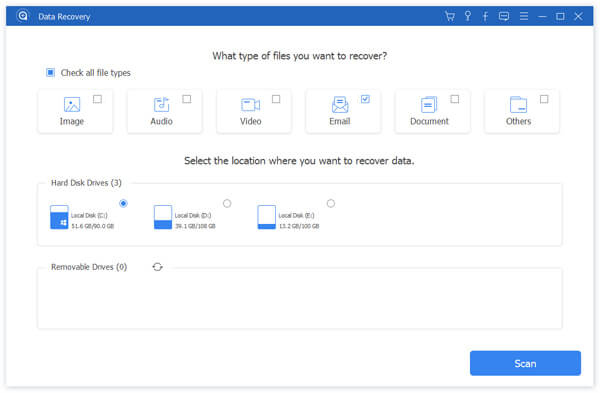
ステップ2 削除されたメールをプレビューする
メールのスキャンが完了すると、プレビューウィンドウが表示されます。ここで、リスト内の失われたメールを日付、キーワードなどで検索できます。目的のメールが見つからない場合は、 ディープスキャン ディープスキャンを実行するには、このボタンをクリックします。ハードディスクからより多くのデータを見つけることができます。
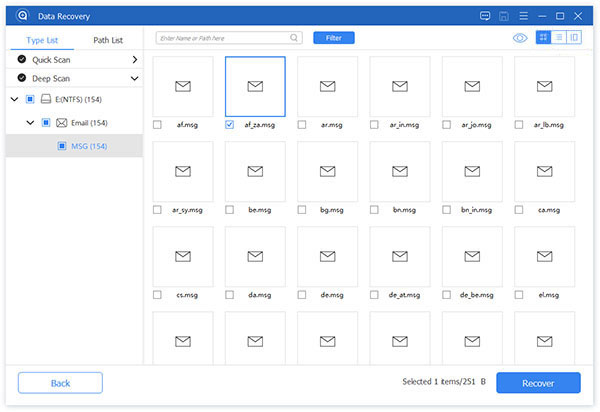
ステップ3 削除されたメールを復元する
最後に、復元したい削除されたOutlookメールを選択し、 回復する 右下のボタンをクリックします。プロンプトが表示されたら、メールを保存する適切なディレクトリを選択し、 OK Outlook メールの取得を開始します。完了すると、フォルダーが自動的にポップアップ表示されます。
パート 4: Outlook で削除されたメールを復元するための FAQ
Outlook のメールが自動的に削除されるのはなぜですか?
Outlook がメールを削除する場合、いくつかの理由が考えられます。Outlook で特定のメールの自動削除を設定している可能性があります。また、メールを別のフォルダーに移動すると、受信トレイからは削除されますが、アカウントからは削除されません。さらに、メールが Microsoft の規則に違反している場合は、自動的に削除されます。
Outlook で下書きメールを復元できますか?
はい。削除されたメールとは異なり、下書きメールは下書きフォルダに保存されます。Outlook の下書きフォルダから簡単に復元できます。さらに、このフォルダには有効期限がありません。つまり、下書きはいつでも復元できます。
削除された Outlook メールは永久に失われますか?
答えは状況によって異なります。Outlook でメールを完全に削除すると、そのメールは永久に残ります。Outlook のメールを単に削除すると、削除済みアイテム フォルダーに 30 日間残ります。
まとめ
このガイドでは、次の 3 つの方法を説明しました。 Outlookメールを回復する削除済みアイテム フォルダーは、メールを復元するための組み込み機能です。さらに、Outlook 365 では、サーバーから失われたメールをすばやく復元できます。 Apeaksoftデータ復旧 は、コンピューターでメールを取得するための究極のソリューションです。このトピックについて他にご質問がある場合は、お気軽に下記にメッセージを残してください。




