プロのようにiCloudを復元する - ソフトウェアと復元機能を使用する
iPhoneユーザーは、写真、動画、音声、書類、アプリデータなどの保存とバックアップにiCloudを利用しています。iCloudでデータが消えたり、誤って削除されたりしても、慌てないでください。この記事では、3つの解決策をご紹介します。 iCloudの回復 Mac および Windows コンピューターでの方法。
ページコンテンツ:
パート1:MacとWindowsデスクトップでのiCloudの復元を専門的に行う
Apeaksoft iPhone データ復元 MacとWindowsに対応した、プロフェッショナルなiCloudデータ復旧プログラムです。このプログラムには30つの主要機能があり、そのXNUMXつがiCloud Recoveryです。iCloudから失われた写真、ビデオ、連絡先、メモ、リマインダー、イベントなどを、削除からXNUMX日以上経過していても復元できます。
さらに、このプログラムは高速で使いやすいです。ワークフローとインターフェースのインタラクションが最適化されており、技術的なスキルがなくてもiCloudを効果的に復元できます。主な特徴は以下の通りです。
MacとWindows用のプロフェッショナルなiCloudリカバリソフトウェア
- iCloud で失われた写真、ビデオ、連絡先、メモなどを、完全に削除されたものも含めて復元します。
- 復元前に削除されたファイルを無料でプレビューします。
- データのセキュリティを保証するために、データは iCloud 公式とコンピュータ上で処理されます。
- 20 年間の iCloud 回復経験: 高速、簡単、100% 機能します。

このプロフェッショナルなプログラムを使用して iCloud ファイルを復元する方法を見てみましょう。
ステップ 1: プログラムを起動してログイン
前述の2つのリンクからMacまたはWindowsコンピューターにプログラムをダウンロードします。ダブルクリックして起動し、 iPhone データ復元 セクション。 そして、クリックします iCloudを回復する 左側のバーにあります。
インターフェースにiCloudアカウントとパスワードを入力し、サインインしてください。2段階認証機能を有効にしている場合は、認証コードを確認してください。ログインに失敗した場合は、電話番号の前に国番号を追加しているかどうかを確認してください。

ステップ 2: スキャンデータ
ログインに成功すると、ファイルの種類を選択するように求められます。失われたファイルの種類に応じて、いくつかの中から1つを選択するか、すべてを選択することができます。すべてを選択する場合は、時間がかかります。クリック お気軽にご連絡くださいすると、プログラムは削除されたデータのスキャンを開始します。スキャン時間は選択したデータの合計サイズによって異なります。
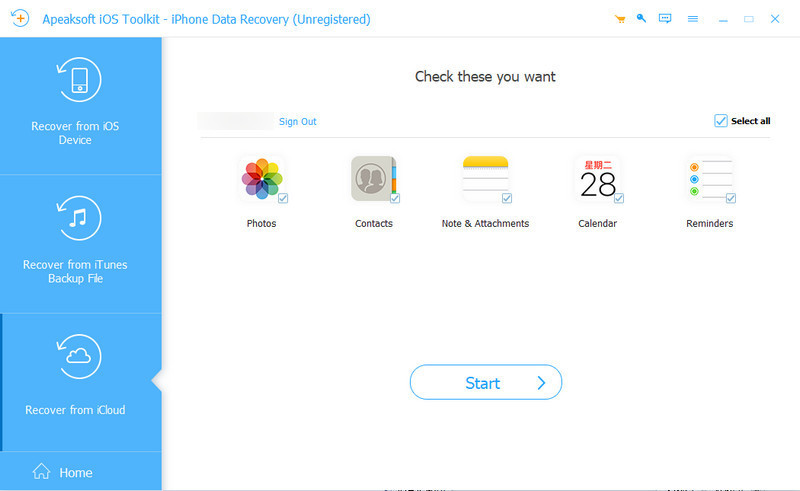
ステップ 3: 失われたデータをプレビューして選択する
スキャンが終了したら、復元したいファイルをチェックしてください。ファイルをプレビューして復元するかどうかを判断できます。対象ファイルを素早く見つけるには、 削除済みのみ表示 オプションと選択 種類.
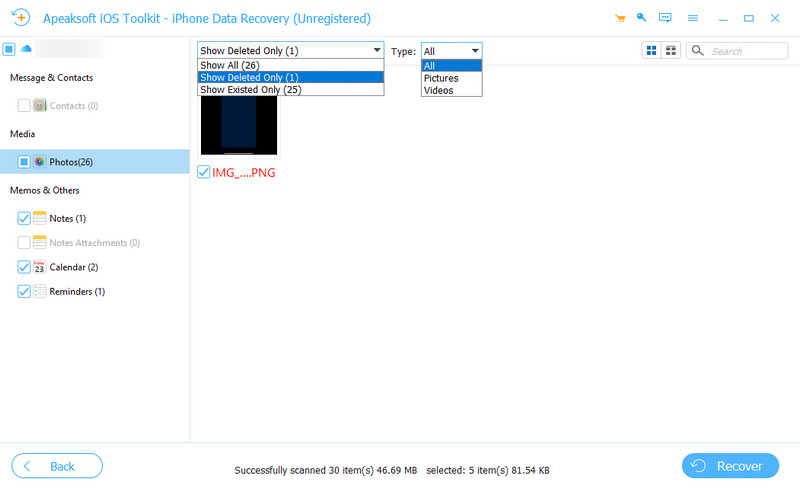
ステップ 4: データのリカバリ
回復したいファイルすべてにチェックを入れ、 回復する 下部のボタン。 クリック Open コンピュータ上の出力フォルダを指定してクリックします 回復する 再び。

注意: ステップ 1 で iCloud に関連付けられている Apple ID を入力します。 Apple IDとiCloud アカウントは技術的に同じです。
パート2:iCloud.comからiCloudから削除されたデータを復元する
以前にデバイスでiCloud同期をオンにしていた場合、iCloudから削除されたファイルを復元できます。ただし、iCloudはデータを最大30日間しか保存しません。iCloudサービスに加入してストレージ容量を増やしても、ファイルの復元期間は延長されません。30日以上経過したiCloudから情報を復元する方法がわからない場合は、最初の方法が役立つかもしれません。
iCloud から復元できるデータの種類は次のとおりです。これらは、Apple デバイス間で自動的に同期されるデータの種類でもあります。
1 連絡先
2。 カレンダー
3。 写真
4 ドライブ
5。 ノート
6.リマインダー
7。 Pages
8.数字
9.基調講演
これらのアプリのデータはすべてiCloudから同期・復元できます。そこで、この方法ではiCloudから復元する方法をご紹介します。
ステップ 1: iCloud.comを開き、Apple IDでサインインしてiCloud Driveを開きます。アプリのセクションまで下にスクロールします。iCloudで復元可能なすべてのファイル形式に対応しているアプリがここにリストされています。紛失したファイルの種類に応じて、アプリを選択してください。
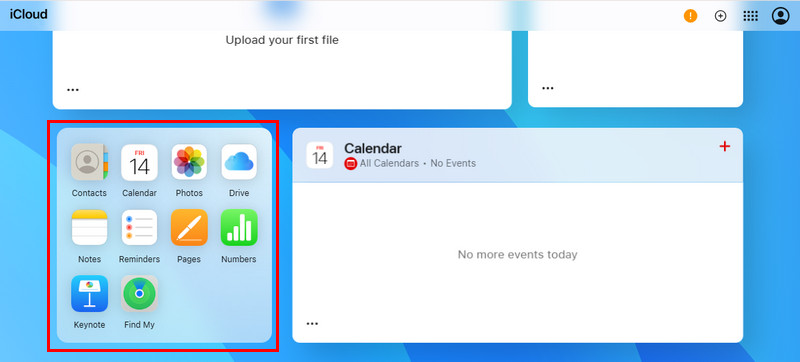
ステップ 2: クリック 最近削除された 左サイドバーのタブをクリックします。ここには誤って削除されたファイルが表示されます。それらの1つを右クリックし、 回復するデータの同期を有効にしている場合は、ファイルは iCloud とデバイスに復元されます。

iCloudの復元以外にも、Appleデバイスから誤って削除したファイルを直接復元することもできます。また、強制終了することもできます。 iPhoneリカバリモードAppleのブラックスクリーン、ホワイトスクリーン、グリーンスクリーンの修復、WhatsAppデータの転送とバックアップなど、様々な機能をご利用いただけます。今すぐ無料でお試しいただけます。
パート3:iCloud.comのデータ復旧機能を使用する
幸いなことに、Appleはユーザーに失われたファイルを復元するための特別な方法を提供しており、このセクションではそれらを紹介します。前者の方法では主に9種類のファイルを復元できますが、この方法はそれを補完するものです。Safariのブックマークファイルやファイルアプリ内のその他のファイルを復元できます。前者の方法でもファイルが見つからない場合は、iCloud復元を試してください。
ステップ 1: iCloud.comにアクセスし、右上のその他ボタンをクリックします。一番下まで移動してクリックします。 データ 復元.
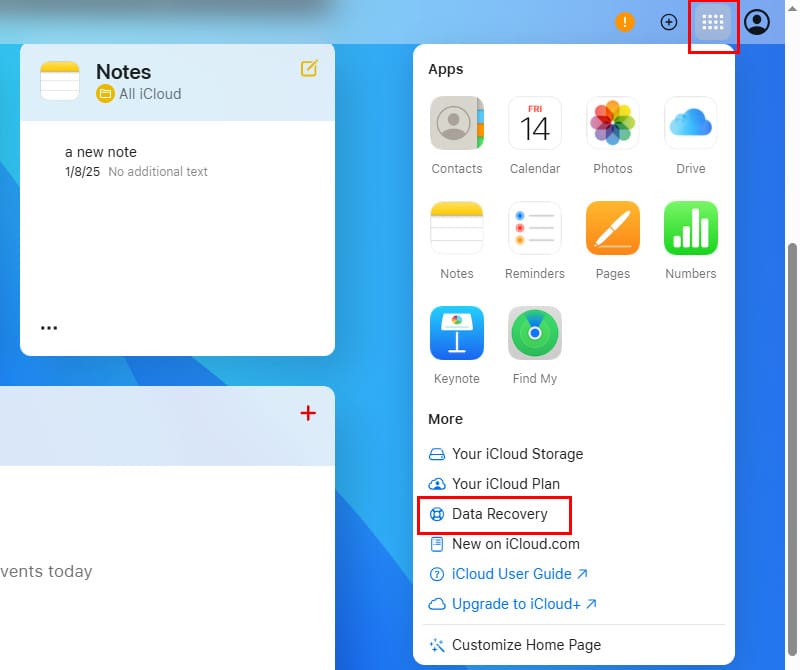
ステップ 2: 4つのセクションがあります:「ファイルの復元」、「ブックマークの復元」、「連絡先の復元」、「カレンダーの復元」。誤って削除されたファイルがある場合は、これらの4つのセクションにリストされます。
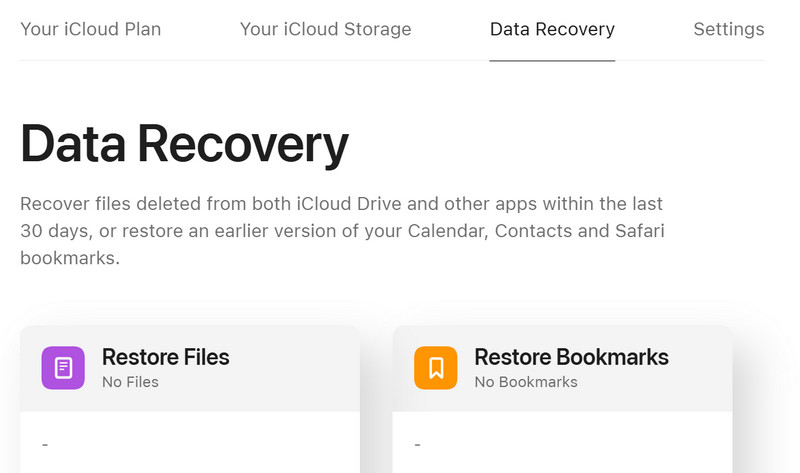
まとめ
iCloudを回復する 正しい方法を見つけないと、iCloudからファイルを復元するのは難しくなります。この記事では、30つの方法でiCloudファイルを復元する方法をご紹介します。公式のXNUMXつの方法に加え、XNUMX日以上経過したファイルを復元するための専門的な方法もご紹介します。 Apeaksoft iPhone データ復元 Mac や Windows コンピューターで 30 日以上削除された、あるいは完全に削除された iCloud データを復元するのに役立ちます。
これらの方法についてどう思いますか?iCloudデータの復元に成功したら、ぜひこの投稿をご家族やご友人と共有してください。
関連記事
iCloud パスワードを忘れてしまった場合でも慌てる必要はありません。ガイドでは、パスワードを素早く回復してリセットする方法を説明しています。
iCloudバックアップから復元できない理由は、この箇所で説明されています。 また、記事から最善の解決策を得ることができます。
iCloudからiPhone/iPadを復元するにはどうすればよいですか? この記事では、iPhone をリセットする/しないで iCloud から復元する XNUMX つの簡単な方法をリストします。
このチュートリアルでは、脱獄とパスワードの有無にかかわらず、iOS デバイスから iCloud アクティベーション ロックを削除する複数の方法を説明します。

