最近削除したものを見つけて復元したいですか? こちらをご覧ください
昨今、人々は生活の中であまりにも多くのデータを抱えており、iPhoneの十分なメモリを確保するために、定期的に消去するしかありません。このプロセスでは、重要な情報が誤って削除されることは避けられません。Appleの「最近削除した項目」は、写真、メモ、ファイルなど、削除したデータを30日以内に復元できるXNUMX度目のチャンスを与えてくれます。このような便利な機能があるのに、まだ見つけて復元するのに苦労していませんか? 最近削除されました iPhone 上のファイルを保存する場所はどこですか? ここは最適な場所です。
ページコンテンツ:
パート1. iPhoneまたはiPadで最近削除した項目に移動する方法
iOS でファイルを削除しても、削除されないことをご存知ですか? 代わりに、iPhone はそれを最近削除した項目のフォルダーに入れます。つまり、最初の削除から 30 日以内であれば復元できます。ただし、この期間を超えると、完全に削除され、復元が面倒になります。
iPhone および iPad で「最近削除した項目」に移動する方法については、以下の手順に従ってください。
iPhoneで
ステップ 1: Video Cloud Studioで iPhoneのアプリを開き、左上隅の「戻る」をクリックして ブラウズ オプション。 次に、 最近削除された 下 場所 セクションでは、30 日以内に削除されたすべてのファイルを確認できます。
ステップ 2: クリック 三点 右上隅のボタンをクリックし、ドロップダウン リストから [選択] を探します。
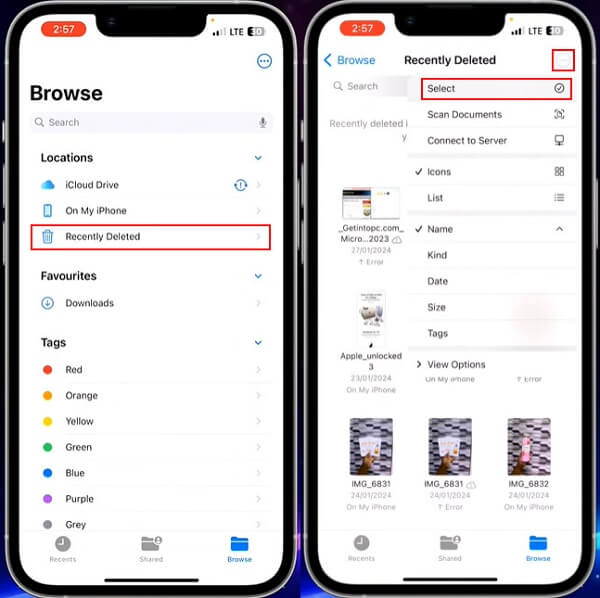
ステップ 3: 次に、必要なファイルをチェックしてクリックします 回復する 開始します。単一のファイルを復元するには、そのファイルを長押しして 回復する ポップアップウィンドウに表示されます。
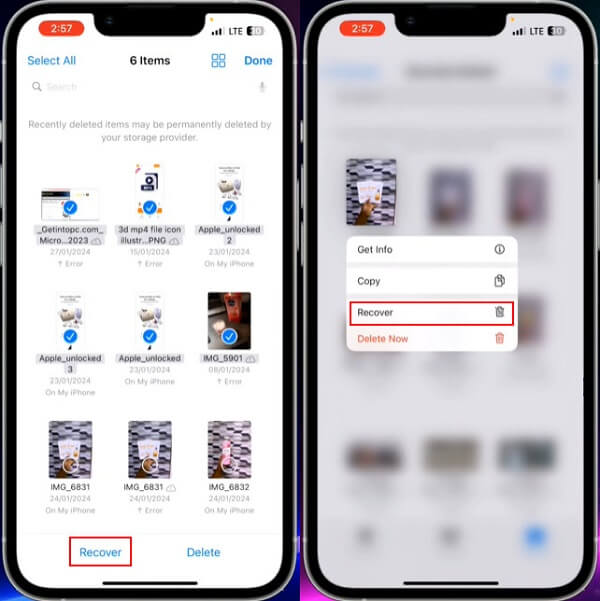
iPadで
ステップ 1: に行きます iPadのアプリでアプリを開きます。見つからない場合は、ホーム画面で直接検索してください。ここでは、さまざまなプラットフォームのすべてのファイルを見ることができます。次に、 最近削除された 一番下の 場所.
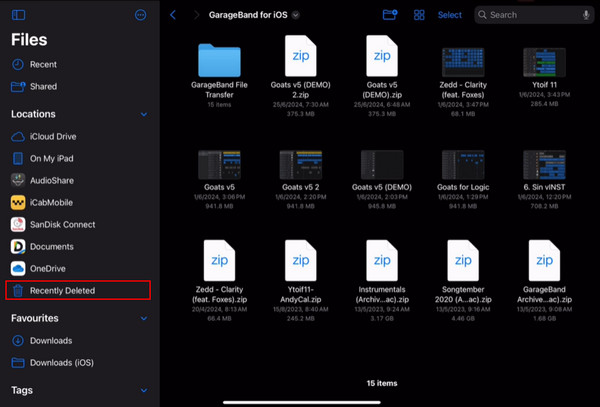
サイドバーがデフォルトで表示されていない場合は、 表示するサイドバー ページの左上にあるボタンをクリックします。
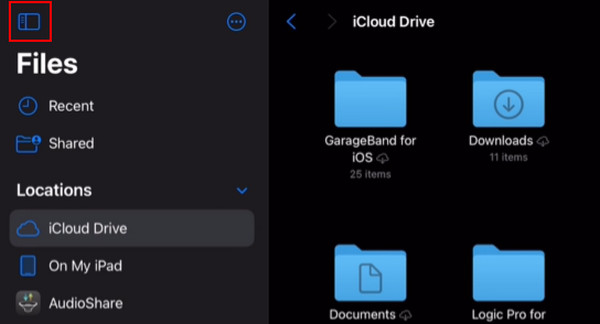
ステップ 2: ヒット 選択 ボタンを押して複数のファイルを選択するか、1つのファイルをタップして長押しして 回復する.
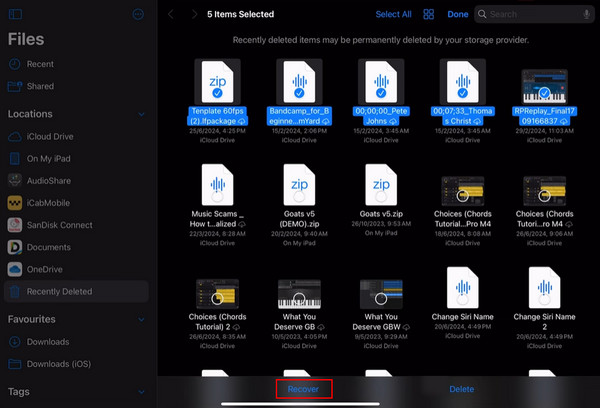
パート2. iCloudで最近削除されたものを簡単に表示して復元する
iPhone に iCloud Drive がインストールされていて、事前に自動バックアップを設定しておけば、すべてのファイルがそこに保存されます。この iCloud サービス サブシステムは、すべての Apple デバイスでさまざまなデータを共有および保存できるため、iPhone からファイルを削除すると、そのファイルは自動的に iCloud Drive の「最近削除した項目」に転送されます。したがって、iCloud の「最近削除した項目」にアクセスしてファイルを復元できます。
ステップ 1: コンピュータでブラウザを開き、iCloud.com に移動して、iPhone と同じ Apple ID でサインインします。
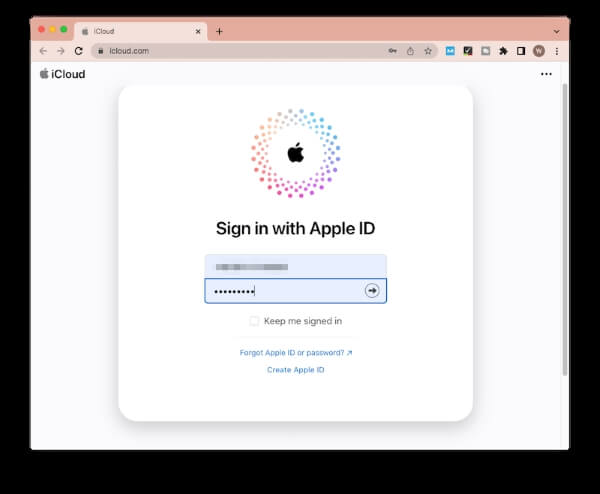
ステップ 2: ログイン後、 iCloudのドライブ ホームページのセクションから選択します。 最近削除された 左側のサイドバーから。
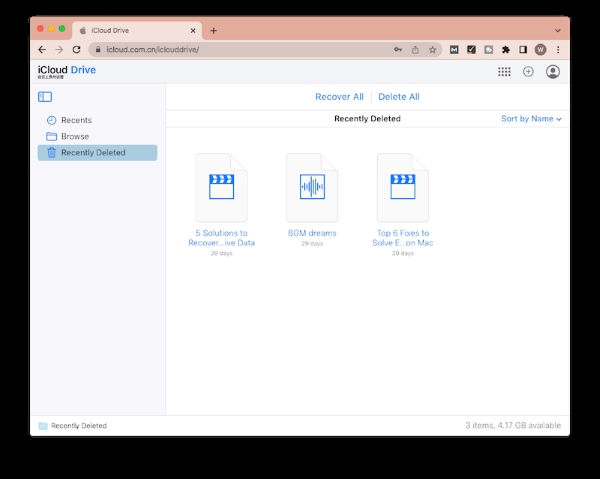
ステップ 3: 最近削除されたファイルがすべて表示され、各ファイルの下には、そのファイルがどのくらいの期間保存されるかが表示されます。 最近削除された フォルダ。必要なファイルを選択してクリックします 回復する iCloud 内の元の場所に復元します。
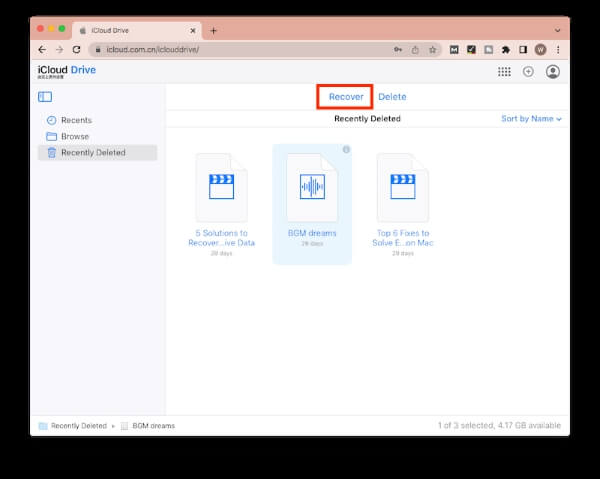
パート3. バックアップを使用してiPhoneで永久に削除されたファイルを復元する方法
最近では、多くの人が携帯電話を定期的にバックアップすることを選んでいます。バックアップ データがあれば、最近削除されたものでも完全に削除されたものでも、数回クリックするだけで簡単に復元できるため、これは非常に安全な方法です。以下は、ユーザーが最もよく使用する 2 つのバックアップ ツールです。
iCloud
ステップ 1: へヘッド 設定 iPhoneで、をタップします 一番下までスクロールします。 iPhoneを転送またはリセットする、その後に行く すべてのコンテンツと設定を消去.
ステップ 2: 画面の指示に従ってパスコードを入力します。タップします iPhoneを消去する 確認すると、消去プロセスが開始されます。パスコードを忘れた場合でも心配しないでください。他の互換性のある方法があります。 パスワードなしでiPhoneを出荷時設定にリセットする.
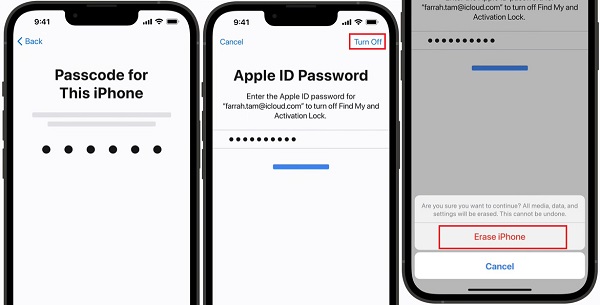
ステップ 3: デバイスが再起動するのを待ってから、セットアップガイドに従ってください。 アプリとデータ 画面。 選ぶ iCloud Backupからの復元 iCloud アカウントにサインインします。
ステップ 4: 含まれているバックアップのiCloudバックアップを選択し、クリックします Continue復元プロセスが自動的に開始されます。
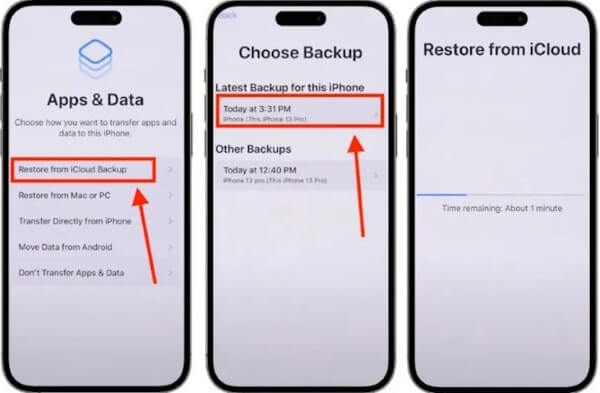
iTunes
ステップ 1: Mac で iTunes を開きます。Windows ユーザーの場合は、公式 Web サイトから無料でダウンロードして最新バージョンを起動します。
ステップ 2: iPhoneをコンピュータに接続し、iTunesの左上隅にロゴが表示されるまで待ちます。それをクリックして、 Summary 下 設定 のセクションから無料でダウンロードできます。
ステップ 3: あなたが持っているという事実に基づいて iPhoneのデータをiTunesにバックアップしました 事前にクリック バックアップのリストア 直接iPhoneの最新のバックアップバージョンを選択し、 リストア 復元プロセスを開始します。
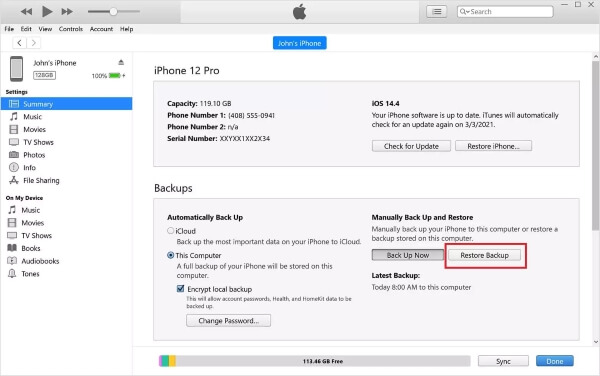
パート4. バックアップなしでiPhoneから最近削除されたファイルを回復する優れたツール
最近削除されたファイルや以前のバックアップからファイルを回復する以外に、最も制限のない方法は、 Apeaksoft iPhone データ復元この史上最高の iPhone データ復旧ツールには、iOS デバイスからの復旧、iTunes バックアップからの復旧、iCloud バックアップからの復旧の 20 つの復旧モードがあります。iPhone を同期したことがなくても、この強力なソフトウェアはデバイスを徹底的にスキャンし、XNUMX 種類を超えるすべての削除済みファイルを復旧します。
iPhoneのデータを復元するのに最適なツール
- 工場出荷時設定へのリセット、パスワードの忘れ、水による損傷など、さまざまなシナリオで iPhone データを回復します。
- 数秒以内に iPhone のデータを他のデバイスにバックアップし、データ損失なしで復元します。
- 回復プロセスの前に、ユーザーが削除されたファイルをプレビューできるようにします。
- iPhone 内のすべてのデータをすばやくスキャンし、自動的に分類して、ユーザーが見つけやすくします。

ステップ 1: Apeaksoft iPhone Data Recoveryをコンピュータにダウンロードしてインストールし、起動します。ダブルクリックして開き、 iPhone データ復元 ホームページの左側にあるオプション。
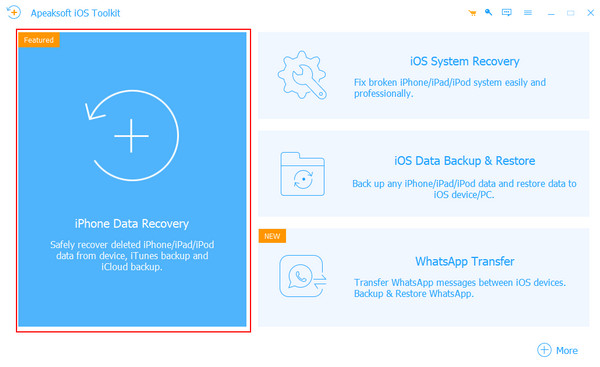
ステップ 2: 選択する iOSデバイスから復旧する 使用可能なケーブルを使用してiPhoneとコンピュータを接続します。プログラムがiPhoneを正常に検出したら、 スキャンの開始 続行します。
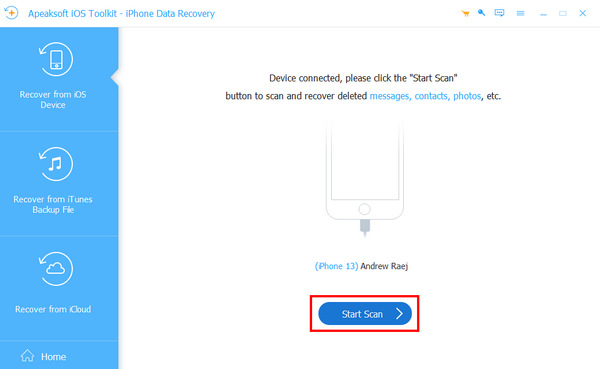
ステップ 3: しばらくすると、削除されたファイルはすべてカテゴリ別にリストされます。携帯電話に残っているファイルによる干渉を避けるために、 削除済みのみ表示 上のツールバーにあります。
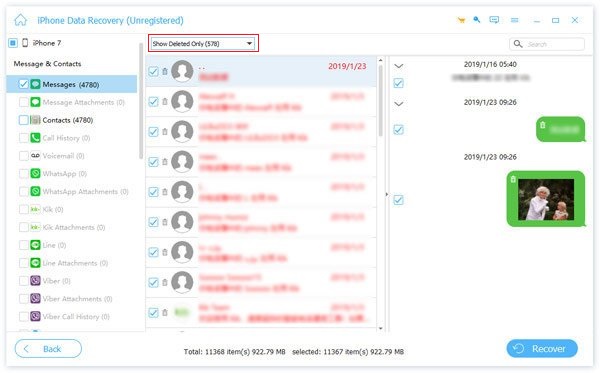
ステップ 4: 復元したい削除済みファイルにチェックを入れ、下部の「復元」をクリックします。ポップアップウィンドウで保存したいアドレスを選択し、 回復する 再び。
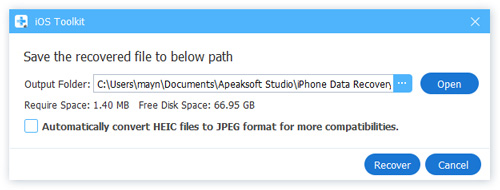
ボーナスヒント: iPhone で最近削除した項目をロックする方法
ステップ 1: Open 設定 iPhoneの場合は、下にスクロールして 写真 または上部で検索してください。
ステップ 2: デバイスがiOS16以上であることを確認し、それをクリックすると、 Face IDを使用.
ステップ 3: 掃除機のスイッチを入れます。 Face IDを使用 非表示の写真や最近削除された写真を表示するには、トグルが必要です。
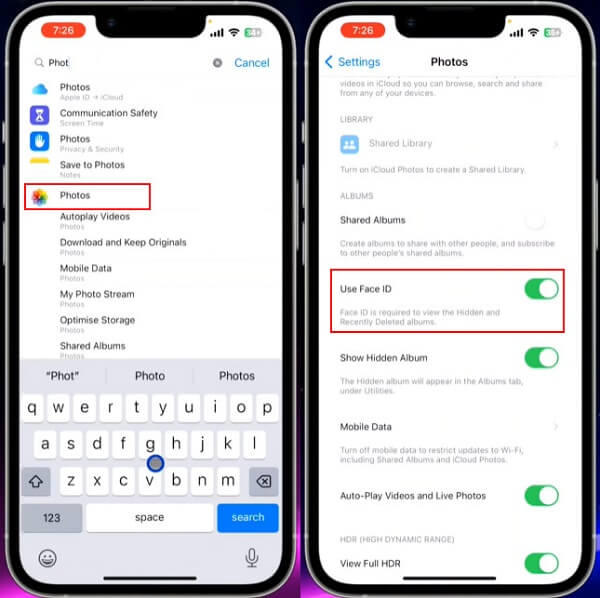
まとめ
この記事を読む前に、あなたはこう思うかもしれません 最近削除されたファイルの回復 または30日以上削除されたファイルを復元するのは難しい場合があります。それでも、好みに応じて、復元する方法は複数あります。どの方法が最適かわからない場合は、 Apeaksoft iPhone データ復元この優れたソフトウェアを使用すると、パスワードの確認なしで、削除されたすべてのファイルを迅速かつ簡単に回復できます。
関連記事
パスワードを忘れた、破損した、または誤って削除したためにiPhoneがロックされていても、iPhoneから削除したファイルを簡単に復元できます。
iPhone で削除したメモを誤って完全に削除してしまった場合、どうすれば復元できますか? iPhoneでメモを復元する5つの方法を確認してください。
Safari の履歴を削除してしまいましたか? バックアップがない場合でも、6 つの方法で履歴を復元するための究極のガイドをご紹介します。
画面が壊れたiPhoneのロックを解除する方法を探したことがありますか?この投稿では、それを達成するための 4 つの簡単かつ効果的な方法を紹介します。

