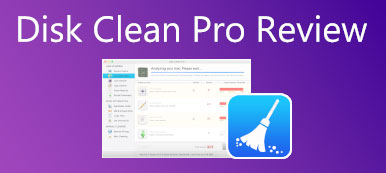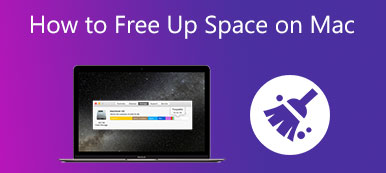ハードドライブに不具合があったり、誤ってフォーマットされたりすると、ドライブ内のファイルやデータは消えてしまいます。ハードドライブが壊れても諦めないでください。 ハードドライブからデータを回復する コンピュータ上で。誤ってファイルを削除したり、ディスクをフォーマットしたりした場合は、ソリッド ステート ハード ドライブまたは機械式ディスクからデータを回復する方が簡単です。この記事では、実証済みの簡単な方法でハード ドライブを回復する方法を説明します。これらを確認して、重要なデータをすぐに救出してください。
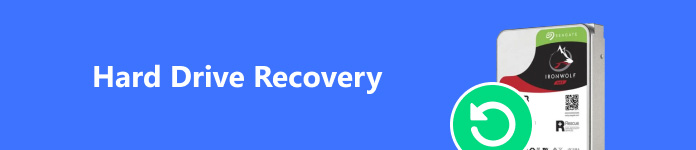
- パート 1: ハード ドライブからデータを回復する最も簡単な方法
- パート2:CMDを使用してフォーマットされた外付けドライブを回復する方法
- パート3: ファイル履歴でハードドライブを簡単に復元する
- パート4:Macの外付けハードドライブからファイルを復元する方法
- パート 5: ハード ドライブの復旧に関する FAQ
パート 1: ハード ドライブからデータを回復する最も簡単な方法
誤ってハードディスクを消去したり、重要なファイルを削除したりした場合は、 Apeaksoftデータ復旧 バックアップなしでハードディスクを回復します。ハードディスクをすばやくスキャンし、失われたファイルをすべて赤で表示します。特定のグループまたは検索機能から目的のファイルを見つけることができます。さらに、故障した外付けドライブをコンピューターに接続して、このプログラムを使用して外付け HD を回復できます。フラッシュ ドライブから削除されたファイルを回復する方法も知りたいですか? このプログラムでも可能です。

4,000,000+ ダウンロード
ステップ1 ダウンロードして起動 Apeaksoftデータ復旧画像、ビデオ、重要な文書など、復元したいファイル形式とハードディスクを選択できます。次に、 スキャン ハードドライブからデータの回復を開始するボタン。
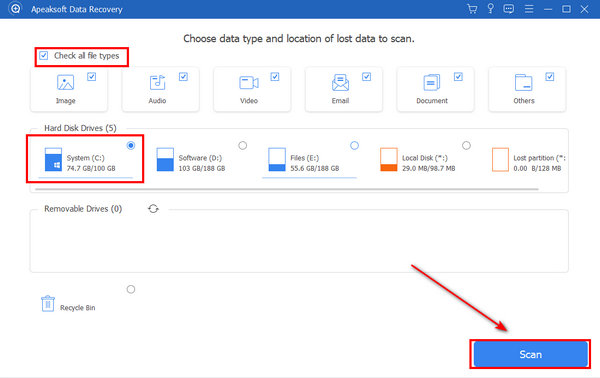
ステップ2 すぐにスキャンが完了します。失われたファイルはすべて赤でマークされます。必要なファイルを選択して 回復する ボタンを押すと、ハードドライブを簡単に回復できます。
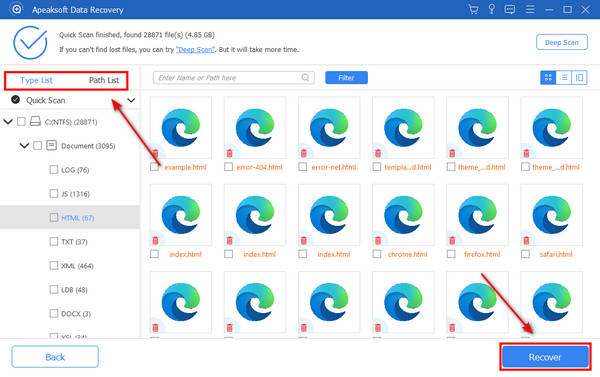
パート2:CMDを使用してフォーマットされた外付けドライブを回復する方法
フォーマットされたハードドライブは完全にクリーンになっていますか? いいえ、Windows 11 ではフォーマットされたハードドライブからファイルを無料で復元できます。
ステップ1 検索する CMD Windowsの検索ボックスで、それを右クリックします。 管理者として実行.
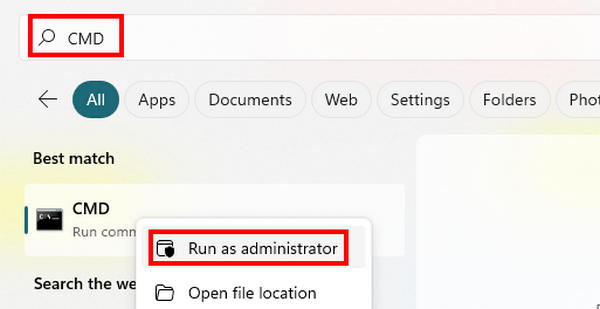
ステップ2 ハードドライブFからデータを回復したい場合、次のように入力します。 chkdsk F:/ f。 次に、を押します 入力します キーボードのキーを押します。
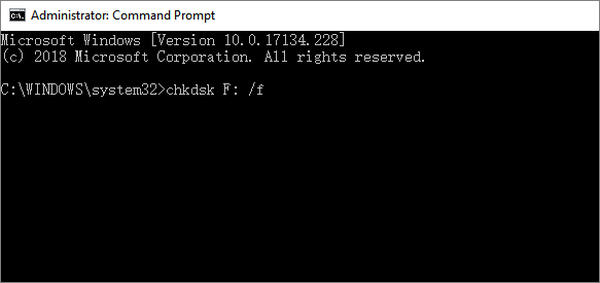
ステップ3 次に、 Y とヒット 入力します もう一度キーを押します。

ステップ4 入力する必要があります F ヒット 入力しますハードドライブFを回復したいので、次のように入力します。 F:\>attrib -h -r -s /s /d *.* とヒット 入力します キー。その後、対応するハードドライブ上で失われたファイルが回復されます。

パート3: ファイル履歴でハードドライブを簡単に復元する
いいね Word文書の回復 自動保存機能により、Windowsは失われたファイルを回復するのにも役立ちます。 ファイルの履歴 機能。Windows 11 でフォーマットされたハード ドライブからファイルを無料で回復できます。ただし、ハード ドライブが故障している場合は役に立たない可能性があります。また、ファイル履歴を使用して外付けドライブにファイルをバックアップしておく必要があります。
ステップ1 外付けハードドライブをコンピュータに接続します。 ファイルの履歴 Windowsの検索ボックスから 個人用ファイルを復元する
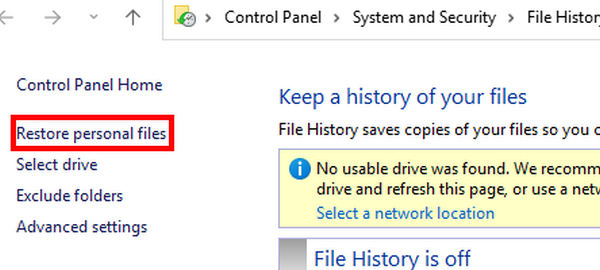
ステップ1 バックアップされた多くのファイルを見ることができます ファイルの履歴ご希望のファイルを選択し、 リストア ボタンをクリックしてハードドライブからデータを回復することもできます。 左派 or 右派 ファイルの他のバージョンを確認するためのボタン。
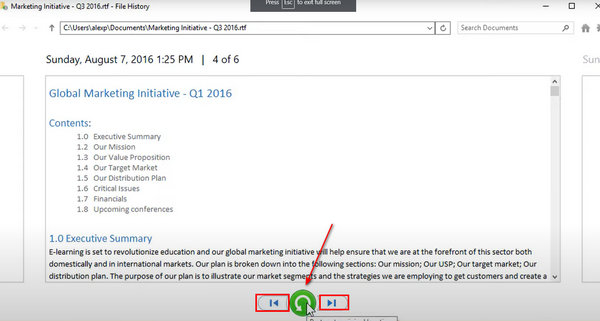
パート4:Macの外付けハードドライブからファイルを復元する方法
Mac の起動ディスクを誤って削除してしまった場合や、外付けハードディスクからファイルを紛失してしまった場合は、ディスクユーティリティ プログラムを使用すると簡単に復元できます。
ステップ1 外付けハードドライブのデータを紛失した場合は、Macに接続してください。Macでディスクユーティリティを実行し、Macintosh HDを選択します。 応急処置 ディスクユーティリティの上部にあるボタンをクリックします。
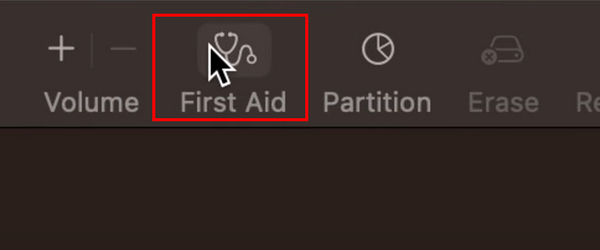
ステップ2 Macのハードドライブからデータを回復すると、Macが応答しなくなります。 Continue ボタンを押して確定します。
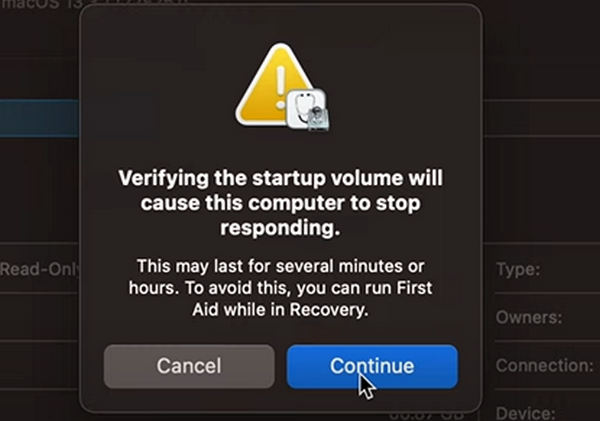
ステップ3 応急処置 ハードディスクの修復が始まります。終わったら詳細を確認できます。 音量は問題ないようです と 操作は成功しました 最終的には、Mac のハードドライブからデータを回復したことになります。
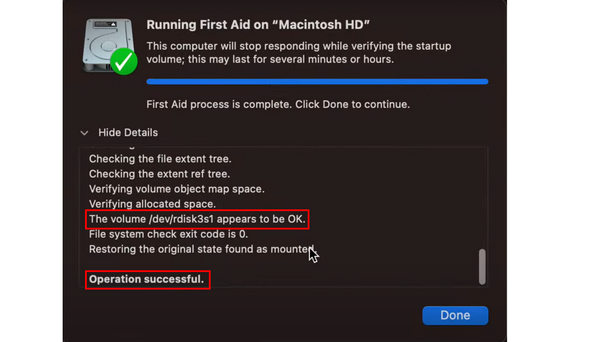
パート 5: ハード ドライブの復旧に関する FAQ
なぜコンピューターで外付け HD を復元できないのですか?
USB とコンピュータの接続を確認できます。コンピュータの USB ドライバーに問題がある可能性があります。最悪の状況は、USB がウイルスに感染することです。ただし、これらの問題を修正すると、外付け HD を回復できます。
ハードドライブ回復サービスでは何ができますか?
お近くのハード ドライブ復旧サービスでは、ディスクが破損した後、データとハード ディスクを以前の状態に復元できます。ハード ドライブを復旧するソフトウェアと比較して、ひどく破損したディスクのデータを復元できます。
取り外したハードドライブからデータを回復できますか?
はい、できます。Windows コンピュータをセットアップするときにディスクを分割した場合でも、失われたデータを回復できる可能性があります。たとえば、CMD を実行してハードディスクを回復できます。
まとめ
あなたが学ぶことができます CMDを使用してフォーマットされた外付けハードドライブを回復する方法 この記事から。MacBookをお持ちの場合は、ディスクユーティリティを使用して失われたデータを簡単に回復できます。ハードドライブからデータを回復する最良の方法を知りたい場合は、見逃さないでください。 Apeaksoftデータ復旧この強力なプログラムは、削除や破損により削除されたすべてのデータを復元できます。 偶発的なデータ損失に悩まされることはもうありません。